Πώς να κατεβάσετε φωτογραφίες στο iPad σας
Εκτός από το ότι είναι μια εξαιρετική συσκευή για τη χρήση του ιστού, την ανάγνωση ηλεκτρονικών βιβλίων, τη ροή βίντεο και την αναπαραγωγή παιχνιδιών, το iPad είναι επίσης ένα καταπληκτικό εργαλείο για την απόλαυση φωτογραφιών. Η μεγάλη, όμορφη οθόνη του iPad είναι ιδανική για προβολή φωτογραφιών ή για χρήση ως δική σας κινητό στούντιο φωτογραφίας.
Οι πληροφορίες σε αυτό το άρθρο ισχύουν για iPad με iOS 12, iOS 11 ή iOS 10 και για υπολογιστές με iTunes 12.
Πώς να κατεβάσετε φωτογραφίες στο iPad χρησιμοποιώντας το iTunes
Ένας τρόπος για να μεταφέρετε φωτογραφίες σε ένα iPad είναι να τα συγχρονίσετε χρησιμοποιώντας iTunes σε υπολογιστή. Οι φωτογραφίες που θέλετε να προσθέσετε στο iPad πρέπει να είναι αποθηκευμένες στον υπολογιστή σας.
Συνδέστε το iPad στον υπολογιστή σας.
-
Στο iTunes, κάντε κλικ στο εικονίδιο του iPad στην επάνω αριστερή γωνία, κάτω από τα χειριστήρια αναπαραγωγής.

-
Όταν βρίσκεστε στην οθόνη Σύνοψης του iPad, κάντε κλικ Φωτογραφίες στην αριστερή στήλη.
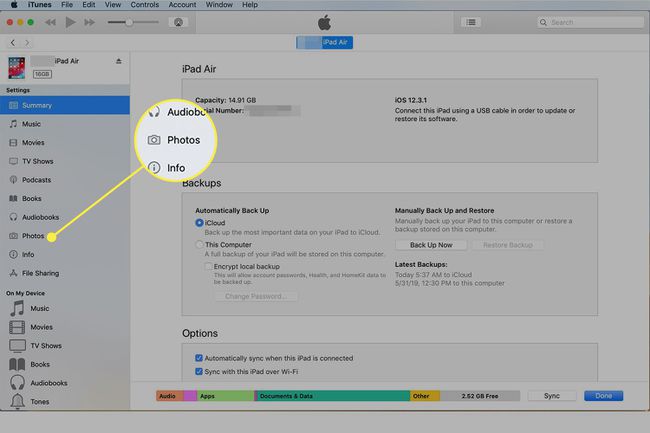
-
Ελεγξε το Συγχρονισμός φωτογραφιών πλαίσιο στο επάνω μέρος για να ενεργοποιήσετε τον συγχρονισμό φωτογραφιών.
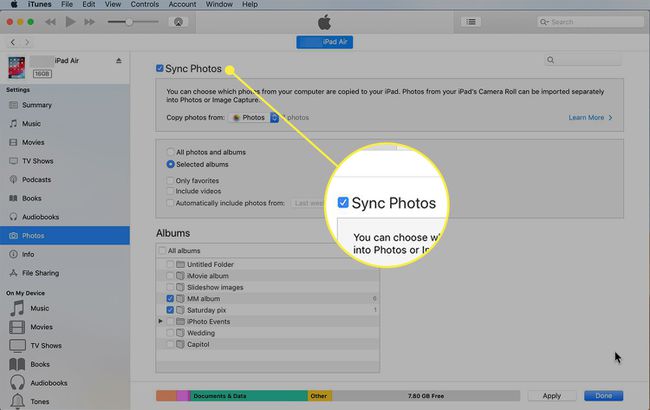
-
Στη συνέχεια, επιλέξτε το πρόγραμμα που περιέχει τις φωτογραφίες που θέλετε να συγχρονίσετε. Κάντε κλικ στο Αντιγραφή φωτογραφιών από αναπτυσσόμενο μενού για να δείτε τις διαθέσιμες επιλογές στον υπολογιστή σας. Αυτά ποικίλλουν ανάλογα με το αν έχετε Mac ή PC και το λογισμικό που έχετε εγκαταστήσει. Τα τυπικά προγράμματα περιλαμβάνουν το iPhoto, το Aperture, το Windows Photo Gallery και το Photos. Επιλέξτε το πρόγραμμα που περιέχει τις φωτογραφίες που θέλετε να κατεβάσετε.
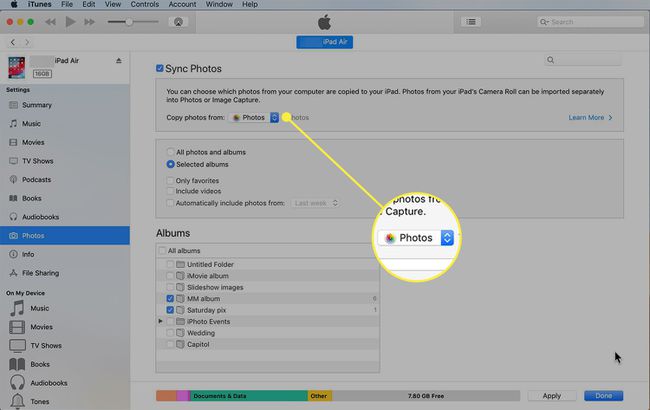
-
Επιλέξτε εάν θέλετε να συγχρονίσετε ορισμένες φωτογραφίες και άλμπουμ φωτογραφιών ή όλα, κάνοντας κλικ στα αντίστοιχα κουμπιά. Εάν επιλέξετε μόνο συγχρονισμό Επιλεγμένα άλμπουμ, εμφανίζεται ένα νέο σύνολο πλαισίων, όπου επιλέγετε άλμπουμ φωτογραφιών. Επιλέξτε το πλαίσιο δίπλα σε κάθε ένα που θέλετε να συγχρονίσετε. Άλλες επιλογές συγχρονισμού περιλαμβάνουν συγχρονισμό μόνο των φωτογραφιών που έχετε αγαπήσει, συμπεριλαμβανομένων ή εξαίρεσης βίντεο, και αυτόματη συμπερίληψη βίντεο από συγκεκριμένες χρονικές περιόδους. Επιλέξτε αυτά που θέλετε.

-
Κάντε κλικ Ισχύουν στην κάτω δεξιά γωνία του iTunes για να αποθηκεύσετε τις ρυθμίσεις σας και να κατεβάσετε τις φωτογραφίες στο iPad σας.
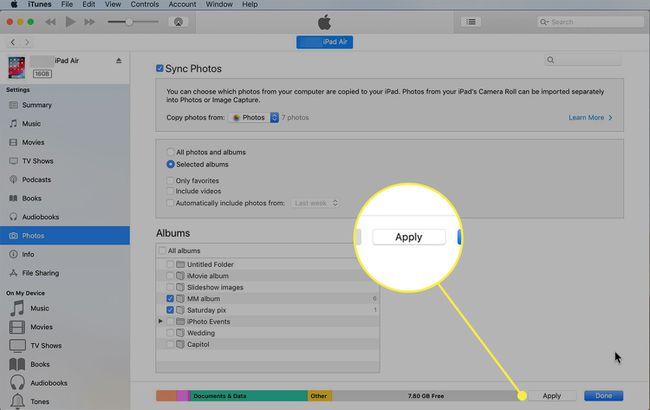
Όταν ολοκληρωθεί ο συγχρονισμός, πατήστε το Φωτογραφίες εφαρμογή στο iPad σας για να δείτε τις φωτογραφίες που μεταφέρατε.
Πώς να κατεβάσετε φωτογραφίες στο iPad χρησιμοποιώντας το iCloud
ο iCloud Photo Library έχει σχεδιαστεί για να αποθηκεύει τις φωτογραφίες από όλες τις συσκευές σας στο cloud και να τις καθιστά διαθέσιμες σε όλες τις συσκευές που έχετε. Με αυτόν τον τρόπο, όποιες φωτογραφίες τραβάτε πάνω σας iPhone ή να προσθέσετε στη βιβλιοθήκη φωτογραφιών του υπολογιστή σας είναι αυτόματα διαθέσιμα στο iPad σας. Ενεργοποιήστε το iCloud Photo Library ακολουθώντας αυτά τα βήματα:
-
Βεβαιωθείτε ότι η Βιβλιοθήκη φωτογραφιών iCloud είναι ενεργοποιημένη στον υπολογιστή σας, εάν χρησιμοποιείτε μία.
- Σε υπολογιστή, κάντε λήψη iCloud για Windows, εγκαταστήστε και ανοίξτε το και, στη συνέχεια, ελέγξτε το iCloud Photo Library κουτί.
- Σε Mac, κάντε κλικ στο μήλο μενού, επιλέξτε Επιλογές συστήματοςκαι μετά επιλέξτε iCloud. Στον πίνακα ελέγχου iCloud, επιλέξτε το πλαίσιο δίπλα Φωτογραφίες.
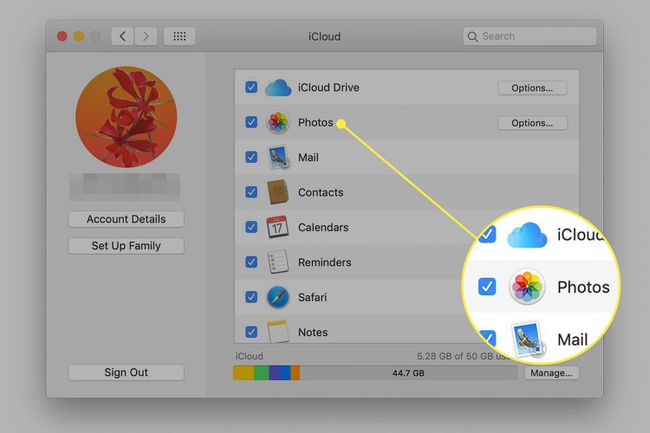
-
Στο iPad σας, πατήστε Ρυθμίσεις. Εάν το iPad σας τρέχει σε iOS 12, 11 ή 10, πατήστε το όνομά σας στο επάνω μέρος της οθόνης και, στη συνέχεια, πατήστε iCloud στην οθόνη Apple ID. Σε παλαιότερες εκδόσεις του iOS, μην πατάτε το όνομά σας. απλά επιλέξτε iCloud στον αριστερό πίνακα.
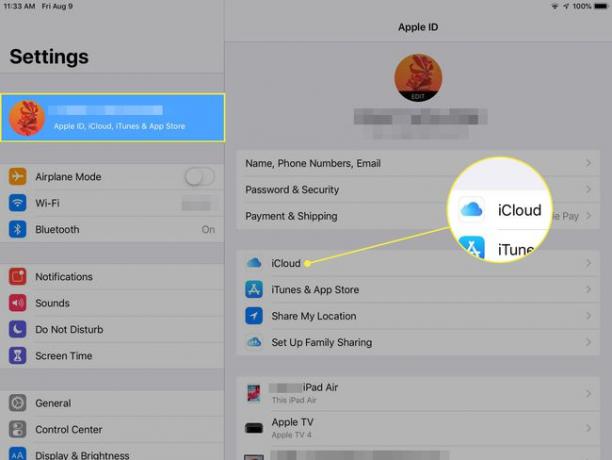
-
Παρακέντηση Φωτογραφίες.
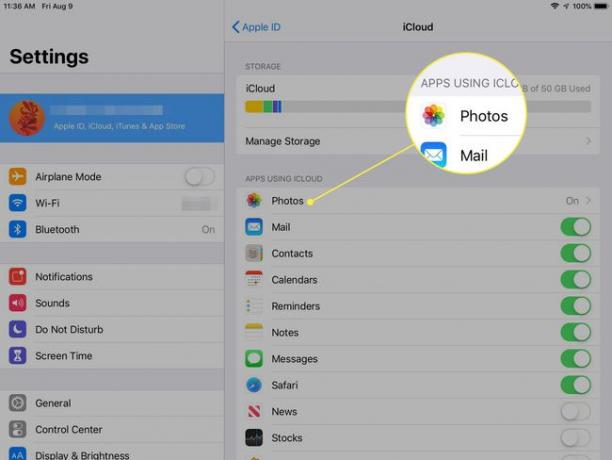
-
Μετακίνησε το Φωτογραφίες iCloud ρυθμιστικό στη θέση On/πράσινη.
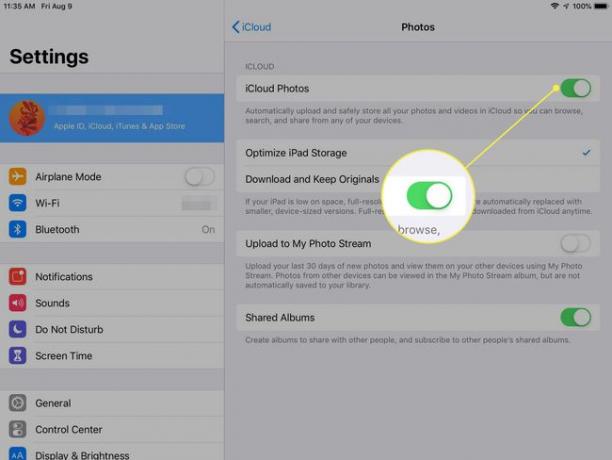
Κάθε φορά που προστίθεται μια νέα φωτογραφία στον υπολογιστή, το iPhone ή το iPad σας, μεταφορτώνεται στον λογαριασμό σας iCloud και είναι διαθέσιμη σε όλες τις συνδεδεμένες συσκευές σας που είναι συνδεδεμένες στον ίδιο λογαριασμό iCloud.
Όταν δεν έχετε πολύ ελεύθερο χώρο στο iPad σας, οι φωτογραφίες πλήρους ανάλυσης αντικαθίστανται με μικρότερες εκδόσεις κατάλληλες για προβολή. Ωστόσο, μπορείτε να κάνετε λήψη των εκδόσεων πλήρους ανάλυσης από το iCloud όποτε τις χρειάζεστε, εφόσον το επιτρέπει ο χώρος.
Άλλοι τρόποι λήψης φωτογραφιών στο iPad
Ενώ το iTunes και το iCloud είναι οι κύριοι τρόποι μεταφοράς φωτογραφιών στο iPad σας, δεν είναι οι μοναδικές σας επιλογές. Άλλοι τρόποι λήψης φωτογραφιών στο iPad περιλαμβάνουν:
- AirDrop: Αυτή η δυνατότητα του iOS μεταφέρει αρχεία ασύρματα μεταξύ συσκευών iOS και Mac. Είναι μια καλή επιλογή για τη μεταφορά μιας χούφτας φωτογραφιών, αλλά δεν είναι η καλύτερη επιλογή όταν πρόκειται για μεγάλο αριθμό φωτογραφιών. Μάθε περισσότερα για χρησιμοποιώντας το AirDrop.
- Προσαρμογείς κάμερας Apple: Η Apple πουλά πολλά καλώδια που εισάγουν φωτογραφίες απευθείας στο iPad σας, συμπεριλαμβανομένου του Lightning-to-SD Card Camera Reader και του Lightning-to-USB Camera Adapter. Αυτά συνδέονται στη θύρα Lightning του iPad ή στο Dock Connector σε παλαιότερα μοντέλα iPod και στη συνέχεια συνδέονται με την ψηφιακή φωτογραφική μηχανή ή την κάρτα SD. Οι φωτογράφοι, ειδικότερα, εκτιμούν αυτές τις επιλογές.
- Εφαρμογές τρίτων: Ορισμένες εφαρμογές σάς βοηθούν στη λήψη φωτογραφιών στο iPad σας.
