Πώς να αφαιρέσετε το PIN σας από τα Windows 10
Τι να ξέρετε
- Βεβαιωθείτε ότι έχετε συνδεθεί στον λογαριασμό από τον οποίο θέλετε να αφαιρέσετε το PIN πριν ξεκινήσετε.
- Παω σε Αρχικο ΜΕΝΟΥ > Ρυθμίσεις > Λογαριασμοί > Επιλογές σύνδεσης > Windows Hello PIN > Αφαιρώ. Φροντίστε να επιβεβαιώσετε την επιλογή σας.
- Μόλις φύγει το PIN, σκεφτείτε να προστατέψετε τον λογαριασμό σας με άλλα μέσα, όπως έναν κωδικό πρόσβασης.
Αυτό το άρθρο καλύπτει τον τρόπο κατάργησης ενός PIN στα Windows 10. Στα Windows 10, τα PIN είναι ένας προαιρετικός τρόπος σύνδεσης, όπως ένας κωδικός πρόσβασης, μαζί με άλλες επιλογές όπως η είσοδος με δακτυλικό αποτύπωμα και το σύστημα σύνδεσης με το Windows Face ID.
Εάν έχετε παιδιά, συγκάτοικους ή μια συσκευή εργασίας, είναι συνήθως καλύτερο να κρατάτε ένα κλείδωμα στον λογαριασμό χρήστη σας, αλλά αν είστε μόνο εσείς στο σπίτι, ο τρόπος με τον οποίο συνδέεστε πιθανότατα δεν έχει σημασία. Έτσι, εάν η ευκολία είναι προτεραιότητα, μπορείτε να πάτε χωρίς κωδικό πρόσβασης και να μην κινδυνεύετε.
Πώς μπορώ να απενεργοποιήσω το PIN στα Windows 10;
Όπως και ο ορισμός ενός PIN στα Windows, η αφαίρεση ενός διαρκεί μόνο μερικά κλικ και μερικά δευτερόλεπτα. Βεβαιωθείτε ότι έχετε συνδεθεί στον λογαριασμό από τον οποίο θέλετε να αφαιρέσετε το PIN πριν ξεκινήσετε.
-
Ανοίξτε το Αρχικο ΜΕΝΟΥκαι κάντε κλικ Ρυθμίσεις.
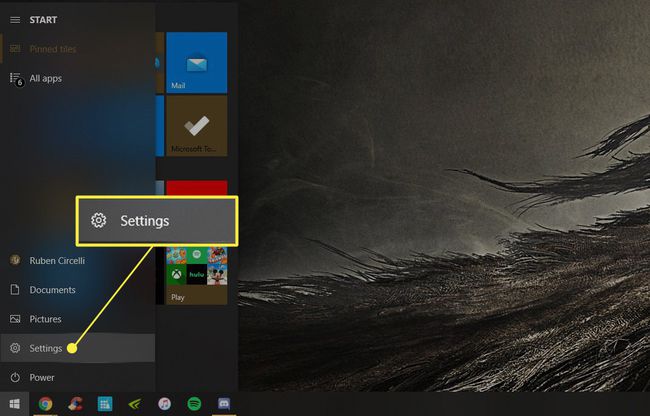
-
Πλοηγηθείτε στο Λογαριασμοί.
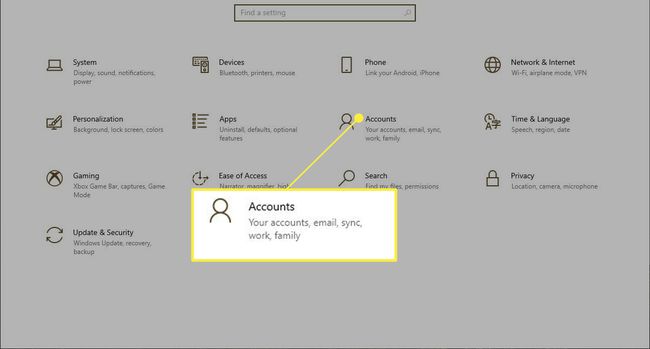
-
Στο παράθυρο που ανοίγει πρόσφατα, επιλέξτε Επιλογές σύνδεσης στην αριστερή πλευρά.
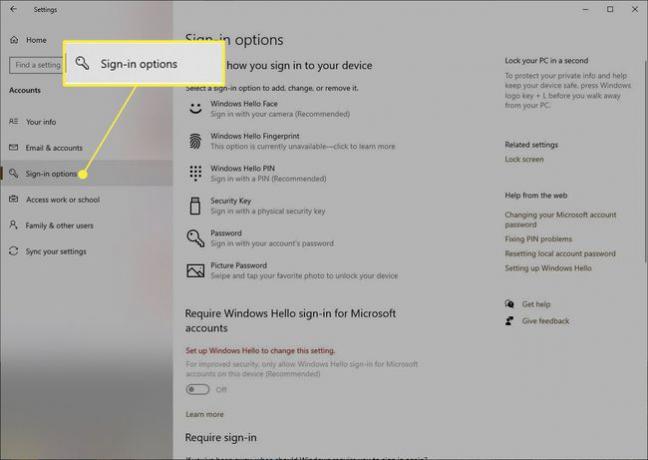
-
Επιλέγω Windows Hello PINκαι μετά κάντε κλικ Αφαιρώ.
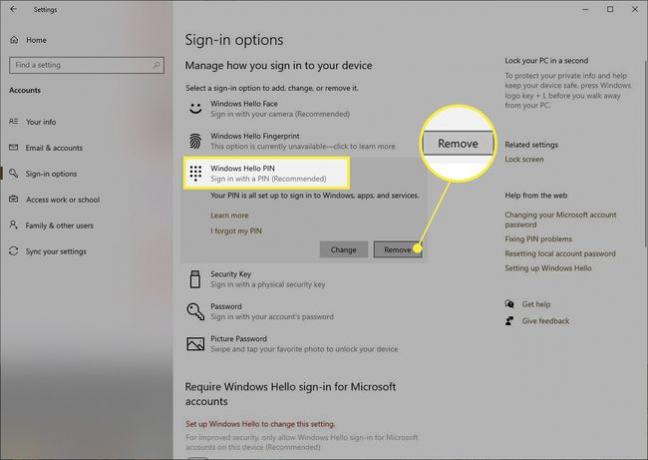
-
Η Microsoft θα σας ζητήσει να επιβεβαιώσετε ότι θέλετε να αφαιρέσετε το PIN σας, οπότε κάντε κλικ Αφαιρώ άλλη μια φορά, και τότε το PIN σας θα φύγει.
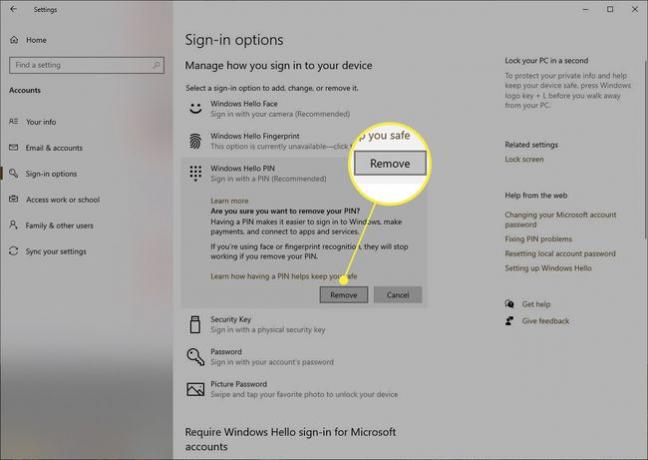
Εάν έχετε συνδεθεί στα Windows με τον λογαριασμό σας Microsoft, θα πρέπει να εισαγάγετε τον κωδικό πρόσβασης του λογαριασμού σας Microsoft για να αφαιρέσετε το PIN μετά την επιβεβαίωση.
Συμβουλές και κόλπα για τα Windows 10 Pin
Αν αλλάξετε γνώμη και θέλετε ξανά PIN, στο ίδιο σημείο που κάνετε κλικ Αφαιρώ, τώρα θα βρείτε ότι μπορείτε να επιλέξετε Προσθήκη, το οποίο λειτουργεί με τον ίδιο τρόπο: Ορίστε το PIN, επιβεβαιώστε και για άλλη μια φορά, όταν συνδεθείτε, θα σας ζητηθεί ένα PIN.
ο Επιλογές σύνδεσης Η σελίδα σάς επιτρέπει επίσης να συνδέεστε στη συσκευή σας με διάφορους άλλους τρόπους, συμπεριλαμβανομένου ενός παραδοσιακού κωδικού πρόσβασης. Από αυτό το παράθυρο, μπορείτε εύκολα να προσαρμόσετε όλες τις ανάγκες εισόδου σας.
Ωστόσο, εάν συνδεθείτε με λογαριασμό Microsoft, δεν θα μπορείτε να αλλάξετε τον κωδικό πρόσβασης Microsoft εδώ. Οποιαδήποτε μέθοδος σύνδεσης επιλέξετε, ακόμα κι αν έχετε συνδέσει τον υπολογιστή σας με τον λογαριασμό σας Microsoft, θα ισχύει μόνο για τον υπολογιστή σας και όχι για τον λογαριασμό σας Microsoft.
FAQ
-
Γιατί δεν μπορώ να αφαιρέσω την καρφίτσα των Windows 10;
Εάν η ενότητα "WindowsHello Pin" δεν είναι διαθέσιμη, βεβαιωθείτε ότι έχετε συνδεθεί στον σωστό λογαριασμό. Επίσης, από Ρυθμίσεις > Λογαριασμοί > Επιλογές σύνδεσης, βεβαιωθείτε ότι το ρυθμιστικό δίπλα Απαιτείται σύνδεση στο Windows Hello για λογαριασμούς Microsoft έχει ρυθμιστεί στη θέση απενεργοποίησης.
-
Πώς μπορώ να αφαιρέσω τον κωδικό πρόσβασης και την καρφίτσα μου από τα Windows 10;
Χρησιμοποιήστε τις παραπάνω οδηγίες για να απενεργοποιήσετε το pin σας. Προς το αφαιρέστε τον κωδικό πρόσβασης των Windows 10 Επίσης, συνδεθείτε στον τοπικό σας λογαριασμό και αποκτήστε πρόσβαση στον κωδικό πρόσβασής σας από Ρυθμίσεις > Λογαριασμοί χρηστών > Επιλογές σύνδεσης > Αλλαγή. Όταν δείτε τα μηνύματα για να εισαγάγετε τον παλιό και τον νέο κωδικό πρόσβασης, αφήστε τα πεδία άδεια και επιλέξτε Φινίρισμα. Μπορείτε επίσης να κάνετε χρήση χωρίς κωδικό πρόσβασης χρησιμοποιώντας μια διαφορετική μέθοδο σύνδεσης στο Windows Hello και ενεργοποιώντας την Απαιτείται σύνδεση στο Windows Hello για λογαριασμούς Microsoft από το Επιλογές σύνδεσης περιοχή.
