Πώς να εγκαταστήσετε ένα δεύτερο SSD
Τα αρχεία συσσωρεύονται με την πάροδο του χρόνου και αργά ή γρήγορα κάθε σκληρός δίσκος (HDD) και μονάδα στερεάς κατάστασης (SSD) γεμίζει. Ακόμα κι αν ξεκινήσετε με μια μεγάλη μονάδα δίσκου, τελικά θα βρεθείτε αντιμέτωποι με την επιλογή της διαγραφής παλαιών αρχείων ή της χρήσης μιας δευτερεύουσας συσκευής αποθήκευσης.
Ένας δεύτερος SSD εξοικονομεί χώρο
Ο ευκολότερος τρόπος για να το κάνετε αυτό είναι να συνδέσετε μια εξωτερική μονάδα δίσκου στον υπολογιστή σας και να τελειώσετε. Αλλά αν η θήκη του υπολογιστή σας έχει τον χώρο, θα μπορούσατε να γλιτώσετε από το χάος ενός επιπλέον αντικειμένου στο γραφείο σας (για να μην αναφέρουμε την ακαταστασία των καλωδίων).
Αυτή η διαδικασία δεν είναι πολύ δύσκολη, εφόσον ο υπολογιστής σας έχει χώρο για την προσθήκη ενός νέου SSD, αλλά θα πρέπει να ανοίξετε τον υπολογιστή σας, να συνδέσετε μερικά καλώδια και στη συνέχεια να χρησιμοποιήσετε το Διαχείριση δίσκων των Windows βοηθητικό πρόγραμμα για να ρυθμίσετε τη νέα σας μονάδα δίσκου.
Οι ακόλουθες οδηγίες αφορούν τα Windows 7, 8, 8.1 και 10. Όπου ένα βήμα διαφέρει από τα Windows 7 στις άλλες εκδόσεις, οι διαφορές ξεκαθαρίζονται.

Προετοιμασία για την εγκατάσταση ενός δεύτερου SSD
Η εγκατάσταση ενός δεύτερου SSD σε έναν υπολογιστή με Windows είναι μια διαδικασία δύο βημάτων. Πρώτα πρέπει να εγκαταστήσετε φυσικά τη μονάδα δίσκου μέσα στον υπολογιστή και, στη συνέχεια, πρέπει να την ρυθμίσετε στα Windows για να την αναγνωρίζει και να τη χρησιμοποιεί το λειτουργικό σύστημα.
Εδώ είναι τι χρειάζεστε εάν θέλετε να εγκαταστήσετε ένα δεύτερο SSD στον υπολογιστή σας:
- Μια ανοιχτή θήκη μονάδας δίσκου στον υπολογιστή σας
- Ένα ανοιχτό SATA σύνδεση δεδομένων στη μητρική πλακέτα σας
- Μια μονάδα SSD
- Ένα κατσαβίδι για να ανοίξετε τη θήκη και να ασφαλίσετε τη μονάδα στη θέση της
- Καλώδιο δεδομένων SATA
- Μια διαθέσιμη υποδοχή τροφοδοσίας SATA
- Ένας προσαρμογέας εάν ο SSD θα εγκατασταθεί σε μια θήκη που προορίζεται για μονάδα δίσκου 5,25 ιντσών
Το πιο σημαντικό: Ανοίξτε το Bay Drive και τη σύνδεση SATA
Από αυτά τα στοιχεία, τα πιο σημαντικά είναι μια ανοιχτή θήκη μονάδας δίσκου και μια ανοιχτή σύνδεση δεδομένων SATA στη μητρική σας πλακέτα. Οι περισσότερες θήκες υπολογιστών διαθέτουν μια σειρά από ανοιχτές θέσεις και οι περισσότερες μητρικές έχουν αρκετές συνδέσεις SATA για SSD και περιφερειακά όπως Μονάδες Blu-ray, αλλά θα πρέπει να ελέγξετε ότι έχετε χώρο πριν επενδύσετε σε νέο SSD.
Οι φορητοί υπολογιστές αποτελούν εξαίρεση, καθώς οι περισσότεροι φορητοί υπολογιστές δεν έχουν χώρο για να εγκαταστήσουν δεύτερο SSD. Εάν ο φορητός υπολογιστής σας έχει όντως χώρο, τότε δεν θα χρειαστείτε υποδοχή SATA: οι θέσεις μονάδας φορητού υπολογιστή διαθέτουν ενσωματωμένες υποδοχές τροφοδοσίας και δεδομένων.
Εάν η μητρική σας πλακέτα δεν έχει διαθέσιμες θύρες SATA, τότε μπορείτε να αγοράσετε έναν ελεγκτή SATA που συνδέεται σε PCI ή PCIe θυρίδα. Ομοίως, μπορείτε να χρησιμοποιήσετε έναν προσαρμογέα Molex ή έναν διαχωριστή καλωδίων τροφοδοσίας SATA εάν δεν έχετε συνδέσεις τροφοδοσίας SATA.
Πώς να εγκαταστήσετε ένα δεύτερο SSD στον υπολογιστή σας με Windows
Αφού έχετε όλα τα απαραίτητα εξαρτήματα και εργαλεία στη διάθεσή σας, είστε έτοιμοι να εγκαταστήσετε ένα δεύτερο SSD στον υπολογιστή σας. Μπορείτε επίσης να χρησιμοποιήσετε αυτές τις οδηγίες για να εγκαταστήσετε ένα τρίτο ή τέταρτο SSD, αρκεί να έχετε αρκετές υποδοχές SATA και να μην υπερβείτε τις δυνατότητες εξόδου της μονάδας τροφοδοσίας ρεύματος.
Προσέξτε να αποφύγετε την εκφόρτιση στατικών ενώ εργάζεστε μέσα στη θήκη του υπολογιστή σας. Χρησιμοποιήστε έναν αντιστατικό ιμάντα καρπού, εάν έχετε, ή γειώστε τον εαυτό σας με κάποιον άλλο τρόπο, εάν δεν το έχετε.
Δείτε πώς μπορείτε να εγκαταστήσετε ένα δεύτερο SSD σε έναν υπολογιστή:
Αποσυνδέστε τον υπολογιστή σας από το ρεύμα και ανοίξτε τη θήκη.
-
Εντοπίστε μια ανοιχτή θέση μονάδας δίσκου.

Η θήκη σας μπορεί να έχει ένα ή δύο διαφορετικά μεγέθη θήκης μονάδας εκτός από τις περιφερειακές θέσεις. Εάν δεν έχετε διαθέσιμες θέσεις μονάδας 2,5 ιντσών, αγοράστε έναν προσαρμογέα 2,5 έως 5,25 ιντσών για τον SSD σας και χρησιμοποιήστε μια υποδοχή 5,25 ιντσών.
-
Αφαιρέστε τη μονάδα δίσκου και εγκαταστήστε τη νέα μονάδα SSD σε αυτήν.

Ορισμένες θήκες δεν έχουν δίσκους οδήγησης. Μπορεί να χρειαστεί να σύρετε τη μονάδα σας απευθείας στη θήκη και να τη βιδώσετε στη θέση της ή μπορεί να υπάρχουν ενσωματωμένοι συνδετήρες που στρίβετε ή ανατρέπετε. Αν δεν μπορείτε να το καταλάβετε, συμβουλευτείτε το εγχειρίδιο κατόχου που συνοδεύει τη θήκη σας.
-
Τοποθετήστε ξανά το caddy στη θήκη της μονάδας.

Ανάλογα με την περίπτωσή σας, το κουτί μπορεί να κουμπώσει στη θέση του αυτόματα ή μπορεί να χρειαστεί να χρησιμοποιήσετε κάποιο κούμπωμα.
-
Εντοπίστε μια δωρεάν θύρα καλωδίου δεδομένων SATA στη μητρική σας πλακέτα και εγκαταστήστε ένα καλώδιο δεδομένων SATA.

-
Εντοπίστε μια δωρεάν υποδοχή τροφοδοσίας SATA.

Χρησιμοποιήστε έναν μετασχηματιστή Molex σε SATA ή έναν διαχωριστή ρεύματος, εάν δεν έχετε δωρεάν υποδοχή τροφοδοσίας SATA.
-
Συνδέστε τις υποδοχές τροφοδοσίας SATA και δεδομένων στη μονάδα SSD.

Η υποδοχή τροφοδοσίας είναι η μεγαλύτερη από τις δύο υποδοχές του SSD σας. Σημειώστε τον προσανατολισμό των βυσμάτων σε σχήμα L και προσέξτε να εγκαταστήσετε τους συνδέσμους με τον σωστό προσανατολισμό.
Επαληθεύστε προσεκτικά ότι όλα τα καλώδια έχουν τοποθετηθεί με ασφάλεια και βεβαιωθείτε ότι δεν αποσυνδέσατε κατά λάθος τίποτα ή δεν χάσατε τίποτα.
Κλείστε τη θήκη σας, συνδέστε τα πάντα και ενεργοποιήστε τον υπολογιστή σας.
Πώς να ρυθμίσετε ένα νέο SSD στα Windows
Μόλις εγκαταστήσετε επιτυχώς τον δεύτερο SSD σας και συνδέσετε τα πάντα ξανά, ήρθε η ώρα να ενεργοποιήσετε τον υπολογιστή σας και να βεβαιωθείτε ότι όλα λειτουργούν. Εάν τα Windows δεν αναγνωρίζουν καμία από τις μονάδες δίσκου ή τα περιφερειακά σας, απενεργοποιήστε και ελέγξτε για τυχόν χαλαρά ή αποσυνδεδεμένα καλώδια. Εάν όλα είναι σε κατάσταση λειτουργίας, τότε μπορείτε να προχωρήσετε και να ρυθμίσετε το νέο σας SSD.
Από προεπιλογή, τα Windows θα βλέπουν και θα αναγνωρίζουν το δεύτερο SSD σας, αλλά δεν θα μπορούν να το χρησιμοποιήσουν για τίποτα. Για να μπορέσετε να το χρησιμοποιήσετε πραγματικά, πρέπει να το αρχικοποιήσετε και στη συνέχεια να το μορφοποιήσετε για χρήση με τα Windows. Μετά την ολοκλήρωση αυτής της διαδικασίας, ο νέος SSD σας θα είναι διαθέσιμος για αποθήκευση νέων αρχείων και μεταφορά παλαιών αρχείων από την αρχική σας μονάδα για να ελευθερώσετε χώρο.
Δείτε πώς μπορείτε να ρυθμίσετε έναν πρόσφατα εγκατεστημένο SSD στα Windows:
-
Πλοηγηθείτε στο Πίνακας Ελέγχου > Διαχείριση δίσκου.
Στα Windows 7, κάντε κλικ στο Κουμπί εκκίνησης, κάντε δεξί κλικ Υπολογιστήκαι επιλέξτε Διαχειρίζονται για πρόσβαση στη Διαχείριση δίσκων.
-
Εάν σας ζητηθεί να αρχικοποιήσετε το δίσκο, επιλέξτε GPT (Πίνακας διαμερισμάτων GUID) και κάντε κλικ Εντάξει.

Εάν χρησιμοποιείτε Windows 7, επιλέξτε MBR (Κύριο αρχείο εκκίνησης).
-
Εάν ο οδηγός εγκατάστασης ξεκινήσει αυτόματα, μεταβείτε στο βήμα 5. Διαφορετικά, κάντε κύλιση στο παράθυρο διαχείρισης δίσκου μέχρι να βρείτε το νέο σας SSD.

Μπορείτε εύκολα να αναγνωρίσετε τον νέο σας SSD καθώς θα είναι ο μόνος που είναι αδιάθετο.
-
Κάντε δεξί κλικ και επιλέξτε Νέος απλός τόμος.

-
Κάντε κλικ Επόμενο.
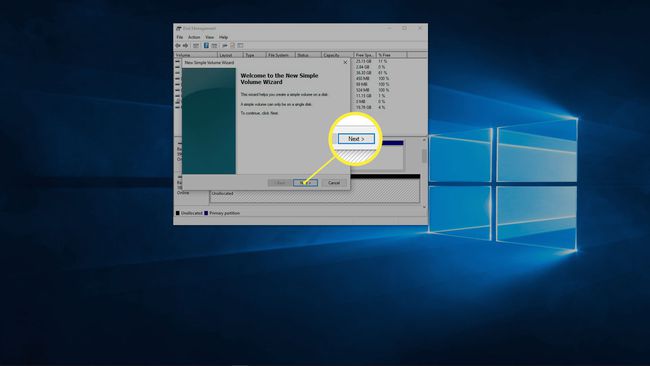
-
Βεβαιωθείτε ότι οι δύο αριθμοί ταιριάζουν και κάντε κλικ Επόμενο.
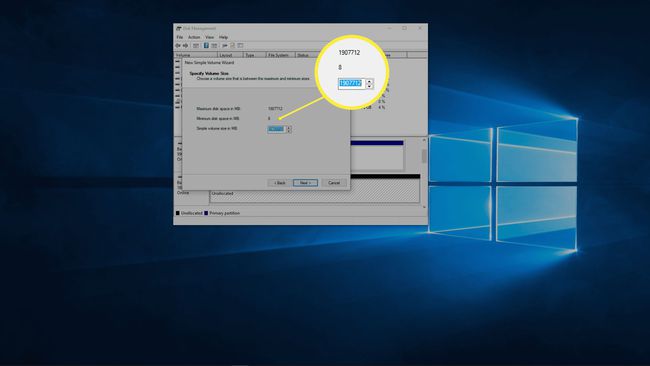
Εάν θέλετε να δημιουργήσετε πολλά διαμερίσματα σε αυτήν τη μονάδα δίσκου, εισαγάγετε το επιθυμητό μέγεθος διαμερίσματος αντί να ταιριάξετε τους αριθμούς.
-
Επιλέξτε ένα γράμμα μονάδας δίσκου εάν δεν σας αρέσει το προεπιλεγμένο και κάντε κλικ Επόμενο.
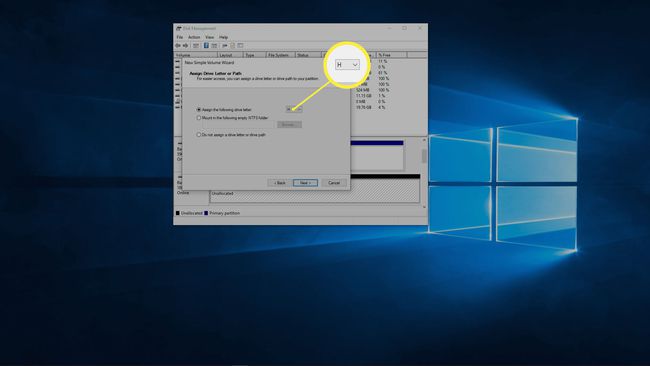
-
Χρησιμοποιήστε το σύστημα αρχείων NTFS, εκτός εάν έχετε λόγο να κάνετε διαφορετικά, αφήστε το μέγεθος της μονάδας εκχώρησης ως έχει, εισαγάγετε μια ετικέτα τόμου εάν θέλετε και κάντε κλικ Επόμενο.

-
Επαληθεύστε τις πληροφορίες και κάντε κλικ Φινίρισμα.
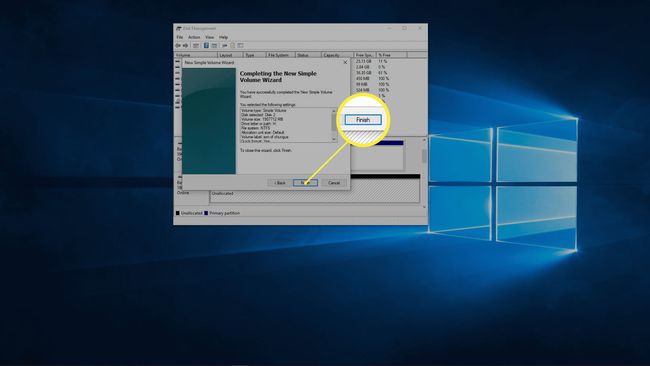
-
Το δεύτερο SSD σας είναι τώρα έτοιμο για χρήση.
