Πώς να επαναφέρετε το MacBook Air
Τι να ξέρετε
- Δημιουργήστε ένα αντίγραφο ασφαλείας του MacBook Air και, στη συνέχεια, αποσυνδεθείτε από το iCloud, το iTunes και άλλες υπηρεσίες.
- Εκκίνηση σε λειτουργία ανάκτησης και επιλέξτε Βοηθητικό πρόγραμμα δίσκου > Θέα > Εμφάνιση όλων των συσκευών. Στη συνέχεια επιλέξτε τον σκληρό σας δίσκο και κάντε κλικ Εξάλειψη.
- Επιλέγω APFS (High Sierra ή μεταγενέστερη) ή Mac OS Extended (Journaled) (παλαιότερο macOS) και κάντε κλικ Εξάλειψη. Στο μενού Utilities, κάντε κλικ Επανεγκαταστήστε το macOS.
Αυτό το άρθρο εξηγεί πώς να επαναφέρετε τις εργοστασιακές ρυθμίσεις του MacBook Air, εάν το πουλάτε ή αντιμετωπίζετε μη αναστρέψιμα προβλήματα απόδοσης. Περιλαμβάνει πληροφορίες σχετικά με τον τρόπο δημιουργίας αντιγράφου ασφαλείας με Μηχανή του χρόνου, πώς να αποσυνδεθείτε από τις υπηρεσίες της Apple όπως το iCloud και το Message και πώς να επανεγκαταστήσετε το macOS. Ισχύει για macOS Big Sur (11) μέσω OS X Yosemite (10.10).
Δημιουργήστε ένα αντίγραφο ασφαλείας
Πριν ξεκινήσετε, δημιουργήστε ένα αντίγραφο ασφαλείας του MacBook Air πριν το επαναφέρετε, ειδικά εάν σκοπεύετε να το χρησιμοποιήσετε ξανά ή να χρησιμοποιήσετε τα αρχεία και τα έγγραφά σας με νέο Mac.
Ένας συνηθισμένος τρόπος δημιουργίας αντιγράφων ασφαλείας περιλαμβάνει τη χρήση του Time Machine, μιας προεγκατεστημένης εφαρμογής της Apple που δημιουργεί αντίγραφα ασφαλείας των αρχείων σας, συμπεριλαμβανομένης της μουσικής, των φωτογραφιών και των εφαρμογών σας, σε μια εξωτερική μονάδα δίσκου. Δείτε πώς μπορείτε να δημιουργήσετε ένα αντίγραφο ασφαλείας χρησιμοποιώντας το Time Machine:
Συνδέστε μια εξωτερική συσκευή αποθήκευσης στο Mac.
Κάντε κλικ στο εικονίδιο της Apple στην επάνω αριστερή γωνία της οθόνης.
Κάντε κλικ Επιλογές συστήματος.
Κάντε κλικ Μηχανή του χρόνου.
-
Κάντε κλικ Επιλέξτε Backup Disk.
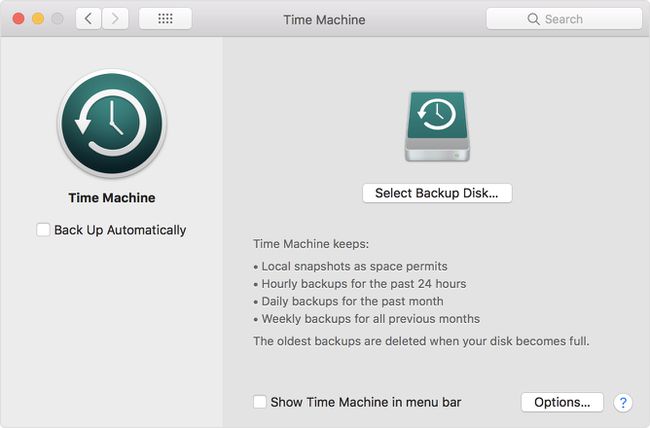
Επιλέξτε το δικό σας εξωτερική μονάδα δίσκου και μετά κάντε κλικ Κρυπτογράφηση αντιγράφων ασφαλείας και Χρησιμοποιήστε το δίσκο.
Κάντε κλικ στο ΕΠΙ κουμπί στην αριστερή στήλη του παραθύρου Time Machine, εάν δεν είναι στη θέση ON.
Αφού κάνετε κλικ Χρησιμοποιήστε το δίσκο ή ΕΠΙ, Το Time Machine ξεκινά ένα αντίγραφο ασφαλείας του MacBook Air σας. Αργότερα, μετά την επαναφορά του MacBook Air στις εργοστασιακές του ρυθμίσεις, μπορείτε να επαναφέρετε αυτό το αντίγραφο ασφαλείας από επανασύνδεση του εξωτερικού σκληρού σας δίσκου στο Mac και ακολουθώντας τις οδηγίες που εμφανίζονται στην οθόνη.
Το Time Machine συνιστάται γενικά για τους περισσότερους χρήστες MacBook Air, αλλά δεν κάνει ό, τι μπορεί να κάνει μια εφαρμογή δημιουργίας αντιγράφων ασφαλείας. Για παράδειγμα, παρόλο που αντιγράφει τα αρχεία και τις εφαρμογές σας, δεν δημιουργεί έναν κλώνο εκκίνησης του MacBook Air, κάτι που θα χρειαστείτε αν θέλετε να έχετε το MacBook σας (ή άλλο MacBook Air) τρέξιμο ακριβώς όπως έκανε πριν.
Ως εκ τούτου, ίσως θελήσετε να εξετάσετε το ενδεχόμενο λήψης μιας δωρεάν εφαρμογής δημιουργίας αντιγράφων ασφαλείας τρίτων, όπως π.χ Σουπερ ντουπερ ή Carbon Copy Cleaner. Αν και μια περίληψη του καθενός και μια εξήγηση του τρόπου λειτουργίας τους είναι πέρα από το πεδίο αυτού του άρθρου, ένας προηγούμενος οδηγός Lifewire σχετικά με δωρεάν εφαρμογές δημιουργίας αντιγράφων ασφαλείας τρίτων εκτελείται από τις καλύτερες διαθέσιμες δωρεάν εφαρμογές δημιουργίας αντιγράφων ασφαλείας.
Αποσυνδεθείτε από τις iServices σας
Υπάρχει ένα μικρό αλλά σημαντικό πράγμα που πρέπει να κάνετε εάν επαναφέρετε το MacBook Air για να το πουλήσετε ή να το παραχωρήσετε. Αυτό περιλαμβάνει την αποσύνδεση από τις υπηρεσίες της Apple στις οποίες είστε συνδεδεμένοι στο Macbook σας, όπως το iTunes, iCloudκαι iMessage.
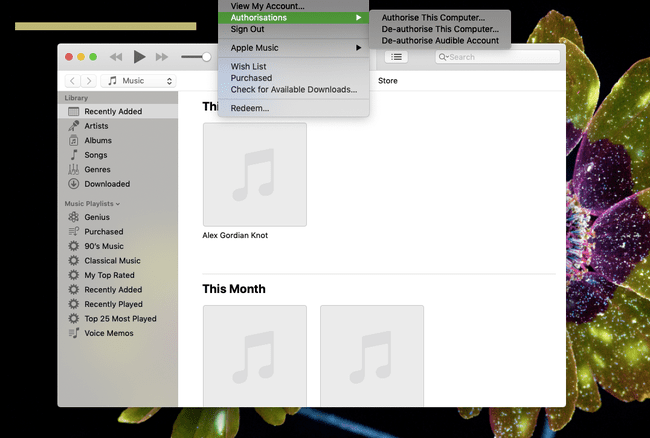
Πώς να αποσυνδεθείτε από το iCloud
Κάντε κλικ στο εικονίδιο της Apple στην επάνω αριστερή γωνία της οθόνης του MacBook Air.
-
Κάντε κλικ Επιλογές συστήματος.
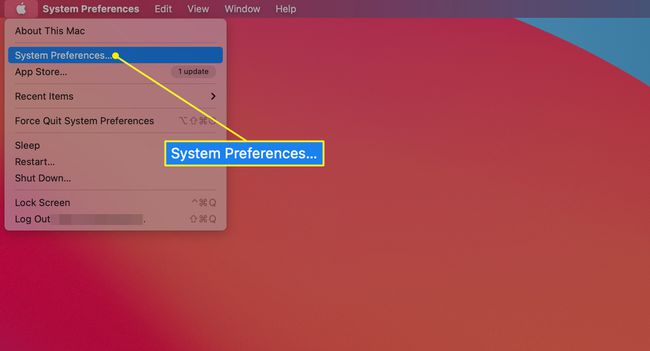
-
Κάντε κλικ Apple ID στο macOS Catalina (10.15) και μεταγενέστερα. (Σε παλαιότερες εκδόσεις, κάντε κλικ iCloud αντι αυτου.)
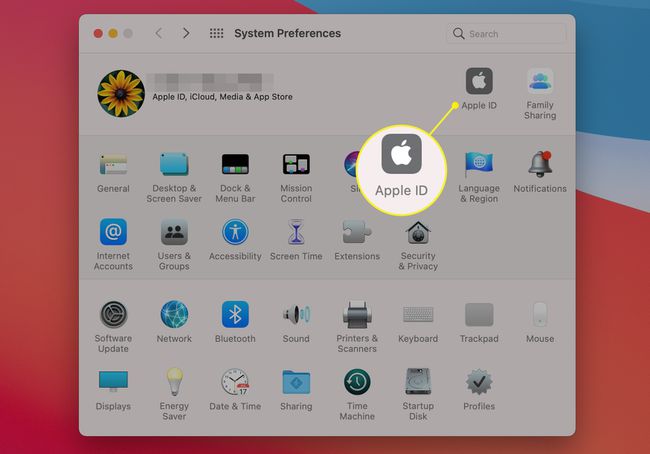
-
Κάντε κλικ ΣΦΑΙΡΙΚΗ ΕΙΚΟΝΑ και Αποσύνδεση στο macOS Catalina (10.15) και μεταγενέστερα. (Σε παλαιότερες εκδόσεις του macOS, επιλέξτε Αποσύνδεση.)
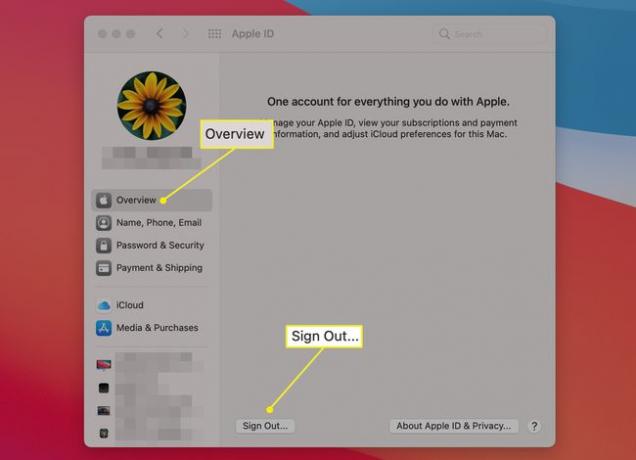
Πώς να αποσυνδεθείτε από το iTunes
Ανοιξε το ΜΟΥΣΙΚΗ εφαρμογή στο macOS Catalina (10.15) και νεότερη έκδοση ή iTunes σε macOS Mojave (10.14) και νωρίτερα.
-
Μετακινηθείτε στη γραμμή μενού στο επάνω μέρος της οθόνης του MacBook Air και κάντε κλικ λογαριασμός.
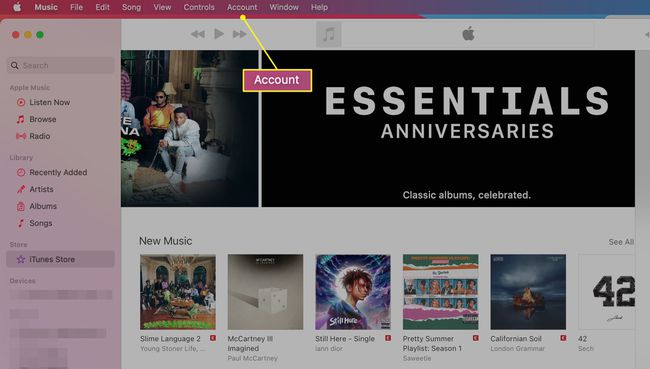
Από το αναπτυσσόμενο μενού που εμφανίζεται, κάντε κλικ Εξουσιοδοτήσεις.
-
Κάντε κλικ Κατάργηση εξουσιοδότησης αυτού του υπολογιστή.
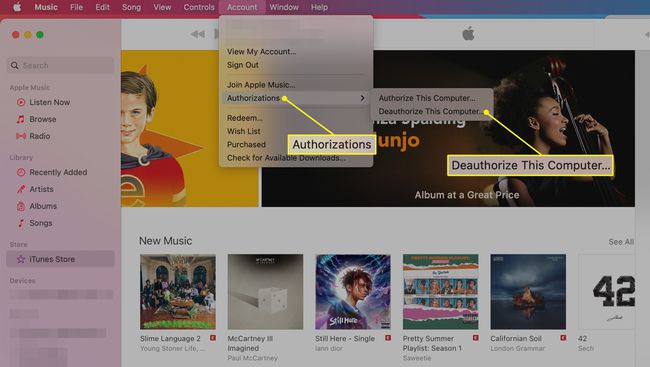
Καταχώρησε Apple ID και Κωδικός πρόσβασης.
-
Κάντε κλικ Κατάργηση εξουσιοδότησης.
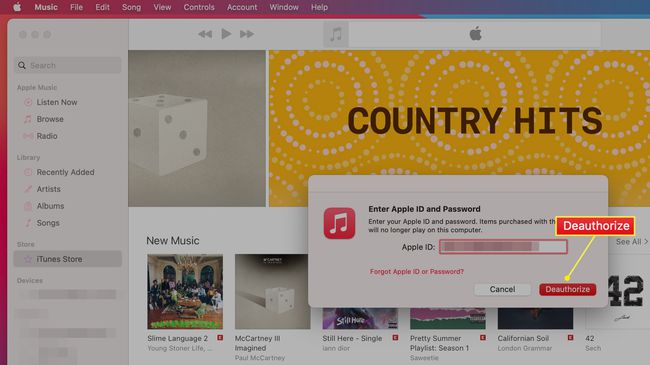
Πώς να αποσυνδεθείτε από τα μηνύματα
Ανοίξτε την εφαρμογή Μηνύματα.
Κάντε κλικ Μηνύματα (στη γραμμή μενού στο επάνω μέρος της οθόνης του Mac).
-
Κάντε κλικ Προτιμήσεις.
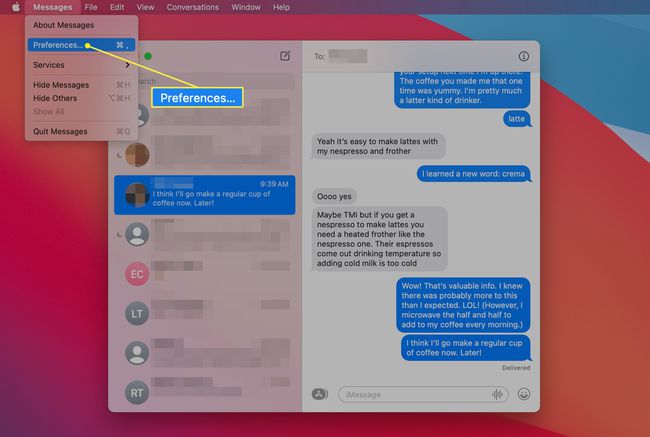
-
Κάντε κλικ στο iMessage αυτί.
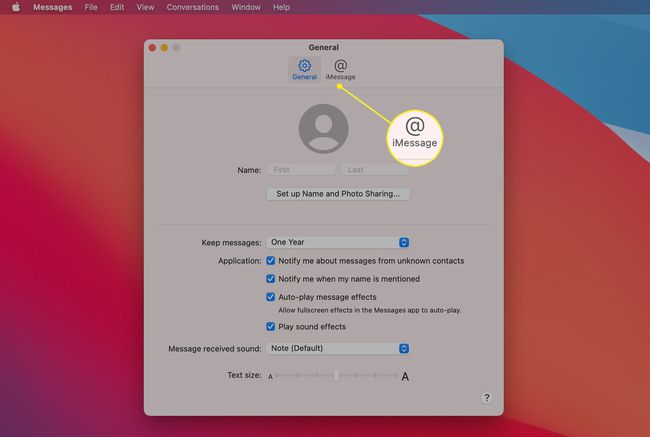
-
Κάντε κλικ στο Αποσύνδεση κουμπί, το οποίο βρίσκεται στα δεξιά του Apple ID σας.
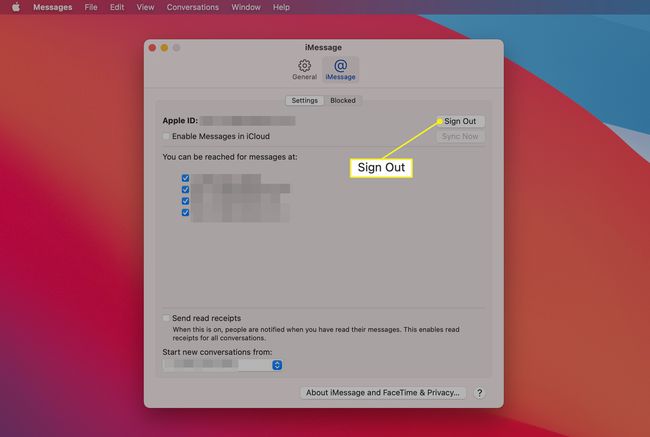
Αυτό ολοκληρώνει τα απαραίτητα βήματα που πρέπει να κάνετε εάν σκοπεύετε να πουλήσετε το MacBook Air σας ή να το δώσετε σε έναν φίλο ή μέλος της οικογένειας. Στη συνέχεια ακολουθεί το πραγματικό βήμα της επαναφοράς του.
Εκτελέστε επαναφορά εργοστασιακών ρυθμίσεων
Για να επαναφέρετε το MacBook Air στις εργοστασιακές του ρυθμίσεις, το Mac σας πρέπει να είναι συνδεδεμένο στο διαδίκτυο. Πρώτα πρέπει να εκκινήσετε το Mac σας σε λειτουργία αποκατάστασης. Για να το κάνετε αυτό, πατήστε παρατεταμένα Εντολή+R κατά την επανεκκίνηση του MacBook Air ή την ενεργοποίηση του, κρατώντας και τα δύο πλήκτρα μέχρι να δείτε το λογότυπο της Apple.
Αφού εμφανιστεί το λογότυπο της Apple και ολοκληρωθεί η εκκίνησή του, εμφανίζεται το Βοηθητικά προγράμματα παράθυρο. Εδώ είναι που μπορείτε να διαγράψετε τον σκληρό σας δίσκο και να πραγματοποιήσετε την επαναφορά. Δείτε πώς το κάνετε:
-
Κάντε κλικ Βοηθητικό πρόγραμμα δίσκου.
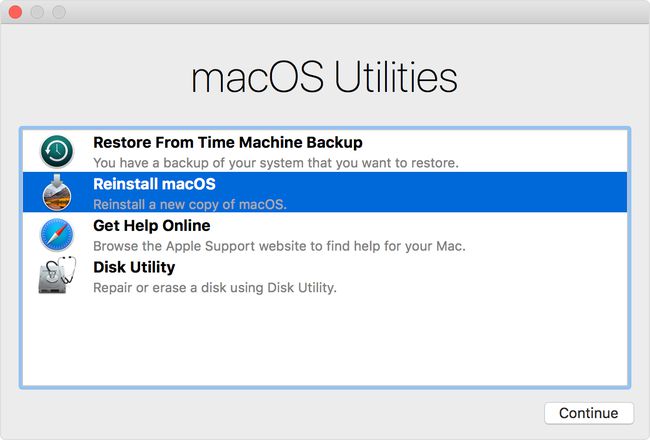
Κάντε κλικ Να συνεχίσει.
Κάντε κλικ Θέα > Εμφάνιση όλων των συσκευών.
Επιλέξτε το δικό σας σκληρός δίσκος και κάντε κλικ Εξάλειψη.
Στο πεδίο Μορφή, επιλέξτε την επιλογή APFS σε macOS High Sierra ή μεταγενέστερη έκδοση. Σε macOS Sierra ή παλαιότερο, επιλέξτε το Mac OS Extended (Journaled) επιλογή.
Κάντε κλικ Εξάλειψη.
Δεν υπάρχει δυνατότητα αναίρεσης για τη διαγραφή του SSD στο MacBook Air σας. Φροντίστε και βεβαιωθείτε ότι έχετε δημιουργήσει αντίγραφα ασφαλείας όλων των δεδομένων σας πριν κάνετε κλικ Εξάλειψη.
Στη συνέχεια, θα το κάνετε σκουπίστε τον σκληρό δίσκο του MacBook Air σας ΚΑΘΑΡΗ. Μπορεί να χρειαστούν αρκετά λεπτά για να ολοκληρωθεί. Αφού ολοκληρωθεί, μπορείτε να επανεγκαταστήσετε το macOS, όπως περιγράφεται παρακάτω:
Από το μενού Utilities, κάντε κλικ Επανεγκαταστήστε το macOS.
Κάντε κλικ Να συνεχίσει.
Ακολουθήστε τις οδηγίες που εμφανίζονται στην οθόνη για να ολοκληρώσετε την εγκατάσταση.
Εάν πουλάτε ή παραχωρείτε το MacBook Air σας, σταματήστε μετά την ολοκλήρωση της εγκατάστασης και μην προχωρήσετε στη ρύθμιση του νέου σας Mac μόλις φτάσετε στην οθόνη υποδοχής. Για να σταματήσετε μετά την ολοκλήρωση της εγκατάστασης και να αφήσετε το MacBook Air στην εργοστασιακή του κατάσταση, πατήστε Εντολή+Qκαι μετά κάντε κλικ ΤΕΡΜΑΤΙΣΜΟΣ ΛΕΙΤΟΥΡΓΙΑΣ.
Εάν το κάνετε αυτό, την επόμενη φορά που θα ενεργοποιηθεί το MacBook Air, θα ξεκινήσει τη διαδικασία εγκατάστασης όπως ακριβώς όταν ήταν ολοκαίνουργιο.
Διαγραφή περιεχομένου και ρυθμίσεων στο macOS Monterey και αργότερα
Εάν το MacBook Air σας εκτελεί macOS Monterey (12.0) ή νεότερη έκδοση, έχετε μια άλλη, ευκολότερη επιλογή στις Προτιμήσεις συστήματος. ο Διαγραφή περιεχομένου και ρυθμίσεων Η δυνατότητα σάς επιτρέπει να πραγματοποιήσετε καθαρή επαναφορά χωρίς να απεγκαταστήσετε το λειτουργικό σύστημα. Λειτουργεί όπως την ίδια ρύθμιση σε ένα iPhone και παρέχει μια πιο γρήγορη επιλογή για να καθαρίσετε το υλικό σας χωρίς να το σκουπίσετε εντελώς.
Για να χρησιμοποιήσετε αυτήν την επιλογή, ανοίξτε τις Προτιμήσεις συστήματος και, στη συνέχεια, επιλέξτε Διαγραφή όλου του περιεχομένου και των ρυθμίσεων σύμφωνα με το Επιλογές συστήματος μενού.
Γιατί θέλετε να επαναφέρετε το MacBook Air σας
Υπάρχουν διάφοροι λόγοι για τους οποίους μπορεί να θέλετε ή να χρειαστεί να επαναφέρετε το MacBook Air, ακόμα κι αν αυτό δεν είναι κάτι που κανονικά θα κάνατε όταν το μοντέλο σας λειτουργεί σωστά.
Ο πιο δημοφιλής λόγος που κάποιος κάνει επαναφορά ενός MacBook Air είναι ότι το πουλάει. Σε αυτήν την περίπτωση, η επαναφορά του MacBook σας είναι απαραίτητη, καθώς δεν θέλετε να παραδώσετε ένα χώρο αποθήκευσης των προσωπικών σας δεδομένων σε έναν άγνωστο. Πρέπει να σκουπίσετε τα προσωπικά σας στοιχεία και τις ρυθμίσεις από τον υπολογιστή, ώστε να μπορείτε να τα πουλήσετε χωρίς να θέσετε σε κίνδυνο την ασφάλεια και το απόρρητό σας.
Ένας άλλος λόγος για την επαναφορά ενός MacBook Air σχετίζεται με την επίλυση προβλημάτων απόδοσης. Εάν το MacBook Air σας έχει καθυστερήσει και λειτουργεί αργά και έχετε δοκιμάσει κάθε διαθέσιμη επιλογή συντονίζοντάς το και βελτιώνοντας την απόδοσή του, ίσως ήρθε η ώρα να το επαναφέρετε στις εργοστασιακές του ρυθμίσεις. Αυτή είναι μια τελευταία στρατηγική, αλλά σε πολλές περιπτώσεις, λειτουργεί καλά. Όταν ολοκληρωθεί η επαναφορά, το MacBook Air βρίσκεται σε παρόμοια κατάσταση όπως όταν αφαιρέθηκε για πρώτη φορά από το κουτί.
Αυτό το άρθρο είναι για αναγνώστες με MacBook Air, αλλά έχουμε επίσης ένα άρθρο σχετικά πώς να επαναφέρετε ένα MacBook Pro.
Συχνές Ερωτήσεις
- Πώς μπορώ να επαναφέρω το MacBook Air μου; Εάν θέλετε μόνο να διαγράψετε τις ρυθμίσεις χρήστη από τη μνήμη του MacBook και να επαναφέρετε τις λειτουργίες ασφαλείας που αλλάξατε, εκτελέστε μια σκληρή επαναφορά. Για σκληρή επαναφορά ενός MacBook Air, επανεκκινήστε το MacBook και ταυτόχρονα πατήστε το Επιλογή, Εντολή, Π, και R κλειδιά. Κρατήστε πατημένα τα πλήκτρα για περίπου 20 δευτερόλεπτα.
- Πώς μπορώ να επαναφέρω τον κωδικό πρόσβασής μου στο MacBook Air; Όταν θέλετε να αλλάξετε τον κωδικό πρόσβασης σύνδεσης στο Mac, μεταβείτε στο μενού Apple και επιλέξτε Επανεκκίνηση. Μετά την επανεκκίνηση του Mac, επιλέξτε τον λογαριασμό χρήστη σας, μεταβείτε στο πεδίο κωδικού πρόσβασης και κάντε κλικ στο ερωτηματικό και, στη συνέχεια, επιλέξτε Επαναφέρετε το χρησιμοποιώντας το Apple ID σας. Από εκεί, πληκτρολογήστε το Apple ID σας και ακολουθήστε τις οδηγίες.
