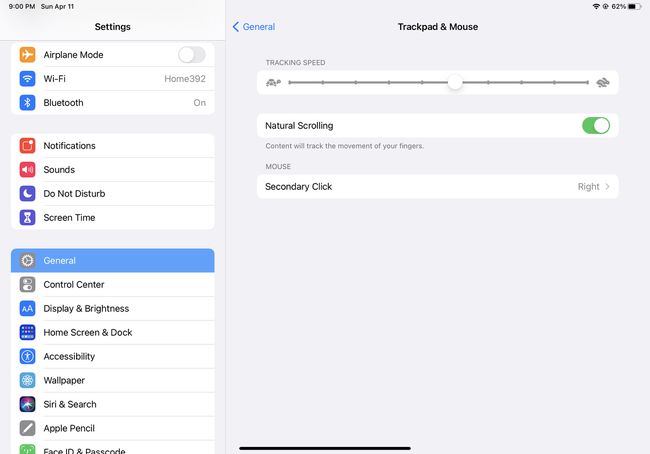Πώς να χρησιμοποιήσετε ένα ποντίκι με ένα iPad
Για χρόνια, οι άνθρωποι που ήθελαν να χρησιμοποιήσουν τα iPad τους ως αντικαταστάτες φορητών υπολογιστών επιθυμούσαν έναν τρόπο να χρησιμοποιούν ένα ποντίκι με το iPad. Λοιπόν, ήρθε η ώρα. Με το κατάλληλο λογισμικό στο iPad σας, μπορείτε πλέον να συνδεθείτε και να χρησιμοποιήσετε Bluetooth και ενσύρματα ποντίκια. Διαβάστε παρακάτω για να μάθετε πώς.
Αυτό το άρθρο γράφτηκε χρησιμοποιώντας ένα iPad που εκτελείται iPadOS 14. Μπορείτε να χρησιμοποιήσετε ένα ποντίκι με ένα iPad με iPadOS 13.4 και νεότερη έκδοση.
Απαιτήσεις για χρήση ποντικιού με iPad
Για να χρησιμοποιήσετε ένα ποντίκι με το iPad σας, πρέπει να έχετε τα εξής:
- Ένα iPad.
- iPadOS 13.4 ή νεότερη έκδοση.
- ΕΝΑ Bluetooth ή ενσύρματο ποντίκι ή επιφάνεια αφής.
- Για να χρησιμοποιήσετε ένα ενσύρματο ποντίκι, ένα καλώδιο προσαρμογέα USB ή Lightning σε USB-C.
Πώς να χρησιμοποιήσετε ένα ποντίκι Bluetooth με το iPad
Η χρήση ενός ασύρματου ποντικιού Bluetooth με το iPad είναι αρκετά εύκολη. Απλώς ακολουθήστε αυτά τα βήματα:
-
Στο iPad, πατήστε το Ρυθμίσεις εφαρμογή για να το ανοίξετε.
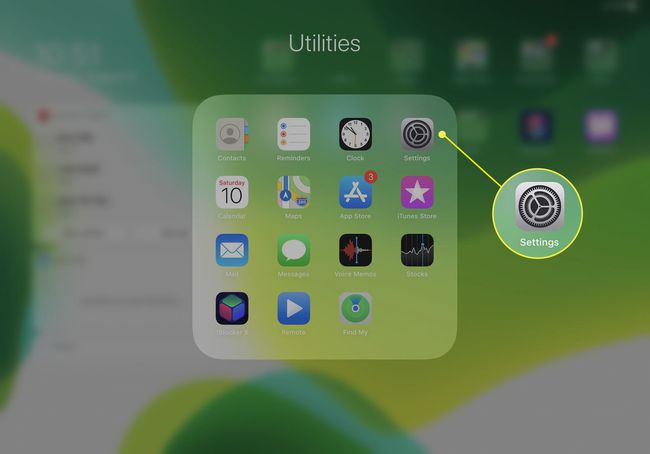
Παρακέντηση Bluetooth.
Θέστε το ποντίκι Bluetooth σε λειτουργία σύζευξης. Για ποντίκια Apple και trackpad, απλώς ενεργοποιήστε τα. Για συσκευές τρίτων κατασκευαστών, ελέγξτε τις οδηγίες που συνοδεύουν το ποντίκι σας.
-
Όταν το όνομα του ποντικιού σας εμφανιστεί στην οθόνη, πατήστε το και ακολουθήστε την οθόνη οδηγίες ζεύξης για να συνδεθείτε στο iPad σας.
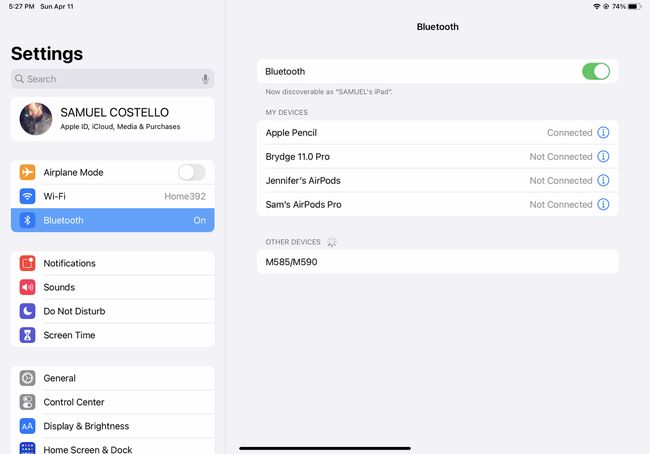
-
Στο αναδυόμενο μενού που επιβεβαιώνει το βήμα σύζευξης, πατήστε Ζεύγος.
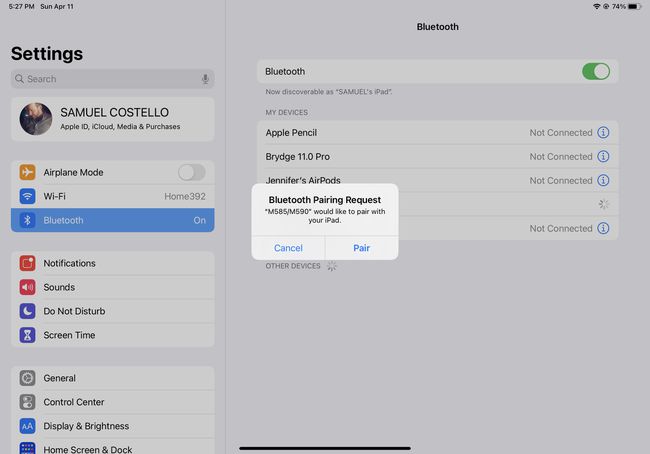
-
Όταν το ποντίκι σας είναι συνδεδεμένο στο iPad σας, εμφανίζεται ένας στρογγυλός δρομέας στην οθόνη. Μετακινήστε το ποντίκι για να μετακινήσετε τον κέρσορα και κάντε κλικ στα στοιχεία της οθόνης όπως με ένα κανονικό ποντίκι.
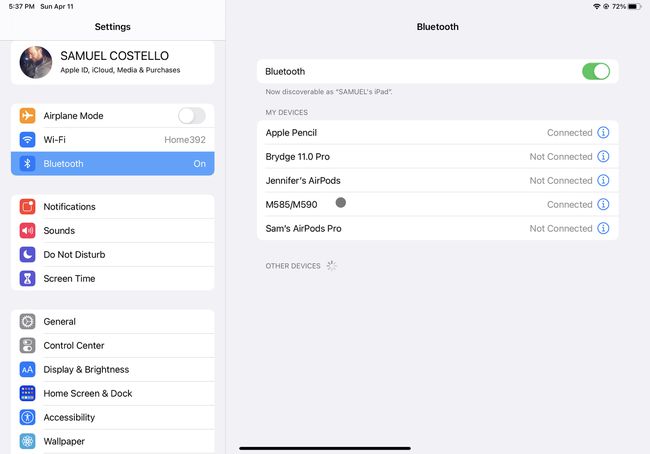
Κάπως περίεργα, της Apple Magic Mouse 2 και Magic Trackpad επί του παρόντος δεν υποστηρίζονταν αρχικά για ασύρματη χρήση με το iPad. Υποστήριξη προστέθηκε για αυτά στις πρόσφατες εκδόσεις του iPadOS, αν και η έκδοση 1ης γενιάς του καθενός εξακολουθεί να μην υποστηρίζει κινήσεις κύλισης.
Πώς να χρησιμοποιήσετε ένα ενσύρματο ποντίκι με το iPad
Μπορείτε επίσης να χρησιμοποιήσετε ένα ενσύρματο ποντίκι USB με το iPad. Αυτό είναι ακόμα πιο απλό από τη σύνδεση ενός ποντικιού Bluetooth. Δείτε τι πρέπει να κάνετε:
-
Συνδέστε το ποντίκι σας στη θύρα USB-C στο κάτω μέρος του iPad.
Εκτός αν το ποντίκι σας έχει ένα USB-C σύνδεση, θα χρειαστείτε ένα καλώδιο προσαρμογέα για να το κάνετε αυτό. Για παράδειγμα, εάν έχετε ένα τυπικό ποντίκι USB, θα χρειαστείτε έναν προσαρμογέα USB-A σε USB-C. Για ένα ποντίκι Apple με θύρα Lightning, θα χρειαστείτε έναν προσαρμογέα Lightning σε USB-C.
Ελέγξτε τον στρογγυλό δρομέα που εμφανίζεται στην οθόνη με το ποντίκι όπως θα κάνατε σε επιτραπέζιο ή φορητό υπολογιστή.
Πώς να αλλάξετε τι κάνει κάθε κουμπί ποντικιού στο iPad
Ακριβώς όπως μπορείτε να ελέγξετε τι κάνουν τα κουμπιά του ποντικιού σας σε έναν υπολογιστή, μπορείτε να κάνετε το ίδιο πράγμα στο iPad. Η διαδικασία είναι λίγο δύσκολη, οπότε απλώς ακολουθήστε αυτά τα βήματα:
-
Αφού αντιστοιχίσετε το ποντίκι σας με το iPad, πατήστε Ρυθμίσεις > Προσιτότητα > Αφή > Αγγιγμα βοηθείας (βεβαιωθείτε ότι είναι ενεργοποιημένο/πράσινο) > συσκευές.
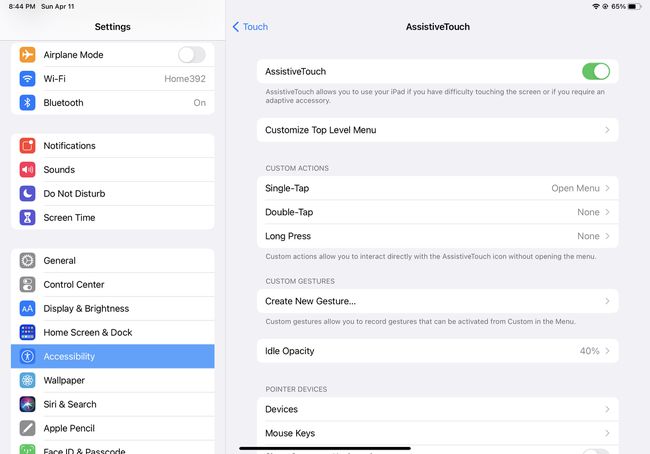
-
Παρακέντηση συσκευές > το όνομα του ποντικιού σας.
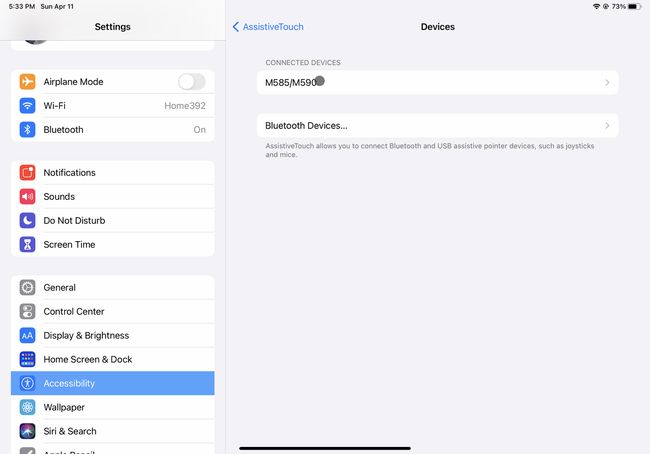
-
Στη συνέχεια, κάντε κλικ Προσαρμογή πρόσθετων κουμπιών. Όταν εμφανιστεί το αναδυόμενο παράθυρο, αγνοήστε το και κάντε κλικ στο κουμπί του οποίου η ενέργεια θέλετε να προσαρμόσετε.
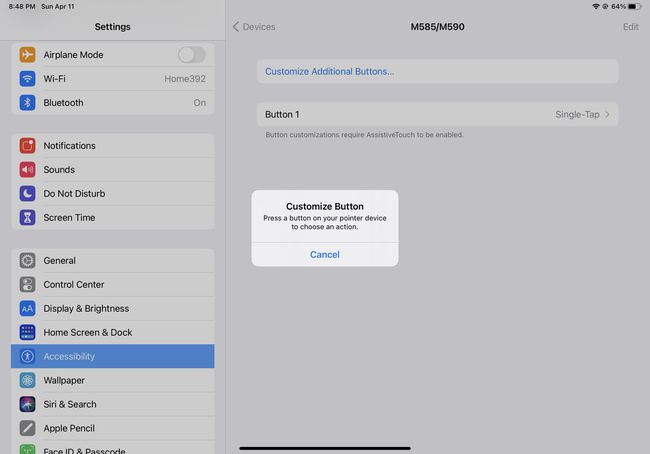
-
Στην επόμενη οθόνη, πατήστε την ενέργεια που θέλετε να αντιστοιχιστεί στο κουμπί που μόλις κάνατε κλικ. Μόλις επιλέξετε αυτήν τη ρύθμιση, κάθε φορά που κάνετε κλικ σε αυτό το κουμπί, θα πραγματοποιείται αυτή η ενέργεια.
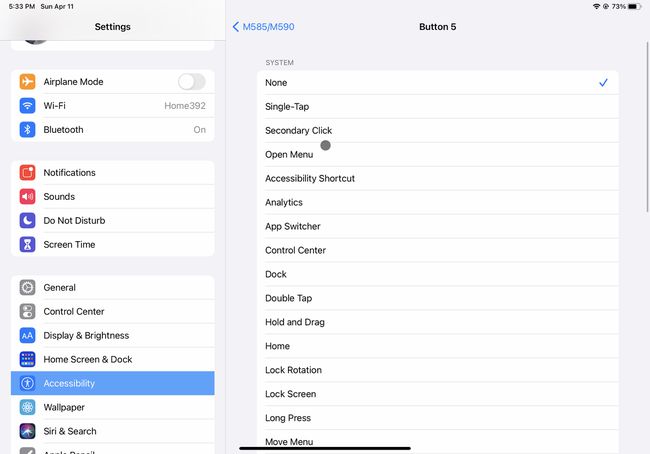
Επαναλάβετε τα βήματα 3 και 4 μέχρι να προσαρμόσετε την ενέργεια για κάθε κουμπί του ποντικιού σας.
Πώς να αλλάξετε το μέγεθος και το χρώμα του δρομέα του ποντικιού στο iPad
Δεν σας αρέσει το προεπιλεγμένο μέγεθος ή το χρώμα του δρομέα του ποντικιού στο iPad; Αλλάξτε τα ακολουθώντας αυτά τα βήματα:
-
Παρακέντηση Ρυθμίσεις > Προσιτότητα > Έλεγχος δείκτη.
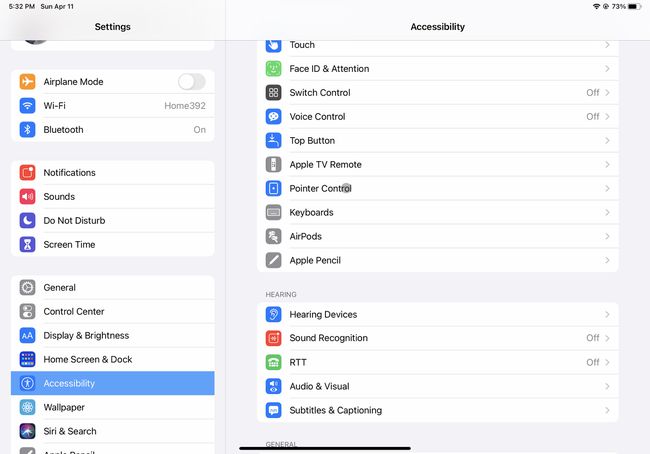
-
Μετακίνησε το Μέγεθος δείκτη ρυθμιστικό για να κάνετε τον κέρσορα μεγαλύτερο ή μικρότερο.
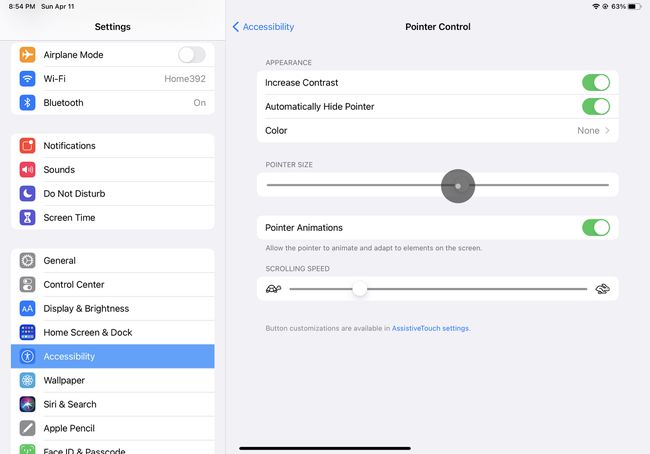
-
Για να αλλάξετε το χρώμα του δρομέα, πατήστε Χρώμα και επιλέξτε μία από τις επιλογές.
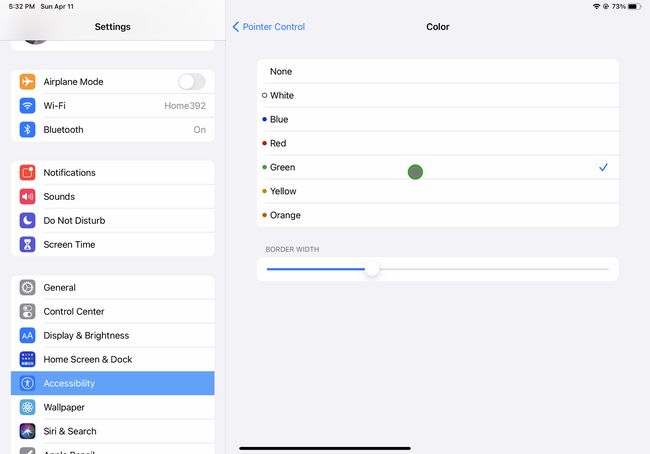
-
Για να εξαφανιστεί αυτόματα ο κέρσορας του ποντικιού όταν δεν μετακινείτε το ποντίκι, μετακινήστε το Αυτόματη απόκρυψη δείκτη ρυθμιστικό σε ενεργό/πράσινο. Όταν ο δρομέας είναι κρυφός, απλώς μετακινήστε το ποντίκι για να εμφανιστεί ξανά.
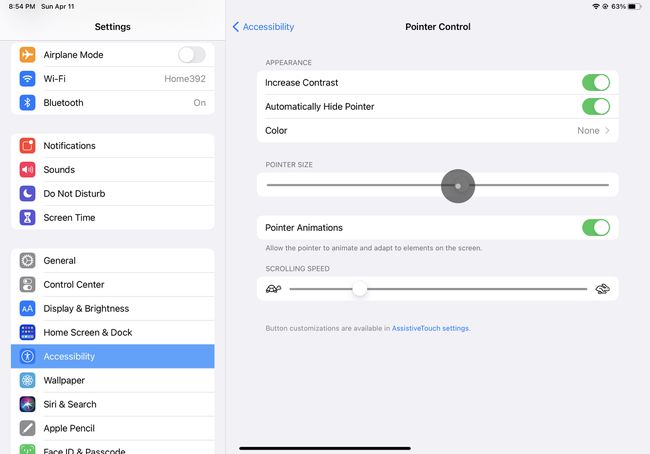
Πώς να αλλάξετε την ταχύτητα του ποντικιού στο iPad
Θέλετε να αλλάξετε την ταχύτητα με την οποία κινείται ο δρομέας του ποντικιού στην οθόνη; Κάνε αυτό:
-
Παω σε Ρυθμίσεις > Γενικός > Trackpad & ποντίκι.
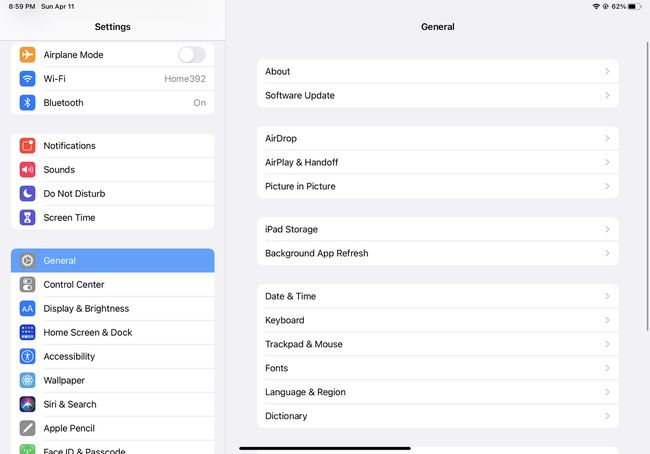
-
Μετακινήστε το ρυθμιστικό κάτω Ταχύτητα παρακολούθησης για να αυξήσετε ή να μειώσετε την ταχύτητα.