Πώς να επιταχύνετε το Ubuntu 18.04
Εάν εκτελείτε την έκδοση 18.04 LTS του Ubuntu στην επιφάνεια εργασίας σας, αυτές οι απλές συμβουλές θα σας βοηθήσουν να διατηρήσετε τον υπολογιστή σας να λειτουργεί γρήγορα και ομαλά.
01
του 06
Κάντε επανεκκίνηση του υπολογιστή σας
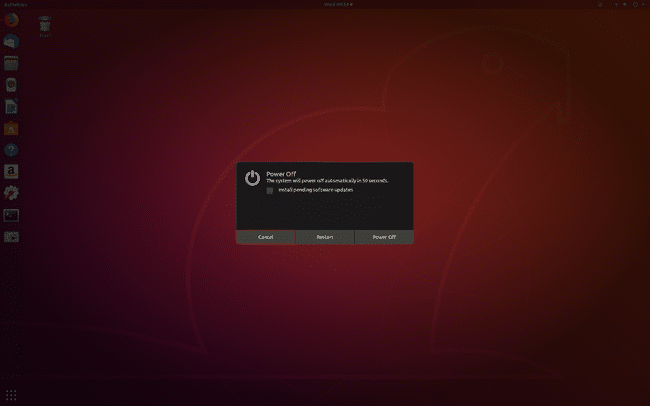
Αυτό είναι ένα πολλά Linux Οι χρήστες ξεχνούν γιατί το Linux δεν χρειάζεται γενικά επανεκκίνηση. Το Linux είναι γνωστό ότι λειτουργεί για μεγάλο χρονικό διάστημα χωρίς να απαιτείται επανεκκίνηση του υπολογιστή. Ωστόσο, αυτό μπορεί να προκαλέσει προβλήματα εάν συσσωρευτούν προσωρινά αρχεία και απατεώνες διεργασίες.
Αντί να διαγράφετε με μη αυτόματο τρόπο προσωρινά αρχεία και να τερματίζετε τις αδίστακτες διαδικασίες, επανεκκινήστε τον υπολογιστή. Για επανεκκίνηση του Ubuntu Desktop, κάντε κλικ στο αναπτυσσόμενο βέλος στην επάνω δεξιά γωνία και μετά (όταν σας ζητηθεί) κάντε κλικ Επανεκκίνηση. Ο υπολογιστής σας επανεκκινείται και είστε έτοιμοι να απολαύσετε μια βελτιωμένη εμπειρία.
02
του 06
Συνεχίστε με τις ενημερώσεις
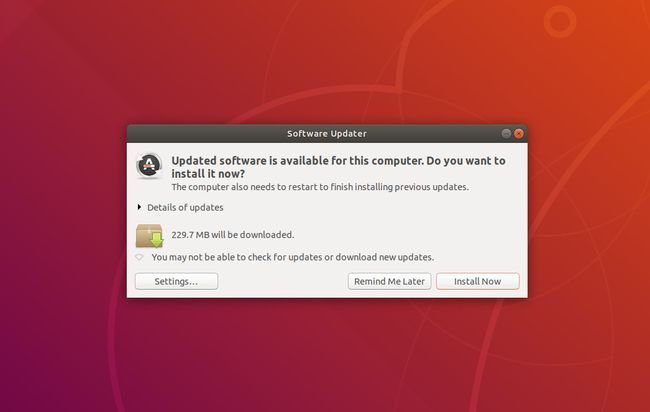
Υπολογιστή λογισμικό οι ενημερώσεις γίνονται για κάποιο λόγο. Πολλές φορές αυτοί οι λόγοι έχουν χαρακτήρα ασφάλειας (που θα σας δώσει όλους τους λόγους που χρειάζεστε για να διατηρείτε τον υπολογιστή σας ενημερωμένο). Ωστόσο, ορισμένες ενημερώσεις κάνουν τον υπολογιστή να λειτουργεί πιο αποτελεσματικά. Αυτοί οι τύποι ενημερώσεων μπορούν να έχουν τη μορφή εκκαθάρισης κώδικα, αφαίρεσης σφαλμάτων και πολλά άλλα.
Η εργασία της ενημέρωσης του Ubuntu δεν απαιτεί να ανοίξετε ένα παράθυρο τερματικού και να εκδώσετε εντολές. Αντίθετα, μπορείτε να κάνετε τα εξής:
- Επιλέξτε το κουμπί Dash στην κάτω αριστερή γωνία της επιφάνειας εργασίας.
- Τύπος ενημερώσεις.
- Επίλεξε το Ενημερώσεις εικόνισμα.
- Εάν υπάρχουν διαθέσιμες ενημερώσεις, επιλέξτε Εγκατάσταση τώρα.
- Αφήστε τις ενημερώσεις να ολοκληρωθούν.
- Εάν ο υπολογιστής σας απαιτεί επανεκκίνηση (όταν ενημερωθεί ο πυρήνας), θα σας ζητηθεί να το κάνετε.
03
του 06
Διατηρήστε υπό έλεγχο τις εφαρμογές εκκίνησης
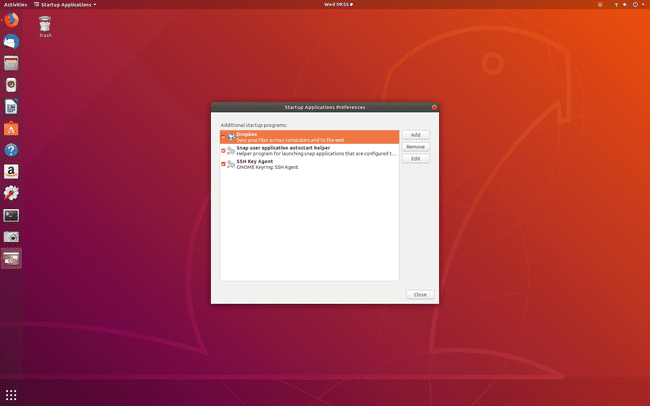
Όσο περισσότερο χρησιμοποιείτε το Ubuntu, τόσο περισσότερες εφαρμογές μπορείτε να εγκαταστήσετε. Ορισμένες από αυτές τις εφαρμογές δεν ξεκινούν μέχρι να ανοίξετε τις εφαρμογές. Ορισμένες, από την άλλη πλευρά, ενδέχεται να προστεθούν ως Εφαρμογή εκκίνησης. Αυτό σημαίνει ότι η εφαρμογή ξεκινά αυτόματα όταν συνδέεστε στο μηχάνημα. Αυτό μπορεί να επηρεάσει την ταχύτητα με την οποία ο υπολογιστής σας ολοκληρώνει τη διαδικασία σύνδεσης, καθώς και να πάρει πόρους του συστήματος.
Για να αποτρέψετε την έναρξη μιας εφαρμογής κατά τη σύνδεση, κάντε τα εξής:
- Επίλεξε το Παύλα κουμπί στην κάτω αριστερή γωνία της επιφάνειας εργασίας.
- Τύπος ξεκίνα.
- Επιλέγω Εφαρμογές εκκίνησης.
- Επιλέξτε την εφαρμογή για να την αφαιρέσετε από τη λίστα.
- Επιλέγω Αφαιρώ.
Να είστε προσεκτικοί κατά την κατάργηση εφαρμογών από την εκκίνηση. Εάν δεν είστε σίγουροι, είναι καλύτερο να αφήσετε την εφαρμογή στη λίστα.
04
του 06
Εγκαταστήστε μια εναλλακτική λύση για ελαφριά επιφάνεια εργασίας
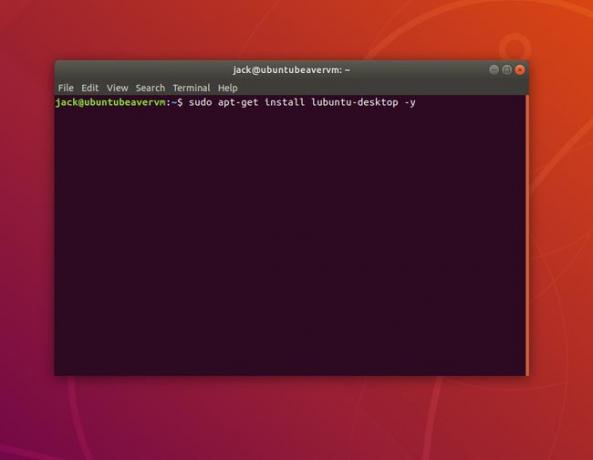
Αυτό είναι πιο δύσκολο γιατί όχι μόνο θα εγκαταστήσετε περισσότερο λογισμικό, αλλά θα μάθετε και μια νέα επιφάνεια εργασίας. Εάν βρείτε την προεπιλογή Επιφάνεια εργασίας GNOME για να είστε πολύ νωθροί, δοκιμάστε ένα σχεδιασμένο να είναι ελαφρύ, για παράδειγμα, το Lubuntu.
Για να εγκαταστήσετε το Lubuntu, ακολουθήστε τα εξής βήματα:
- Ανοίξτε ένα παράθυρο τερματικού.
- Εκδώστε την εντολή sudo apt-get install lubuntu-desktop -y.
- Όταν σας ζητηθεί, πληκτρολογήστε το δικό σας κωδικό πρόσβασης sudo.
- Κατά την εγκατάσταση, επιλέξτε lightdm ως προεπιλεγμένος διαχειριστής οθόνης.
- Αφήστε την εγκατάσταση να ολοκληρωθεί.
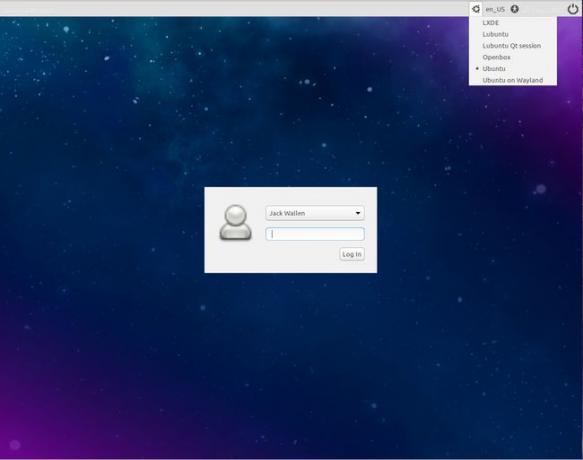
Όταν ολοκληρωθεί η εγκατάσταση, επανεκκινήστε την επιφάνεια εργασίας και (στην προτροπή σύνδεσης) επιλέξτε Lubuntu από το αναπτυσσόμενο μενού πριν συνδεθείτε στη νέα, ελαφριά επιφάνεια εργασίας σας.
05
του 06
Εγκαταστήστε την Προφόρτωση
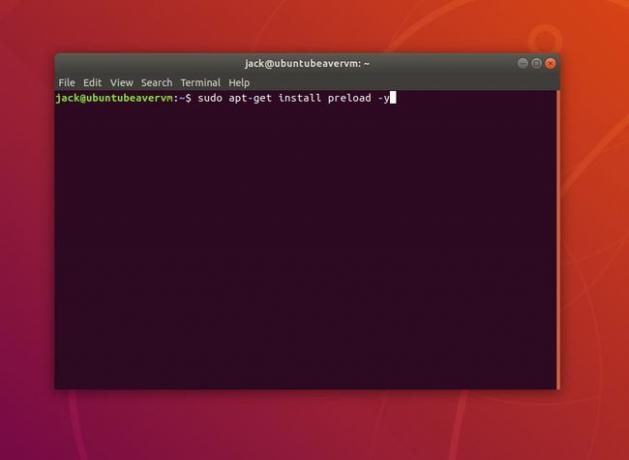
Η προφόρτωση είναι ένα σύστημα που εκτελείται στο παρασκήνιο και παρακολουθεί τις εφαρμογές που εκτελείτε συχνά. Όταν η προφόρτωση παρακολουθεί μια τέτοια εφαρμογή, φορτώνει τις σχετικές εξαρτήσεις στη μνήμη του συστήματος. Αυτό έχει ως αποτέλεσμα να κάνει τις εφαρμογές να φορτώνουν πιο γρήγορα από ό, τι θα έκαναν διαφορετικά.
Για να εγκαταστήσετε την προφόρτωση, ανοίξτε ένα παράθυρο τερματικού και, στη συνέχεια, εκτελέστε την εντολή:
sudo apt-get εγκατάσταση προφόρτωση -y
Μόλις εγκατασταθεί η προφόρτωση, ξεκινήστε να χρησιμοποιείτε τον υπολογιστή σας. Δώστε αρκετό χρόνο στην προφόρτωση για να μάθετε τις συνήθειές σας και, τελικά, η επιφάνεια εργασίας σας θα λειτουργεί πιο αποτελεσματικά.
06
του 06
Καθαρίστε το ιστορικό του προγράμματος περιήγησής σας
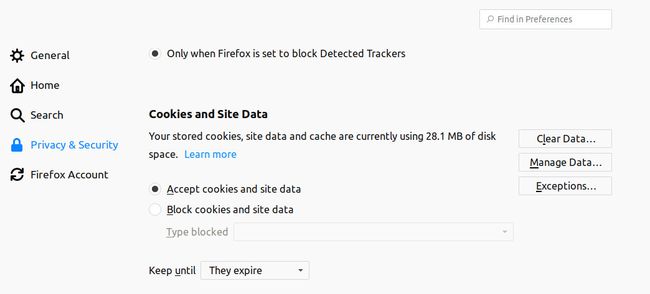
ΕΝΑ φυλλομετρητής είναι ίσως το πιο χρησιμοποιούμενο εργαλείο στην επιφάνεια εργασίας σας. Το χρησιμοποιείτε κάθε μέρα για πολλούς, πολλούς λόγους. Με την πάροδο του χρόνου, αυτά τα προγράμματα περιήγησης μπορεί να γίνουν αργά. Εάν το πρόγραμμα περιήγησης ιστού είναι το μόνο εργαλείο που χρησιμοποιείτε στο Ubuntu και αρχίζει να βουλιάζει, είναι εύκολο να υποθέσουμε ότι το Ubuntu είναι ο ένοχος. Εάν το πρόγραμμα περιήγησής σας είναι αργό, ανοίξτε μια άλλη εφαρμογή και, στη συνέχεια, δείτε αν αποκρίνεται επίσης αργά. Αν όχι, το πιθανότερο είναι ότι είναι μόνο το πρόγραμμα περιήγησης.
Ο καθαρισμός του ιστορικού του προγράμματος περιήγησης είναι εύκολος. Εφόσον το Ubuntu έχει ως προεπιλογή το Πρόγραμμα περιήγησης Firefox, ορίστε τι κάνετε:
- Ανοίξτε τον Firefox.
- Επίλεξε το Μενού κουμπί στην επάνω δεξιά γωνία του παραθύρου του προγράμματος περιήγησης.
- Επιλέγω Προτιμήσεις.
- Επιλέγω Απόρρητο & Ασφάλεια.
- Κάντε κύλιση προς τα κάτω στο Cookies και δεδομένα ιστότοπου.
- Επιλέγω Καθαρισμός δεδομένων.
- Όταν σας ζητηθεί, επιλέξτε Σαφή.
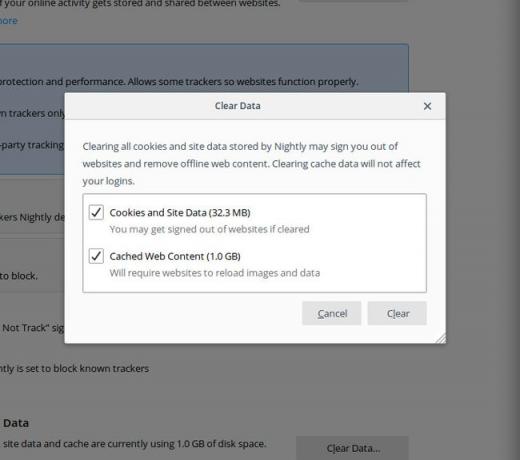
Κατά τον καθαρισμό του ιστορικό προγράμματος περιήγησης, ενδέχεται να χάσετε αποθηκευμένους κωδικούς πρόσβασης και άλλες πληροφορίες. Εξαιτίας αυτού, βεβαιωθείτε ότι γνωρίζετε τους κωδικούς πρόσβασής σας για τους ιστότοπους και τις υπηρεσίες από τις οποίες βασίζεστε.
