Πώς να διαμορφώσετε ξανά το MacBook Pro σας
Τι να ξέρετε
- Πάτα το εξουσία κουμπί για να εκκινήσετε το MacBook Pro και πατήστε αμέσως παρατεταμένα Εντολή+R για εκκίνηση σε λειτουργία ανάκτησης.
- Επιλέγω Βοηθητικό πρόγραμμα δίσκου > Να συνεχίσει. Επιλέξτε τη δισκέτα εκκίνησης στον αριστερό πίνακα. Επιλέγω Εξάλειψη.
- Ονομάστε τη μονάδα δίσκου και επιλέξτε μια μορφή. Εάν σας ζητηθεί το σχήμα, επιλέξτε Χάρτης διαμερισμάτων GUID > Εξάλειψη. Επιλέγω Κλείστε το Disk Utility.
Αυτό το άρθρο εξηγεί πώς να διαμορφώσετε ξανά το MacBook Pro χρησιμοποιώντας τη λειτουργία ανάκτησης. Περιλαμβάνει πληροφορίες σχετικά με τον τρόπο εγκατάστασης μιας νέας εγκατάστασης του macOS στη συνέχεια.
Πώς να διαμορφώσετε ξανά το MacBook Pro
Εάν το MacBook Pro σας επιβραδύνει λόγω ηλικίας ή υπερβολικών εφαρμογών, επιταχύνετε τα πράγματα αναμορφώνοντας τον φορητό υπολογιστή. Αυτή η ενέργεια σκουπίζει ένα MacBook Pro και το επιστρέφει στις εργοστασιακές ρυθμίσεις. Η αναδιαμόρφωση είναι μια καλή ιδέα εάν σκοπεύετε να πουλήσετε ή να δώσετε ή να παραχωρήσετε το MacBook Pro σας.
Η επαναδιαμόρφωση ενός MacBook Pro διαγράφει όλες τις πληροφορίες στη συσκευή. Δημιουργήστε αντίγραφα ασφαλείας του MacBook σας πριν συνεχίσετε με αυτήν την επιλογή. Όταν επαναδιαμορφωθεί, εγκαταστήστε μια νέα έκδοση του macOS, εάν διατηρείτε το φορητό υπολογιστή. Απαιτείται σύνδεση στο διαδίκτυο για την εγκατάσταση του νέου macOS.
Ενεργοποιήστε ή επανεκκινήστε το MacBook Pro χρησιμοποιώντας το κουμπί λειτουργίας και πατήστε αμέσως παρατεταμένα Εντολή+R στο πληκτρολόγιο πριν εμφανιστεί το λογότυπο της Apple ή κάποια άλλη οθόνη εκκίνησης. Αφήστε τα πλήκτρα αφού δείτε ένα λογότυπο της Apple, μια σφαίρα που περιστρέφεται ή μια άλλη οθόνη εκκίνησης. Αυτή η διαδικασία εκκινεί το Mac σε λειτουργία ανάκτησης macOS.
-
Στο macOS Utilities παράθυρο, επιλέξτε Βοηθητικό πρόγραμμα δίσκου, μετά κάντε κλικ Να συνεχίσει.
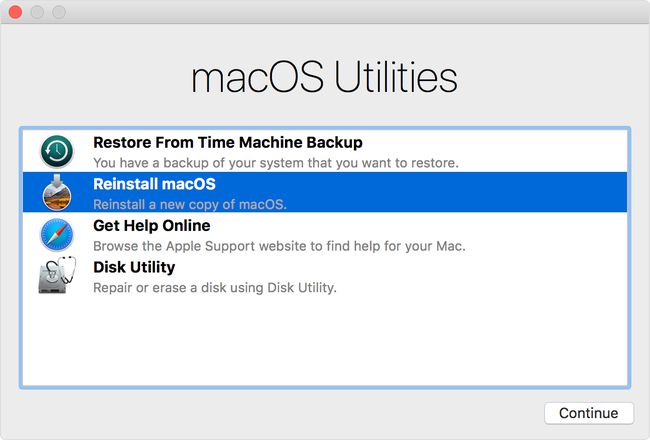
Στο αριστερό πλαίσιο του Βοηθητικό πρόγραμμα δίσκου, επιλέξτε τη δισκέτα εκκίνησης. Ονομάζεται Macintosh HD από προεπιλογή, αλλά εάν μετονομάσατε τον δίσκο εκκίνησης, επιλέξτε τον.
Κάντε κλικ Εξάλειψη στο πάνω μέρος του παραθύρου.
Εισαγάγετε ένα όνομα που θέλετε να έχει η μονάδα δίσκου αφού τη διαγράψετε. Η Apple συνιστά τη χρήση του ονόματος Macintosh HD.
-
Επιλέξτε μια μορφή, είτε APFS ή Mac OS Extended (Journaled).
Το Disk Utility εμφανίζει τη συμβατή επιλογή από προεπιλογή.
Εάν το Mac σας ζητήσει το σχήμα, επιλέξτε Χάρτης διαμερισμάτων GUID.
Κάντε κλικ Εξάλειψη και περιμένετε να ολοκληρωθεί η διαδικασία.
Στο Βοηθητικό πρόγραμμα δίσκου μενού, επιλέξτε Κλείστε το Disk Utility.
Πώς να εγκαταστήσετε μια νέα έκδοση macOS
Με το MacBook Pro αναδιαμορφωμένο, θα πρέπει να επιστρέψετε στο παράθυρο βοηθητικών προγραμμάτων macOS. Εάν όχι, εκκινήστε ξανά στο macOS Recovery όπως κάνατε για να ξεκινήσετε τη διαδικασία αναδιαμόρφωσης.
Πρέπει να είστε συνδεδεμένοι στο διαδίκτυο για να ολοκληρώσετε την εγκατάσταση του macOS. Το MacBook Pro σας ζητά να συνδεθείτε στο Wi-Fi για να συνεχίσετε τη διαδικασία εγκατάστασης.
Επανεκκινήστε το MacBook Pro και πατήστε Command+R στο πληκτρολόγιο πριν εμφανιστεί το λογότυπο της Apple ή κάποια άλλη οθόνη εκκίνησης. Αφήστε τα πλήκτρα όταν δείτε το λογότυπο της Apple ή την οθόνη εκκίνησης. Αυτή η διαδικασία εκκινεί στο macOS Recovery.
Κάντε κλικ σε οποιοδήποτε από τα δύο Επανεγκαταστήστε το macOS ή Επανεγκαταστήστε το OS X και μετά κάντε κλικ Να συνεχίσει.
Κάντε κλικ στη δισκέτα εκκίνησης στον αριστερό πίνακα. Ονομάζεται Macintosh HD από προεπιλογή. Εάν μετονομάσατε τον δίσκο εκκίνησης, επιλέξτε τον.
Κάντε κλικ Εγκαθιστώ. Αυτή η διαδικασία επανεγκαθιστά την πιο πρόσφατη έκδοση macOS που μπορεί να τρέξει ο υπολογιστής σας.
Όταν ολοκληρωθεί η εγκατάσταση, το MacBook Pro επανεκκινείται και εμφανίζει τον βοηθό εγκατάστασης.
Ρυθμίστε το αναδιαμορφωμένο MacBook Pro σύμφωνα με τις προδιαγραφές σας. Μεταφέρετε τα αρχεία που είναι αποθηκευμένα στον εξωτερικό σκληρό δίσκο ή στη μονάδα flash στον υπολογιστή.
