Επισκόπηση του παραθύρου προτιμήσεων οθονών του Mac
ο Οθόνες Το παράθυρο προτιμήσεων είναι το κεντρικό γραφείο συμψηφισμού για όλες τις ρυθμίσεις και τις διαμορφώσεις για εσάς του Mac απεικόνιση. Έχοντας όλες τις λειτουργίες που σχετίζονται με την οθόνη σε ένα παράθυρο προτιμήσεων με εύκολη πρόσβαση σάς επιτρέπει να διαμορφώσετε οθόνη και συνεχίστε να λειτουργεί όπως θέλετε, χωρίς να ξοδεύετε πολύ χρόνο να ασχολείστε με αυτό.
Οι πληροφορίες εδώ αφορούν το macOS 10.15 (Catalina), αλλά οι παλαιότερες εκδόσεις του macOS και του OS X έχουν πολύ παρόμοια λειτουργικότητα.
Τι μπορείτε να κάνετε στο παράθυρο προτιμήσεων εμφανίσεων
Ανάλογα με το δικό σου της οθόνης διαμόρφωσης, ορισμένες από τις παραμέτρους που μπορεί να μπορείτε να ορίσετε στο Οθόνες Το παράθυρο προτιμήσεων περιλαμβάνει:
- Ρυθμίστε την ανάλυση μιας ή περισσότερων οθονών που είναι συνδεδεμένες στο Mac σας.
- Ελέγξτε τον προσανατολισμό της οθόνης (οριζόντιο ή κατακόρυφο) εάν η οθόνη σας υποστηρίζει περιστροφή.
- Ρυθμίστε το επίπεδο φωτεινότητας.
- Τακτοποιήστε πολλαπλές οθόνες σε μια συνεκτική εικονική οθόνη.
- Ρυθμίστε τις δευτερεύουσες οθόνες ώστε να αντικατοπτρίζουν την κύρια οθόνη ή να επεκτείνουν την επιφάνεια εργασίας σε όλες τις οθόνες.
- Επιλέξτε από τα υπάρχοντα προφίλ χρωμάτων.
- Δημιουργήστε προσαρμοσμένα προφίλ χρωμάτων.
- Βαθμονόμηση της οθόνης σας.
Δεν θα υπάρχουν όλες οι επιλογές που παραθέτουμε εδώ, επειδή πολλές από τις επιλογές είναι συγκεκριμένες για τις οθόνες ή το μοντέλο Mac που χρησιμοποιείτε.
ΣΦΑΙΡΙΚΗ ΕΙΚΟΝΑ
Για την εκκίνηση του Οθόνες παράθυρο προτιμήσεων, κάντε κλικ στο Επιλογές συστήματος εικονίδιο στο Προκυμαία (ή επιλέξτε Επιλογές συστήματος από το Μενού Apple). Στη συνέχεια, κάντε κλικ Οθόνες στο Επιλογές συστήματος παράθυρο.
ο Οθόνες Το παράθυρο προτιμήσεων χρησιμοποιεί μια διεπαφή με καρτέλες για να οργανώσει τα στοιχεία που σχετίζονται με την οθόνη σε τρεις ομάδες:
- Απεικόνιση: Ελέγξτε την ανάλυση της οθόνης, τη φωτεινότητα, τις επιλογές οθόνης AirPlay και τις επιλογές κατοπτρισμού.
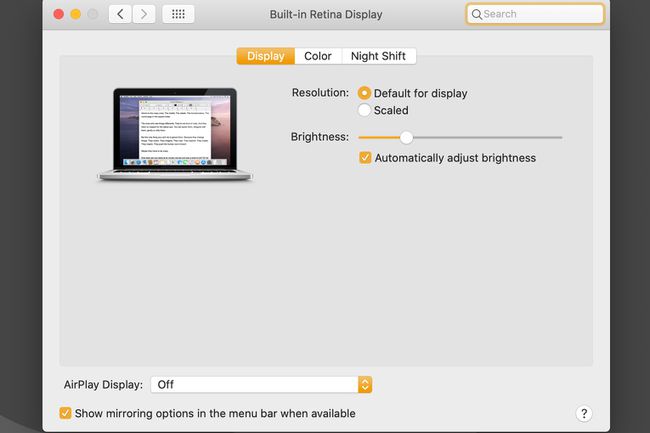
- Συμφωνία: Τακτοποιήστε πολλές οθόνες κατά τη δημιουργία εκτεταμένων επιτραπέζιων υπολογιστών ή τη ρύθμιση οθονών με κατοπτρισμό.
- Χρώμα: Διαχειριστείτε τα χρωματικά προφίλ στις οθόνες σας.
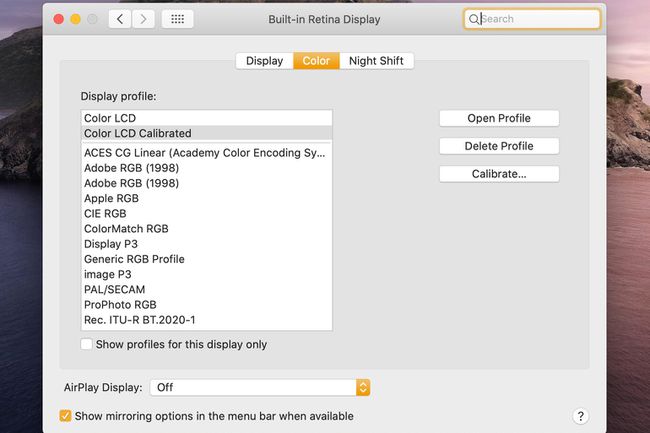
- Βραδινή βάρδια: Επιλέξτε εάν η ισορροπία χρωμάτων της οθόνης σας θα αλλάζει πιο ζεστά τη στιγμή που θα καθορίσετε για να προωθήσετε έναν καλύτερο ύπνο.
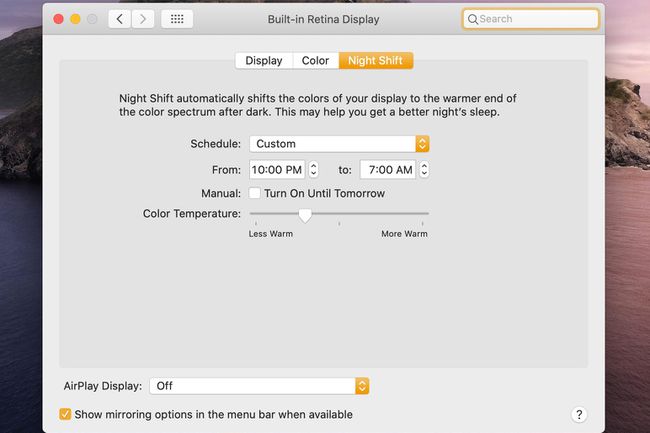
Λίστα αναλύσεων (οθόνες χωρίς αμφιβληστροειδή)
Οι αναλύσεις, με τη μορφή οριζόντιων εικονοστοιχείων ανά κατακόρυφα pixel που υποστηρίζει η οθόνη σας, παρατίθενται στο Ψηφίσματα λίστα. Η ανάλυση που επιλέγετε καθορίζει την ποσότητα των λεπτομερειών που θα εμφανίζει η οθόνη σας. Όσο υψηλότερη είναι η ανάλυση, τόσο περισσότερες λεπτομέρειες θα εμφανίζονται.
Γενικά, για τις καλύτερες εικόνες, θα πρέπει να χρησιμοποιείτε τη φυσική ανάλυση της συνδεδεμένης οθόνης. Εάν δεν έχετε αλλάξει τις ρυθμίσεις ανάλυσης, το Mac σας θα χρησιμοποιήσει αυτόματα τη φυσική ανάλυση της οθόνης σας.
Η επιλογή ανάλυσης θα κάνει την οθόνη να μείνει κενή (μπλε οθόνη) για ένα ή δύο δευτερόλεπτα καθώς το Mac σας διαμορφώνει εκ νέου την οθόνη. Μετά από λίγο, η οθόνη θα εμφανιστεί ξανά στη νέα μορφή.
Ανάλυση (οθόνες Retina)
Οι οθόνες Retina προσφέρουν δύο επιλογές ανάλυσης:
- Προεπιλογή για εμφάνιση: Επιλέγει αυτόματα την καλύτερη ανάλυση για την οθόνη που χρησιμοποιείται.
- Λεπιδωτός: Τα στοιχεία κειμένου και οθόνης, όπως παράθυρα εφαρμογών και παλέτες, μπορεί να φαίνονται πολύ μικρά λόγω της υψηλής ανάλυσης μιας οθόνης Retina. Η χρήση της επιλογής κλίμακας σάς επιτρέπει να επιλέξετε μια ανάλυση που ταιριάζει στις ανάγκες και την όρασή σας.
Λάμψη
Ένα απλό ρυθμιστικό ελέγχει τη φωτεινότητα της οθόνης. Εάν χρησιμοποιείτε εξωτερική οθόνη, αυτό το στοιχείο ελέγχου ενδέχεται να μην υπάρχει.
Αυτόματη ρύθμιση φωτεινότητας
Η τοποθέτηση ενός σημάδι ελέγχου σε αυτό το πλαίσιο επιτρέπει στις οθόνες να χρησιμοποιούν τον αισθητήρα φωτός περιβάλλοντος του Mac σας για να προσαρμόσουν τη φωτεινότητα της οθόνης με βάση το επίπεδο φωτισμού του δωματίου στο οποίο βρίσκεται ο Mac.
Εμφάνιση εμφάνισης στη γραμμή μενού
Εάν τοποθετήσετε ένα σημάδι επιλογής δίπλα σε αυτό το στοιχείο, τοποθετείτε ένα εικονίδιο στην οθόνη σας μενού μπαρ. Κάνοντας κλικ στο εικονίδιο θα εμφανιστεί ένα μενού επιλογών εμφάνισης—βολικό εάν αλλάζετε συχνά τις ρυθμίσεις οθόνης.
Οθόνη AirPlay
Αυτό το αναπτυσσόμενο μενού σάς επιτρέπει να ενεργοποιήσετε ή να απενεργοποιήσετε τις δυνατότητες AirPlay, καθώς και να επιλέξετε μια συσκευή AirPlay, όπως π.χ. Apple TV 3.
Εμφάνιση επιλογών κατοπτρισμού στη γραμμή μενού όταν είναι διαθέσιμες
Όταν είναι επιλεγμένο, οι διαθέσιμες συσκευές AirPlay που μπορούν να χρησιμοποιηθούν για να αντικατοπτρίζουν τα περιεχόμενα της οθόνης του Mac σας θα εμφανίζονται στη γραμμή μενού. Αυτό σας επιτρέπει να χρησιμοποιείτε γρήγορα συσκευές AirPlay χωρίς να χρειάζεται να τις ανοίξετε Απεικόνιση παράθυρο προτιμήσεων.
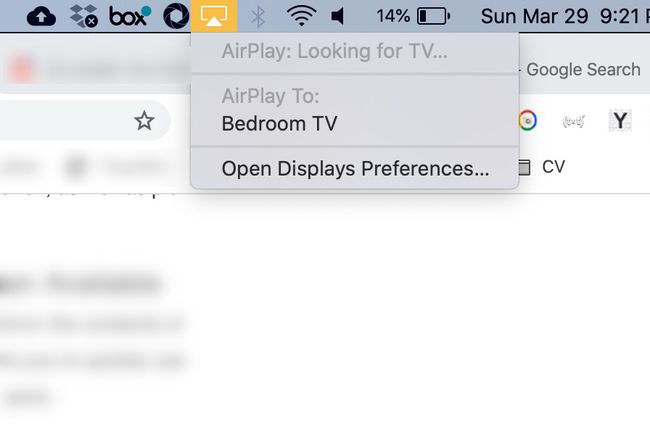
Συγκεντρώστε τα παράθυρα
Εάν χρησιμοποιείτε πολλές οθόνες, κάθε οθόνη θα έχει ένα Απεικόνιση παράθυρο προτιμήσεων. Κάνοντας κλικ Συγκεντρώστε τα παράθυρα θα αναγκάσει το Απεικόνιση παράθυρο από τις άλλες οθόνες για να μετακινηθείτε στην τρέχουσα οθόνη. Αυτό είναι βολικό όταν διαμορφώνετε δευτερεύουσες οθόνες, οι οποίες ενδέχεται να μην έχουν ρυθμιστεί σωστά.
Οθόνες ανίχνευσης
ο Οθόνες ανίχνευσης Το κουμπί θα σαρώσει ξανά τις οθόνες σας για να καθορίσει τις διαμορφώσεις και τις προεπιλεγμένες ρυθμίσεις τους. Κάντε κλικ σε αυτό το κουμπί εάν δεν βλέπετε μια νέα δευτερεύουσα οθόνη που έχετε συνδέσει.
Συμφωνία
ο Συμφωνία καρτέλα στο Οθόνες Το παράθυρο προτιμήσεων σάς επιτρέπει να διαμορφώνετε πολλές οθόνες, είτε σε εκτεταμένη επιφάνεια εργασίας είτε ως καθρέφτη της επιφάνειας εργασίας της κύριας οθόνης σας. Μπορεί να μην υπάρχει εάν δεν έχετε πολλές οθόνες συνδεδεμένες στο Mac σας.
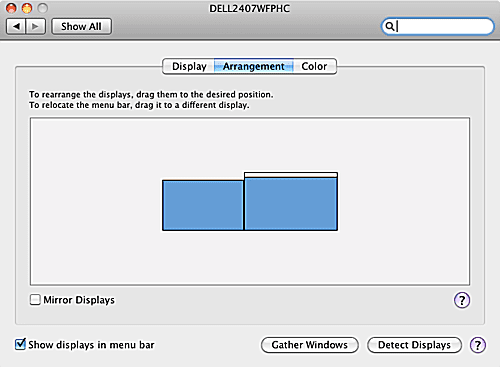
Τακτοποίηση πολλαπλών οθονών σε εκτεταμένη επιφάνεια εργασίας
Για να μπορέσετε να τακτοποιήσετε πολλές οθόνες σε μια εκτεταμένη επιφάνεια εργασίας, πρέπει πρώτα να έχετε συνδέσει πολλές οθόνες στο Mac σας. Είναι επίσης καλή ιδέα να έχετε όλες τις οθόνες ενεργοποιημένες, αν και αυτό δεν είναι απαίτηση. Στη συνέχεια, στο Οθόνες παράθυρο προτιμήσεων, επιλέξτε το Συμφωνία αυτί.
Οι οθόνες σας θα εμφανίζονται ως μικρά εικονίδια σε μια εικονική περιοχή προβολής. Μέσα στην περιοχή εικονικής οθόνης, μπορείτε να σύρετε τις οθόνες σας στις επιθυμητές θέσεις. Κάθε οθόνη πρέπει να αγγίζει μια από τις πλευρές ή το πάνω ή το κάτω μέρος μιας άλλης οθόνης. Αυτό το σημείο προσάρτησης ορίζει πού μπορούν να επικαλύπτονται τα παράθυρα μεταξύ των οθονών, καθώς και πού μπορεί να μετακινηθεί το ποντίκι σας από τη μια οθόνη στην άλλη.
Κάνοντας κλικ και κρατώντας πατημένο ένα εικονίδιο εικονικής οθόνης θα εμφανιστεί ένα κόκκινο περίγραμμα στην αντίστοιχη πραγματική οθόνη. Αυτός είναι ένας πολύ καλός τρόπος για να καταλάβετε ποια οθόνη είναι ποια στην εικονική επιφάνεια εργασίας σας.
Αλλαγή της κύριας οθόνης
Μία οθόνη στην εκτεταμένη επιφάνεια εργασίας θεωρείται η κύρια οθόνη. Θα είναι αυτό που θα έχει το μενού της Apple, καθώς και όλα τα μενού εφαρμογών, να εμφανίζονται σε αυτό. Για να επιλέξετε μια διαφορετική κύρια οθόνη, εντοπίστε το εικονίδιο εικονικής οθόνης που έχει ένα λευκό μενού Apple στην κορυφή του. Σύρετε το λευκό μενού της Apple στην οθόνη που θέλετε να είναι η νέα κύρια οθόνη.
Οθόνες κατοπτρισμού
Μπορείτε επίσης να έχετε τις δευτερεύουσες οθόνες να εμφανίζουν ή να αντικατοπτρίζουν το περιεχόμενο της κύριας οθόνης σας. Αυτό είναι βολικό εάν είστε χρήστης φορητού υπολογιστή που διαθέτει επίσης μεγάλη δευτερεύουσα οθόνη ή εάν θέλετε να συνδέσετε το Mac σας σε HDTV για να παρακολουθήσετε βίντεο που είναι αποθηκευμένα στο Mac σας σε μεγαλύτερη οθόνη.
Για να ενεργοποιήσετε τον κατοπτρισμό, τοποθετήστε ένα σημάδι επιλογής δίπλα στο Οθόνες καθρέφτη επιλογή.
Χρώμα
Χρησιμοποιήστε το Χρώμα καρτέλα του Οθόνες παράθυρο προτιμήσεων για τη διαχείριση ή τη δημιουργία προφίλ χρωμάτων που διασφαλίζουν ότι η οθόνη σας αποδίδει τα χρώματα με ακρίβεια—ότι, ας πούμε, το κόκκινο στην οθόνη σας είναι το ίδιο κόκκινο που παράγεται από εκτυπωτές ελεγχόμενου προφίλ χρώματος και άλλες οθόνες συσκευές.
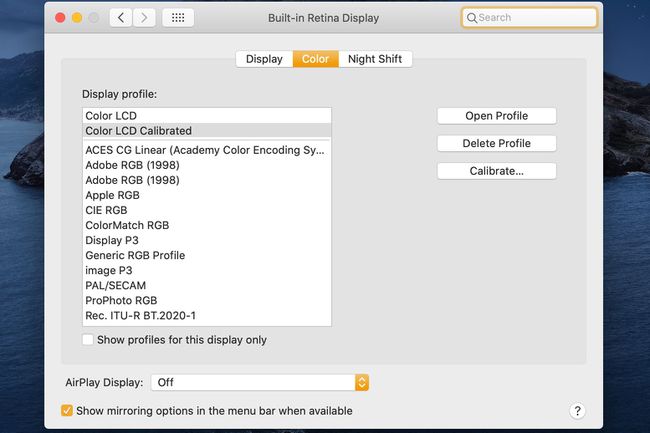
Εμφάνιση Προφίλ
Το Mac σας επιχειρεί αυτόματα να χρησιμοποιήσει το σωστό προφίλ χρώματος. Η Apple και οι κατασκευαστές οθονών συνεργάζονται για να δημιουργήσουν χρωματικά προφίλ ICC (International Color Consortium) για πολλές δημοφιλείς οθόνες. Όταν το Mac σας εντοπίσει ότι είναι συνδεδεμένη η οθόνη ενός συγκεκριμένου κατασκευαστή, θα ελέγξει αν υπάρχει διαθέσιμο προφίλ χρώματος για χρήση. Εάν δεν είναι διαθέσιμο προφίλ χρώματος συγκεκριμένου κατασκευαστή, το Mac σας θα χρησιμοποιήσει ένα από τα γενικά προφίλ. Εάν το Mac σας βρίσκει μόνο ένα γενικό προφίλ, ελέγξτε τον ιστότοπο του κατασκευαστή της οθόνης σας για κάποιο που είναι συγκεκριμένο για την οθόνη σας.
Εμφάνιση όλων των έγχρωμων προφίλ.
Η λίστα των χρωματικών προφίλ περιορίζεται από προεπιλογή σε αυτά που ταιριάζουν με την οθόνη που είναι συνδεδεμένη στο Mac σας. Εάν η λίστα εμφανίζει μόνο γενικές εκδόσεις, δοκιμάστε να κάνετε κλικ Οθόνες ανίχνευσης για να κάνετε το Mac σας να σαρώσει ξανά τις συνδεδεμένες οθόνες. Με κάθε τύχη, αυτό θα επιλέξει αυτόματα ένα πιο ακριβές προφίλ χρώματος.
Μπορείτε επίσης να δοκιμάσετε να αφαιρέσετε το σημάδι επιλογής από Εμφάνιση προφίλ μόνο για αυτήν την οθόνη. Αυτό θα προκαλέσει τη λίστα όλων των εγκατεστημένων προφίλ χρωμάτων και θα σας επιτρέψει να κάνετε την επιλογή.
Η επιλογή του λάθος προφίλ μπορεί να κάνει τις εικόνες της οθόνης σας να φαίνονται εφιαλτικά άσχημες.
Δημιουργία χρωματικών προφίλ
Η Apple περιλαμβάνει μια ενσωματωμένη ρουτίνα βαθμονόμησης χρωμάτων που μπορείτε να χρησιμοποιήσετε για να δημιουργήσετε νέα προφίλ χρωμάτων και να τροποποιήσετε τα υπάρχοντα. Αυτή είναι μια απλή οπτική βαθμονόμηση που μπορεί να χρησιμοποιήσει ο καθένας και δεν απαιτεί ειδικό εξοπλισμό.
Για να βαθμονομήσετε το προφίλ χρώματος της οθόνης σας, ακολουθήστε τις οδηγίες στο άρθρο μας,Πώς να χρησιμοποιήσετε το Βοηθό βαθμονόμησης οθόνης του Mac σας για να διασφαλίσετε ακριβές χρώμα.
