Πώς να συνδέσετε ένα Mac σε έναν προβολέα
Τι να ξέρετε
- Συνδέστε ένα καλώδιο HDMI στο MacBook και στον προβολέα. (Μπορεί να χρειαστείτε έναν προσαρμογέα). Ενεργοποιήστε τον προβολέα και ανοίξτε τον φακό.
- Ελέγξτε τις σελίδες υποστήριξης της Apple εάν δεν γνωρίζετε ποιες θύρες διαθέτει το Mac σας ή ποιον προσαρμογέα χρειάζεστε.
- Μεταβείτε στις ρυθμίσεις οθόνης του Mac σας για να ολοκληρώσετε τη ρύθμιση.
Η σύνδεση ενός προβολέα στο Mac σας μπορεί να σας βοηθήσει να μοιράζεστε εύκολα την οθόνη σας με ένα ολόκληρο δωμάτιο ατόμων για παρουσιάσεις, ταινίες και άλλα. Δείτε τι χρειάζεστε και πώς να το ρυθμίσετε.
Προσδιορίστε τις θύρες στο Mac σας
Το κλειδί για τη σύνδεση του MacBook σας σε έναν προβολέα είναι να κατανοήσετε τις θύρες στον υπολογιστή σας. Πολλά MacBook δεν διαθέτουν ενσωματωμένη θύρα HDMI, αλλά μπορείτε να συνδεθείτε με HDMI χρησιμοποιώντας έναν προσαρμογέα θύρας.
Η Apple δημοσιεύει οδηγούς χρήσης για τα προϊόντα της, ώστε να μπορείτε να δείτε ποιες θύρες και προσαρμογείς θα χρειαστείτε. Μπορείτε επίσης να δείτε τον οδηγό σχημάτων και συμβόλων θυρών Apple ή να εισαγάγετε τον σειριακό αριθμό του Mac σας στο
- Θύρα HDMI: Εάν έχετε θύρα HDMI στο Mac σας, μπορείτε να συνδεθείτε απευθείας σε έναν προβολέα με το καλώδιο HDMI του προβολέα χωρίς να χρησιμοποιήσετε προσαρμογέα. Το καλώδιο HDMI πιθανότατα περιλαμβάνεται στον προβολέα σας.
- Θύρα MiniDisplay: Μια θύρα MiniDisplay μοιάζει λίγο με μια μικρότερη έκδοση HDMI. Πιθανότατα θα χρειαστείτε έναν προσαρμογέα, αλλά ο προβολέας σας μπορεί να περιλαμβάνει έναν.
- Θύρα USB-C ή Thunderbolt: Μπορείτε να επιλέξετε είτε τον επίσημο προσαρμογέα Apple USB-C Digital AV Multiport ή οποιοδήποτε άλλο προϊόν με βύσμα USB-C στο ένα άκρο και θύρα HDMI στο άλλο. Εάν ο προβολέας σας είναι νεότερος, μπορεί επίσης να συνοδεύεται από το κομμάτι που χρειάζεστε.
Τα περισσότερα MacBook που έχουν κυκλοφορήσει από το 2017 έχουν μόνο δύο θύρες USB-C/Thurderbolt.
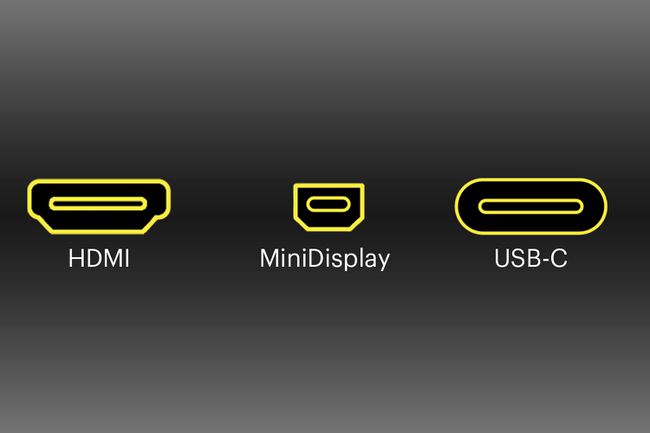
Lifewire
Πώς να συνδέσετε το Mac σας σε έναν προβολέα
Αφού έχετε τα καλώδια και τους προσαρμογείς που χρειάζεστε, θα χρειαστεί απλώς να συνδέσετε τις δύο συσκευές. Ενεργοποιήστε τον υπολογιστή και τον προβολέα σας και συνδέστε τα ώστε να μπορούν να "βλέπουν" ο ένας τον άλλον.
Εάν ο προβολέας σας έχει κάλυμμα φακού, ανοίξτε τον. Μόλις συνδέσετε τα δύο, το Mac σας θα πρέπει να ανιχνεύει αυτόματα τον προβολέα και να του βγάζει την οθόνη του.
Πώς να προσαρμόσετε την οθόνη από το MacBook σας
Μόλις συνδέσετε τον προβολέα στο MacBook σας, μπορείτε να προσαρμόσετε την εικόνα με μερικές ρυθμίσεις στις Προτιμήσεις συστήματος. Εδώ είναι που θα τα βρείτε.
Οι ρυθμίσεις οθόνης ενδέχεται να διαφέρουν ανάλογα με τον κατασκευαστή και το μοντέλο του προβολέα σας.
-
Κάντε κλικ Επιλογές συστήματος σύμφωνα με το μήλο μενού στο MacBook σας.

-
Επιλέγω Οθόνες.
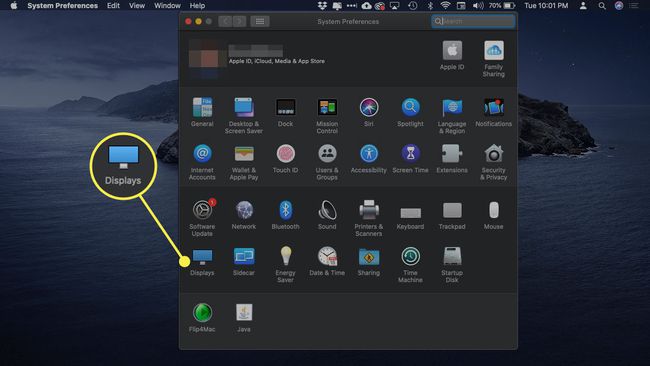
-
Ανοίγει ένα παράθυρο με το όνομα της συσκευής σας στο επάνω μέρος. Δίπλα στο Βελτιστοποίηση για, επιλέξτε είτε αυτήν τη συσκευή είτε την ενσωματωμένη οθόνη σας για να αλλάξετε την ανάλυση τόσο του MacBook όσο και της προβαλλόμενης εικόνας, εάν διαφέρουν.
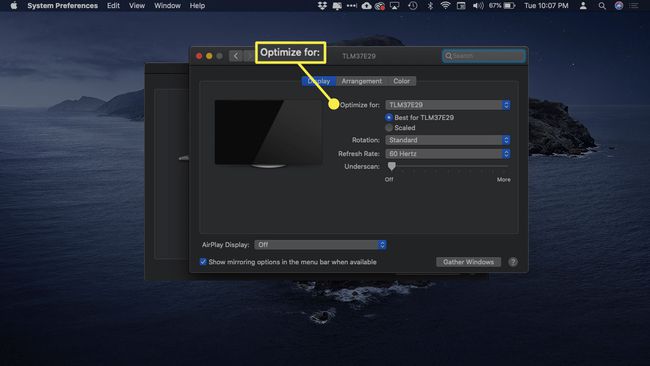
-
Μπορείτε επίσης να δείτε Περιστροφή ρυθμίσεις, οι οποίες σας επιτρέπουν να αλλάξετε τον προσανατολισμό τόσο του MacBook όσο και της προβολής σε βήματα των 90 μοιρών.
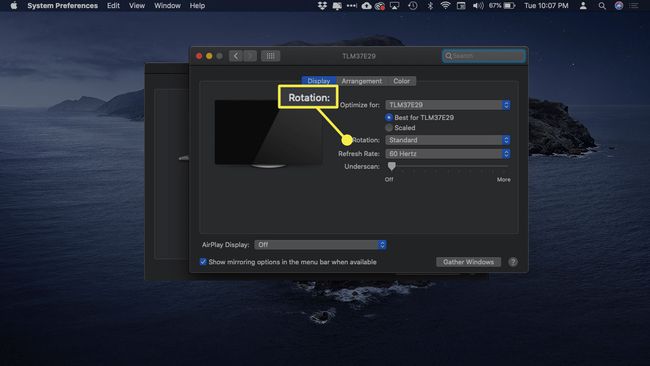
-
Εάν παρατηρήσετε καθυστέρηση στην προβολή, θα πρέπει επίσης να μπορείτε να προσαρμόσετε το Ρυθμός ανανέωσης χρησιμοποιώντας άλλο μενού.
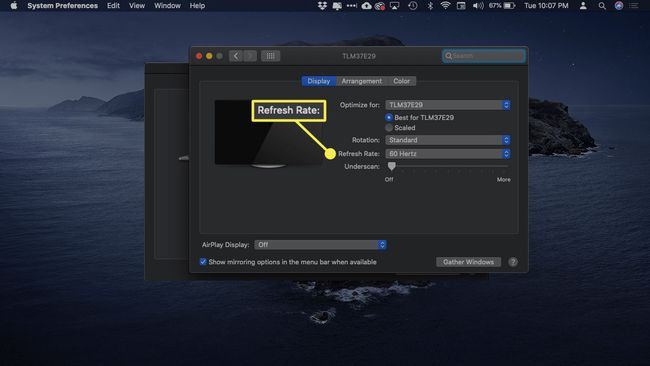
-
ο Υποσάρωση Η ρύθμιση σάς επιτρέπει να προσαρμόσετε το σχετικό μέγεθος της οθόνης στην προβαλλόμενη εικόνα. Για να μικρύνετε την οθόνη, σύρετε αυτό το ρυθμιστικό προς τα δεξιά.
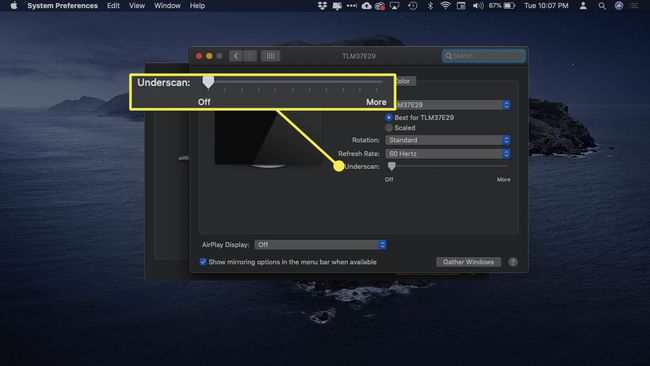
-
Μπορείτε επίσης να αποφασίσετε εάν ο προβολέας θα εμφανίζει ακριβώς τι υπάρχει στο MacBook σας ή θα χρησιμεύσει ως προέκτασή του. Αυτή η ρύθμιση είναι χρήσιμη εάν έχετε πρόσθετα παράθυρα που δεν θέλετε να μεταδώσετε σε μια ομάδα.
Για να αλλάξετε αυτήν τη ρύθμιση, κάντε κλικ στο Συμφωνία καρτέλα στο επάνω μέρος του παραθύρου.
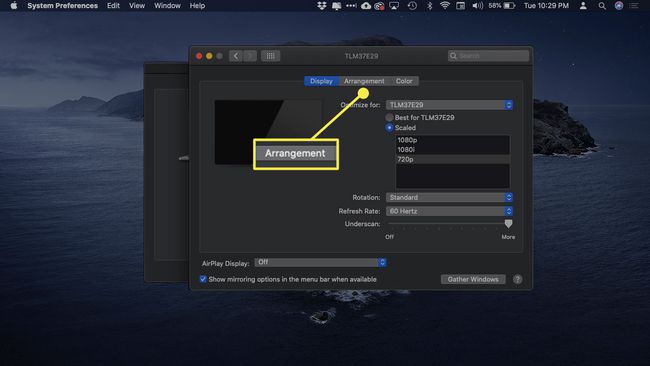
-
Για να χρησιμοποιήσετε τον προβολέα ως δεύτερη επιφάνεια εργασίας, καταργήστε την επιλογή του πλαισίου δίπλα Οθόνες καθρέφτη.
Μπορείτε επίσης να δείτε αυτήν την επιλογή στη γραμμή αφής του MacBook σας.
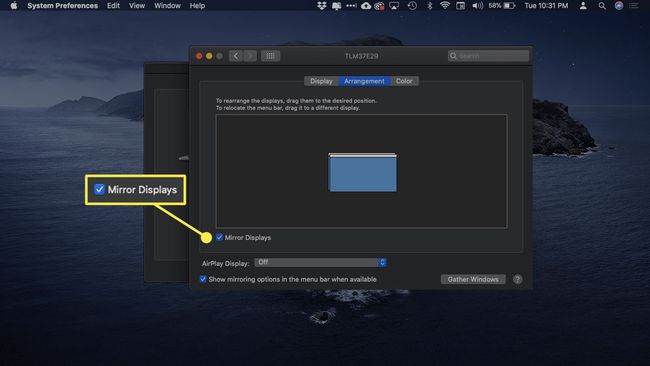
Μπορείτε να σύρετε τα δύο εικονίδια της επιφάνειας εργασίας για να προσαρμόσετε τις σχετικές θέσεις τους. Αυτό με τη λευκή γραμμή στο επάνω μέρος αντιπροσωπεύει την οθόνη του MacBook σας.
