Τι να κάνετε όταν η κάμερα Mac σας δεν λειτουργεί
Πολλοί από τους επιτραπέζιους και φορητούς υπολογιστές της Apple περιλαμβάνουν μια ενσωματωμένη κάμερα web, την οποία η εταιρεία αποκαλεί με χαρά κάμερα FaceTime. Ωστόσο, εάν η κάμερα web mac σας δεν λειτουργεί και εμφανίζεται ως αποσυνδεδεμένη ή μη διαθέσιμη όταν προσπαθείτε να αποκτήσετε πρόσβαση σε αυτήν, μπορεί να μην αισθάνεστε τόσο χαρούμενοι. Δείτε τι μπορείτε να κάνετε για να προσπαθήσετε να το επαναφέρετε σε λειτουργία.
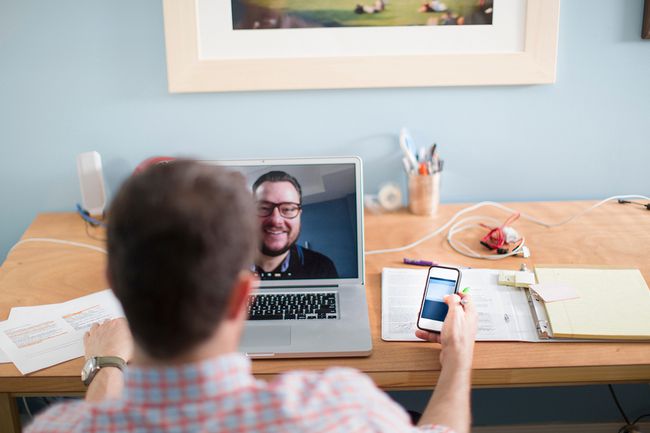
-
Ελέγξτε για εφαρμογές χρησιμοποιώντας την κάμερα. Συνήθως, μόνο μία εφαρμογή Mac μπορεί να χρησιμοποιήσει την κάμερα κάθε φορά. Βεβαιωθείτε ότι η εφαρμογή που προσπαθείτε να χρησιμοποιήσετε δεν στερείται πρόσβασης στην κάμερα επειδή κάτι άλλο τη χρησιμοποιεί αυτήν τη στιγμή. Μπορείτε να προσπαθήσετε να διορθώσετε αυτό το ζήτημα κλείνοντας όλες τις άλλες ανοιχτές εφαρμογές που ενδέχεται να χρησιμοποιούν την κάμερα. Ορισμένα παραδείγματα εφαρμογών περιλαμβάνουν το FaceTime, το Skype και το Photo Booth.
Εάν δεν είστε σίγουροι ποιες εφαρμογές ενδέχεται να έχουν πρόσβαση στην κάμερά σας, αποθηκεύστε την εργασία σας και, στη συνέχεια, κλείστε όλες τις ανοιχτές εφαρμογές για να αποκλείσετε τα πάντα.
Κάντε επανεκκίνηση του υπολογιστή. Μπορείτε να κάνετε επανεκκίνηση μεταβαίνοντας στο Μενού Apple στην επάνω αριστερή γωνία της οθόνης του Mac σας και κάνοντας κλικ στο Επανεκκίνηση επιλογή. Εάν οποιεσδήποτε διεργασίες χρησιμοποιούν την κάμερα στο παρασκήνιο, μια επανεκκίνηση μπορεί να διορθώσει το πρόβλημα, παρέχοντάς σας πλήρη πρόσβαση στην κάμερα για άλλη μια φορά. Μόλις ενεργοποιηθεί ξανά ο υπολογιστής, ελέγξτε εάν η κάμερα web σας λειτουργεί κανονικά.
-
Επαναφέρετε τον ελεγκτή συστήματος του Mac σας. Αυτό μπορεί να ακούγεται λίγο συντριπτικό, αλλά μην ανησυχείτε. Εάν η κάμερα web του Mac σας δεν λειτουργεί όπως θα έπρεπε, μπορείτε να επαναφέρετε αυτό που είναι γνωστό ως το Ελεγκτής διαχείρισης συστήματος (SMC). Το SMC ελέγχει πολλές από τις λειτουργίες υλικού του Mac σας και η επανεκκίνηση του μπορεί να χρησιμεύσει ως λύση στα προβλήματά σας.
Επαναφέρετε ένα MacBook SMC
Εάν διαθέτετε υπολογιστή MacBook, δείτε πώς μπορείτε να επαναφέρετε το SMC σας.
- Ξεκινήστε κλείνοντας το MacBook σας
- Βεβαιωθείτε ότι το τροφοδοτικό του MacBook σας είναι συνδεδεμένο στον υπολογιστή.
- Στο πληκτρολόγιο του MacBook, κρατήστε πατημένο Shift+Control+Options πλήκτρα ταυτόχρονα και, στη συνέχεια, ενεργοποιήστε την τροφοδοσία για να ξεκινήσετε τον υπολογιστή.
- Μετά την ενεργοποίηση του μηχανήματος, διατηρήστε το Μετατόπιση,Ελεγχος, και Πλήκτρα επιλογής όλα συγκρατούνται ταυτόχρονα.
- Αφήστε να περάσουν τριάντα δευτερόλεπτα πριν αφήσετε τα πλήκτρα, επιτρέποντας στο Mac να εκκινήσει κανονικά.
- Μόλις εκκινηθεί ο υπολογιστής σας, ελέγξτε αν έχετε πλέον πρόσβαση στην κάμερά σας.
Επαναφέρετε ένα iMac, Mac Pro ή Mac Mini SMC
Εάν διαθέτετε επιτραπέζιο υπολογιστή Mac, δείτε πώς μπορείτε να επαναφέρετε το SMC σας.
- Ξεκινήστε κλείνοντας το Mac σας.
- Αποσυνδέστε το καλώδιο τροφοδοσίας από το Mac σας.
- Κρατήστε πατημένο το Mac σας πλήκτρο ενεργοποίησης για τριάντα δευτερόλεπτα.
- Απελευθερώστε το πλήκτρο ενεργοποίησης, συνδέστε ξανά το καλώδιο τροφοδοσίας και εκκινήστε το Mac σας κανονικά.
- Μόλις εκκινηθεί ο υπολογιστής σας, ελέγξτε αν έχετε πλέον πρόσβαση στην κάμερά σας.
-
Πηγαίνετε σε έναν τεχνικό της Apple. Εάν καμία από τις παραπάνω προτεινόμενες λύσεις δεν μπορεί να επαναφέρει την κάμερα web του Mac σας, εντοπίστε ένα Apple Store ή εξουσιοδοτημένο τεχνικό της Apple για να επισκευάσει το Mac σας. Τα Apple Stores προσφέρουν δωρεάν τεχνική υποστήριξη στο Genius Bar στο κατάστημά τους. Συνιστούμε κλείνω συνάντηση ηλεκτρονικά στον ιστότοπο υποστήριξης της Apple, ώστε να έχετε πολύ μικρότερο χρόνο αναμονής για να δείτε έναν τεχνικό όταν φτάσετε στο κατάστημα.
Εάν δεν μπορείτε να κλείσετε ένα ραντεβού στο Διαδίκτυο, τα Apple Stores δέχονται γενικά συναντήσεις πρόσβασης, αλλά ο χρόνος αναμονής μπορεί να ποικίλλει από λίγα μόνο λεπτά έως μερικές ώρες.
Καλέστε την Υποστήριξη της Apple. Μια εναλλακτική λύση για να πάτε σε ένα Apple Store, επικοινωνήστε Τηλεφωνική υποστήριξη της Apple να αναζητήσετε μια λύση χωρίς να χρειάζεται να φύγετε από το σπίτι σας.
