Ο Ultimate Windows 7 και Ubuntu Linux Dual Boot Guide
Διπλή μπότα Windows 7 και Ubuntu Linux συρρικνώνοντας την εγκατάσταση των Windows, εγκαθιστώντας το Ubuntu και, στη συνέχεια, τροποποιώντας τον προεπιλεγμένο bootloader του υπολογιστή σας.
Από τον Ιανουάριο του 2020, η Microsoft δεν υποστηρίζει πλέον τα Windows 7. Συνιστούμε αναβάθμιση σε Windows 10 για να συνεχίσετε να λαμβάνετε ενημερώσεις ασφαλείας και τεχνική υποστήριξη.
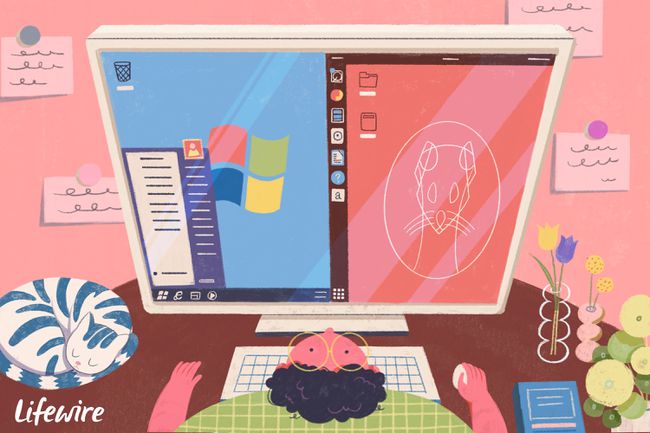
Αυτή η διαδικασία λειτουργεί για Windows 7 και Ubuntu 14.10. Ωστόσο, οι διαδικασίες είναι παρόμοιες για το Ubuntu μέσω της έκδοσης 19.10.
Πάρτε ένα αντίγραφο ασφαλείας
Αυτό είναι ίσως το λιγότερο ενδιαφέρον αλλά το πιο σημαντικό βήμα στην όλη διαδικασία. Χωρίς αντίγραφο ασφαλείας, όλες οι ρυθμίσεις και τα έγγραφά σας των Windows ενδέχεται να χαθούν εάν κάνετε κάποιο λάθος αργότερα στη διαδικασία.
Συνιστούμε τη χρήση του Macrium Reflect. Κατεβάστε τη δωρεάν έκδοση για τη δημιουργία εικόνας συστήματος.
Δημιουργήστε χώρο στον σκληρό σας δίσκο
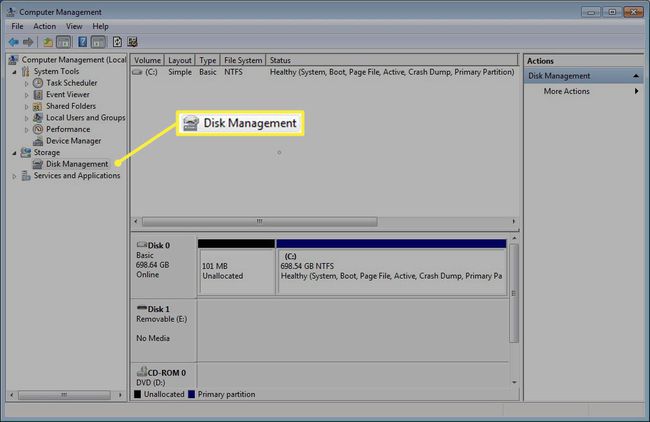
Κάντε λίγο χώρο στον σκληρό σας δίσκο για τα διαμερίσματα Linux. Συρρικνώστε το διαμέρισμα των Windows χρησιμοποιώντας το εργαλείο διαχείρισης δίσκου.
Για να ξεκινήσετε το εργαλείο διαχείρισης δίσκου, κάντε κλικ Αρχή και πληκτρολογήστε diskmgmt.msc στο πλαίσιο αναζήτησης.
Δείτε τις συμβουλές μας για άνοιγμα του εργαλείου διαχείρισης δίσκου εάν χρειάζεστε περισσότερη βοήθεια.
Συρρίκνωση του διαμερίσματος των Windows
Τα Windows είναι πιθανό να βρίσκονται στη μονάδα δίσκου C: και μπορούν να αναγνωριστούν από το μέγεθός τους και το γεγονός ότι συνήθως διαθέτουν διαμέρισμα NTFS. Θα είναι επίσης το ενεργό διαμέρισμα και το διαμέρισμα εκκίνησης.
Κάντε δεξί κλικ στο Γ: οδήγηση (ή τη μονάδα δίσκου που περιέχει τα Windows) και επιλέξτε Shrink Partition.
Ο οδηγός ορίζει αυτόματα την ποσότητα κατά την οποία μπορείτε να συρρικνώσετε το δίσκο χωρίς να βλάψετε τα Windows.
Πριν αποδεχτείτε τις προεπιλογές, σκεφτείτε πόσο χώρο μπορεί να χρειάζονται τα Windows στο μέλλον. Εάν σκοπεύετε να εγκαταστήσετε περισσότερα παιχνίδια ή εφαρμογές, ίσως αξίζει να συρρικνώσετε τη μονάδα δίσκου κατά λιγότερο από την προεπιλεγμένη τιμή.
Θα πρέπει να επιτρέψετε τουλάχιστον 20 gigabyte για το Ubuntu.
Επιλέγω πόσος χώρος θέλετε να αφήσετε κατά μέρος για το Ubuntu συμπεριλαμβανομένης της δημιουργίας χώρου για έγγραφα, μουσική, βίντεο, εφαρμογές και παιχνίδια και μετά κάντε κλικ Μαζεύω.
Δημιουργήστε ένα USB ή DVD με δυνατότητα εκκίνησης
Κατεβάστε το Ubuntu. Εάν διαθέτετε υπολογιστή 64 bit, επιλέξτε την έκδοση 64 bit, διαφορετικά κάντε λήψη της έκδοσης 32 bit.
Με το ISO στον υπολογιστή σας, δημιουργήστε ένα bootable DVD:
- Κάντε δεξί κλικ το ληφθέν αρχείο ISO και επιλέξτε Εγγραφή εικόνας δίσκου.
- Τοποθετήστε ένα κενό DVD στη μονάδα και κάντε κλικ Εγκαυμα.
Εάν ο υπολογιστής σας δεν διαθέτει μονάδα DVD, πρέπει να δημιουργήσετε μια μονάδα USB με δυνατότητα εκκίνησης. Ο ευκολότερος τρόπος για να δημιουργήσετε μια μονάδα USB με δυνατότητα εκκίνησης για μονάδες εκτός UEFI είναι να κατεβάστε το Universal USB Installer.
Εάν ο υπολογιστής σας χρησιμοποιεί UEFI αντί για BIOS, το οι οδηγίες διαφέρουν με σημαντικούς τρόπους.
Η μορφοποίηση της μονάδας θα διαγράψει οτιδήποτε βρίσκεται σε αυτήν, επομένως, εάν έχετε δεδομένα στη μονάδα USB που θέλετε να διατηρήσετε, αντιγράψτε τα πρώτα σε μια ασφαλή τοποθεσία.
- Εκτελέστε το Universal USB Installer κάνοντας διπλό κλικ στο εικονίδιο. Αγνοήστε οποιοδήποτε μήνυμα ασφαλείας και αποδεχτείτε το συμφωνία άδειας.
- Από την αναπτυσσόμενη λίστα στην κορυφή επιλέξτε Ubuntu.
- Κάντε κλικ Ξεφυλλίζω και βρείτε το ληφθέν ISO του Ubuntu.
- Κάντε κλικ στο πτυσώμενο μενού στο κάτω μέρος για να επιλέξετε το δικό σας μονάδα flash. Εάν η λίστα είναι κενή, κάντε έναν έλεγχο στο Εμφανίζονται τώρα όλες οι μονάδες δίσκου πλαίσιο ελέγχου.
- Επιλέξτε το δικό σας Μονάδα USB από την αναπτυσσόμενη λίστα και ελέγξτε το μονάδα δίσκου μορφής κουτί.
- Κάντε κλικ Δημιουργώ για να δημιουργήσετε τη μονάδα USB με δυνατότητα εκκίνησης του Ubuntu.
Εκκίνηση σε ζωντανή συνεδρία Ubuntu

Επανεκκινήστε τον υπολογιστή σας και αφήστε είτε το DVD στη μονάδα δίσκου είτε το USB συνδεδεμένο. Κάντε κλικ Δοκιμάστε το Ubuntu στο μενού που εμφανίζεται.
Μετά την εκκίνηση του Ubuntu στη ζωντανή περίοδο λειτουργίας, κάντε κλικ στο εικονίδιο δικτύου στην επάνω δεξιά γωνία. Επιλέξτε το ασύρματο δίκτυό σας. Εισαγάγετε ένα κλειδί ασφαλείας εάν απαιτείται.
Εάν δεν βλέπετε ένα εικονίδιο δικτύου, κάντε κλικ στο αναπτυσσόμενο βέλος επάνω δεξιά και επιλέξτε "Το WiFi δεν είναι συνδεδεμένο".
Για να ξεκινήσετε την εγκατάσταση, κάντε κλικ στο Εγκαταστήστε το εικονίδιο Ubuntu στην επιφάνεια εργασίας.
Αντιμετώπιση προβλημάτων

Εάν το μενού δεν εμφανίζεται και ο υπολογιστής εκκινεί απευθείας στα Windows, θα πρέπει να το κάνετε αλλάξτε τη σειρά εκκίνησης στον υπολογιστή σας έτσι ώστε η μονάδα DVD ή η μονάδα USB να εκκινείται πριν από τη μονάδα σκληρού δίσκου.
Για να αλλάξετε τη σειρά εκκίνησης επανεκκινήστε τον υπολογιστή και αναζητήστε το πλήκτρο που πρέπει να πατήσετε για να φορτώσετε την οθόνη εγκατάστασης του BIOS. Γενικά, το πλήκτρο θα είναι ένα πλήκτρο λειτουργίας που πατάτε κατά την εκκίνηση του υπολογιστή, όπως π.χ F2, F8, F10 ή F12.
Αφού εισέλθετε στην οθόνη ρύθμισης του BIOS, αναζητήστε την καρτέλα που δείχνει τη σειρά εκκίνησης και αλλάξτε τη σειρά, ώστε η μέθοδος που χρησιμοποιείτε για την εκκίνηση του Ubuntu να εμφανίζεται πάνω από τον σκληρό δίσκο.
Αποθηκεύστε τις ρυθμίσεις και επανεκκινήστε. Θα πρέπει τώρα να εμφανιστεί η επιλογή Δοκιμάστε το Ubuntu. Επιστρέψτε στο Εκκίνηση σε ζωντανή συνεδρία Ubuntu και επαναλάβετε αυτό το βήμα.
Επιλέξτε τη γλώσσα σας
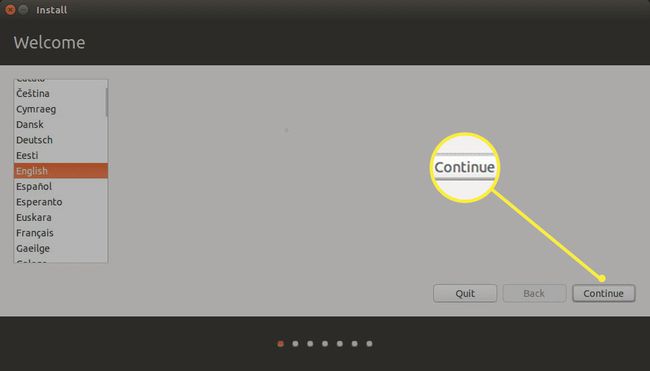
Επιλέξτε τη γλώσσα σας και μετά κάντε κλικ Να συνεχίσει.
Επιλέξτε Διάταξη πληκτρολογίου
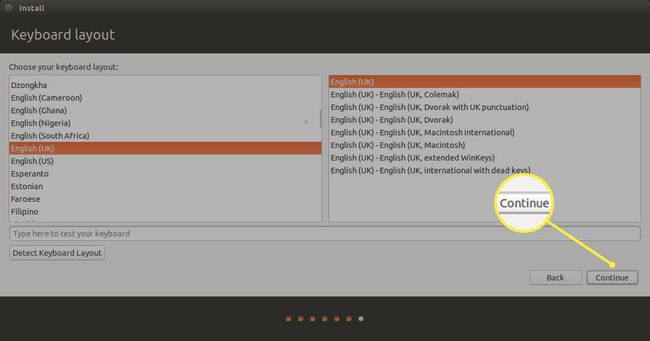
Επιλέξτε τη διάταξη του πληκτρολογίου σας επιλέγοντας τη γλώσσα στο αριστερό παράθυρο και στη συνέχεια τη φυσική διάταξη στο δεξιό παράθυρο.
Δοκιμάστε τη διάταξη του πληκτρολογίου εισάγοντας κείμενο στο παρεχόμενο πλαίσιο.
Το κουμπί εντοπισμού διάταξης πληκτρολογίου επιχειρεί να ταιριάζει αυτόματα με το πληκτρολόγιό σας.
Αφού επιλέξετε τη διάταξη του πληκτρολογίου σας κάντε κλικ Να συνεχίσει.
Συνδέσου στο διαδίκτυο
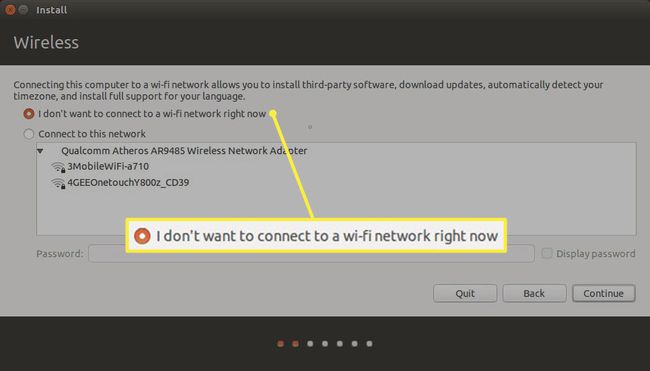
Αν και θα πρέπει να συνδεθείτε αυτόματα στο Διαδίκτυο, σκεφτείτε να επιλέξετε να αποσυνδεθείτε εάν έχετε χαμηλή ταχύτητα σύνδεσης. Από προεπιλογή, το Ubuntu πραγματοποιεί λήψη ενημερώσεων κατά την εγκατάσταση, γεγονός που προσθέτει χρόνο στη διαδικασία εγκατάστασης.
Επιλέξτε τον τύπο εγκατάστασης
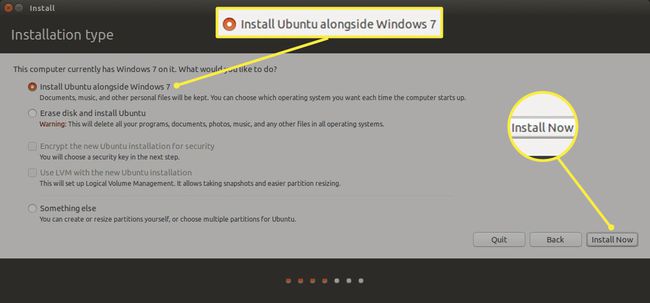
Στην οθόνη Τύπος εγκατάστασης μπορείτε να επιλέξετε εάν θα εγκαταστήσετε το Ubuntu μόνο του ή εάν θα εκκινήσετε δύο φορές με Windows.
Υπάρχουν τρεις βασικές επιλογές:
- Εγκαταστήστε το Ubuntu παράλληλα με τα Windows 7.
- Διαγράψτε το δίσκο και εγκαταστήστε το Ubuntu.
- Κάτι άλλο.
Επιλέξτε το Εγκαταστήστε το Ubuntu παράλληλα με τα Windows 7 επιλογή και κάντε κλικ Εγκατάσταση τώρα, τότε Εγγραφή αλλαγών στους δίσκους.
Υπάρχουν δύο πλαίσια ελέγχου στην οθόνη τύπου εγκατάστασης. Το πρώτο σάς επιτρέπει να κρυπτογραφήσετε τον αρχικό σας φάκελο—μια συνιστώμενη πρακτική.
Δημιουργία κατατμήσεων με μη αυτόματο τρόπο
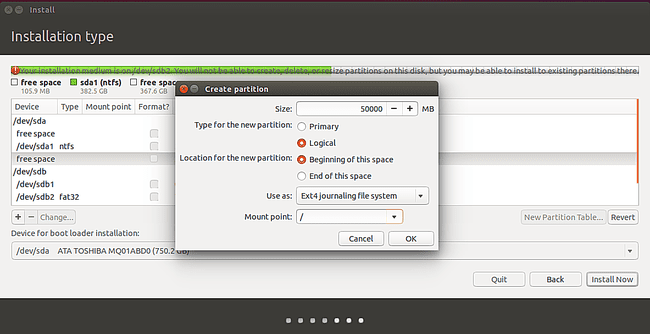
Εάν επιλέξατε την επιλογή εγκατάστασης παράλληλα με τα Windows 7, παραλείψτε αυτό το βήμα. Αυτό το βήμα ισχύει μόνο για όσους επέλεξαν μη αυτόματες αλλαγές διαμερισμάτων επιλέγοντας Κάτι άλλο.
Μερικοί άνθρωποι προτιμούν ξεχωριστά διαμερίσματα root, home και swap, καθώς διευκολύνουν την αντικατάσταση της έκδοσης του Linux και την αναβάθμιση του συστήματός σας.
Για να δημιουργήσετε το πρώτο σας διαμέρισμα:
- Επιλέξτε τον ελεύθερο χώρο και κάντε κλικ στο συν σύμβολο.
- Επιλέξτε τον λογικό τύπο διαμερίσματος και ορίστε την ποσότητα χώρου που θέλετε να δώσετε στο Ubuntu. Το μέγεθος που θα δώσετε στο διαμέρισμα θα εξαρτηθεί από τον χώρο που έχετε για να ξεκινήσετε.
- Το αναπτυσσόμενο μενού Χρήση ως σάς επιτρέπει να ορίσετε το σύστημα αρχείων που χρησιμοποιείται. Υπάρχουν πολλά διαφορετικά συστήματα αρχείων διαθέσιμο για Linux, αλλά σε αυτήν την περίπτωση κολλήστε με ext4.
- Επιλέγω / ως σημείο προσάρτησης και κάντε κλικ Εντάξει.
- Όταν επιστρέψετε στην οθόνη διαμερισμάτων, βρείτε τον ελεύθερο χώρο που απομένει και κάντε ξανά κλικ στο σύμβολο συν για να δημιουργήσετε ένα νέο διαμέρισμα. ο Σπίτι Το διαμέρισμα χρησιμοποιείται για την αποθήκευση εγγράφων, μουσικής, βίντεο, φωτογραφιών και άλλων αρχείων. Χρησιμοποιείται επίσης για την αποθήκευση ρυθμίσεων για συγκεκριμένους χρήστες. Γενικά, θα πρέπει να δώσετε τον υπόλοιπο χώρο στο διαμέρισμα του σπιτιού μείον ένα μικρό ποσό για ένα ανταλαγή χώρισμα.
Ανταλλαγή κατατμήσεων είναι ένα επίμαχο θέμα και ο καθένας έχει τη δική του άποψη για το πόσο χώρο πρέπει να καταλαμβάνει.
Κάντε το διαμέρισμα του σπιτιού σας να χρησιμοποιεί τον υπόλοιπο χώρο μείον την ποσότητα μνήμης που έχει ο υπολογιστής σας.
Για παράδειγμα, εάν έχετε 300 GB χώρο στο δίσκο και έχετε 8 GB μνήμης, εισαγάγετε 292000 στο πλαίσιο, για να αντιπροσωπεύσετε το χώρο σε megabyte.
- ΔΙΑΛΕΞΕ ΕΝΑ λογική κατάτμηση ως ο τύπος.
- Επιλέξτε το αρχή αυτού του χώρου ως τοποθεσία και επιλέξτε ext4 ως το σύστημα αρχείων, εκτός εάν έχετε έναν καλό λόγο για το αντίθετο.
- Επιλέγω /home ως σημείο προσάρτησης.
- Κάντε κλικ Εντάξει.
Το τελικό διαμέρισμα που πρέπει να δημιουργήσετε είναι το διαμέρισμα ανταλλαγής.
Μερικοί ειδικοί λένε ότι δεν χρειάζεστε καθόλου ένα διαμέρισμα ανταλλαγής, άλλοι λένε ότι θα πρέπει να έχει το ίδιο μέγεθος με τη μνήμη και μερικοί λένε ότι πρέπει να είναι 1,5 φορές μεγαλύτερη από την ποσότητα μνήμης.
Το διαμέρισμα swap αποθηκεύει τις αδρανείς διαδικασίες όταν η μνήμη εξαντλείται. Το διαμέρισμα swap ήταν σημαντικό στο παρελθόν όταν οι υπολογιστές συνήθιζαν να εξαντλούνται συχνά από μνήμη, αλλά σήμερα εκτός και αν κάνετε κάποιο σοβαρό τραγάνισμα αριθμών ή επεξεργασία βίντεο, είναι απίθανο να τελειώσετε μνήμη.
- Αφήστε το μέγεθος ως τον υπόλοιπο δίσκο και αλλάξτε τη χρήση ως πλαίσιο σε Περιοχή Ανταλλαγής.
- Κάντε κλικ Εντάξει να συνεχίσει.
- Το τελευταίο βήμα είναι να επιλέξετε πού θα εγκαταστήσετε το bootloader. Υπάρχει μια αναπτυσσόμενη λίστα στην οθόνη τύπου εγκατάστασης που σας επιτρέπει να επιλέξετε πού θα εγκαταστήσετε το bootloader. Ρυθμίστε το στον σκληρό δίσκο όπου εγκαθιστάτε το Ubuntu. Σε γενικές γραμμές, αφήστε την προεπιλεγμένη επιλογή /dev/sda.
- Κάντε κλικ Εγκατάσταση τώρα.
Μην επιλέξετε /dev/sda1 ή οποιονδήποτε άλλο αριθμό (π.χ. /dev/sda5). Πρέπει να είναι /dev/sda ή /dev/sdb ανάλογα με το πού είναι εγκατεστημένο το Ubuntu.
Γράψτε τις αλλαγές στους δίσκους
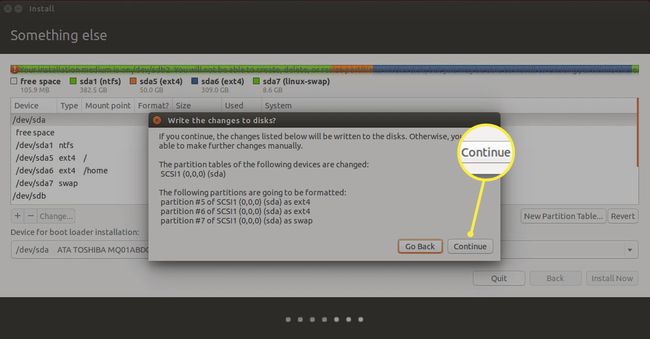
Θα εμφανιστεί ένα προειδοποιητικό μήνυμα που δηλώνει ότι πρόκειται να δημιουργηθούν διαμερίσματα.
Αυτό είναι το σημείο χωρίς επιστροφή. Εάν δεν έχετε δημιουργήσει αντίγραφο ασφαλείας των Windows, εξετάστε το ενδεχόμενο να επιλέξετε το Πήγαινε πίσω επιλογή και ακύρωση της εγκατάστασης.
Κάντε κλικ Να συνεχίσει όταν είστε έτοιμοι να εγκαταστήσετε το Ubuntu.
Επιλέξτε τη ζώνη ώρας σας
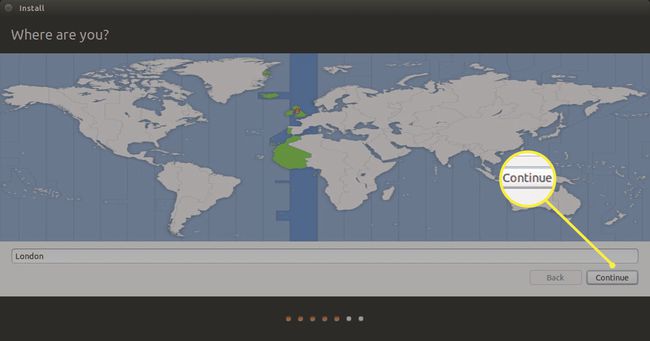
Επιλέξτε τη ζώνη ώρας σας κάνοντας κλικ στο σημείο που μένετε στον χάρτη και κάντε κλικ Να συνεχίσει.
Προσθήκη χρήστη
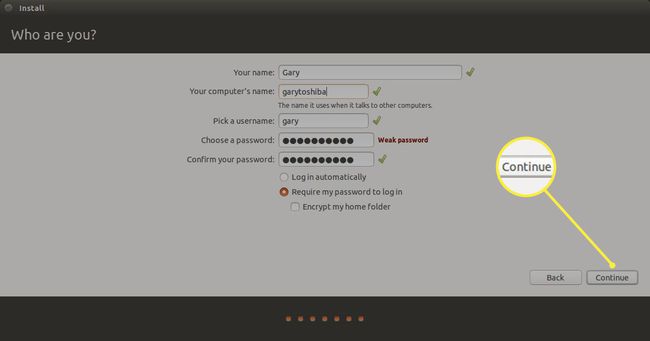
Ρυθμίστε έναν προεπιλεγμένο χρήστη. Το Ubuntu δεν έχει κωδικό πρόσβασης root. Αντίθετα, οι λογαριασμοί χρηστών πρέπει να προστεθούν σε μια ομάδα για να μπορούν να χρησιμοποιούν sudo για να εκτελέσετε προνομιακές εντολές.
ο χρήστη που δημιουργήθηκε σε αυτήν την οθόνη θα προστεθεί αυτόματα στο sudoers ομάδα και θα μπορεί να εκτελέσει οποιαδήποτε εργασία στον υπολογιστή.
- Εισαγάγετε το όνομα του χρήστη και ένα όνομα για τον υπολογιστή, ώστε να μπορεί να αναγνωριστεί σε ένα οικιακό δίκτυο.
- Τώρα δημιουργήστε ένα όνομα χρήστη και πληκτρολογήστε το.
- Επαναλάβετε έναν κωδικό πρόσβασης που θα συσχετιστεί με τον χρήστη.
- Ο υπολογιστής μπορεί να ρυθμιστεί σε συνδεθείτε αυτόματα στο Ubuntu ή σε απαιτούν από τον χρήστη να συνδεθεί με συνδυασμό ονόματος χρήστη και κωδικού πρόσβασης.
- Τέλος, έχετε την ευκαιρία να κρυπτογραφήστε τον αρχικό φάκελο του χρήστη για την προστασία των αρχείων που είναι αποθηκευμένα εκεί.
- Κάντε κλικ Να συνεχίσει.
Ολοκληρώστε την Εγκατάσταση
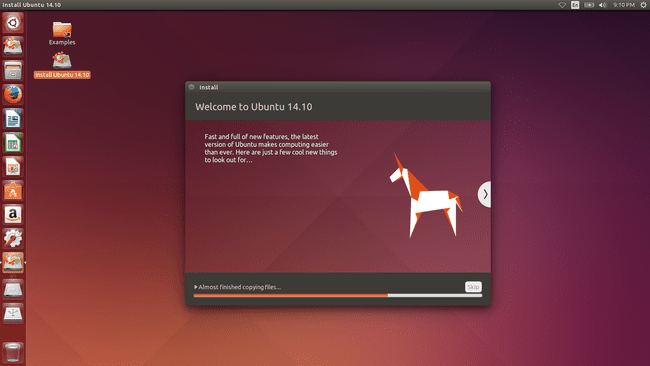
Τα αρχεία θα αντιγραφούν τώρα στον υπολογιστή σας και το Ubuntu θα εγκατασταθεί.
Θα ερωτηθείτε εάν θέλετε να επανεκκινήσετε τον υπολογιστή σας ή να συνεχίσετε τη δοκιμή. Κάντε επανεκκίνηση του υπολογιστή σας και αφαιρέστε είτε τη μονάδα DVD είτε τη μονάδα USB. Κατά την επανεκκίνηση του υπολογιστή σας, θα πρέπει να εμφανιστεί ένα μενού με επιλογές για Windows και Ubuntu.
Δοκιμάστε πρώτα τα Windows και βεβαιωθείτε ότι όλα εξακολουθούν να λειτουργούν. Επανεκκινήστε ξανά αλλά αυτή τη φορά επιλέξτε το Ubuntu από το μενού. Βεβαιωθείτε ότι το Ubuntu εκκινεί. Θα πρέπει τώρα να έχετε ένα πλήρως λειτουργικό σύστημα διπλής εκκίνησης με Windows 7 και Ubuntu Linux.
