Πώς να διορθώσετε προβλήματα στο Launchpad στο Mac σας
Launchpad, το εκκίνησης εφαρμογών που παρουσίασε η Apple με το OS X Lion (10.7), ήταν μια προσπάθεια να φέρει α άγγιγμα του iOS στο λειτουργικό σύστημα Mac. Όπως το iOS, το Launchpad εμφανίζει τις εφαρμογές που είναι εγκατεστημένες σε Mac σε μια απλή διεπαφή εικονιδίων εφαρμογών που είναι απλωμένα στην οθόνη του Mac. Ένα κλικ σε ένα εικονίδιο εφαρμογής εκκινεί την εφαρμογή.
Οι πληροφορίες σε αυτό το άρθρο ισχύουν για Mac με macOS Big Sur (11) έως OS X Lion (10.7).
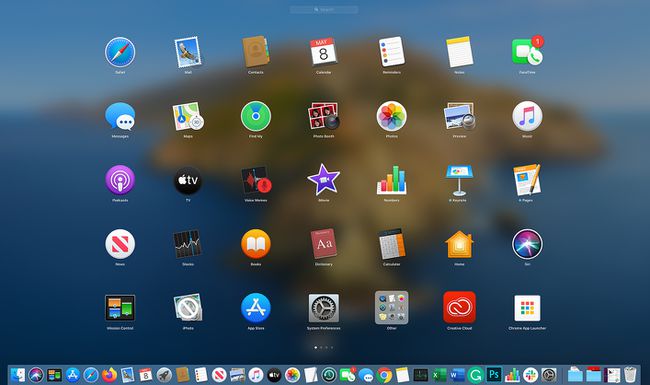
Το Launchpad εμφανίζει εικονίδια εφαρμογών μέχρι να γεμίσει την οθόνη και, στη συνέχεια, δημιουργεί μια άλλη σελίδα με εικονίδια στα οποία μπορείτε να αποκτήσετε πρόσβαση με ένα σάρωση, όπως στο iOS. Εάν δεν διαθέτετε συσκευή εισόδου με δυνατότητα χειρονομίας, όπως η Magic Mouse ή Magic Trackpad, ή ένα ενσωματωμένο trackpad, μπορείτε ακόμα να μετακινηθείτε από σελίδα σε σελίδα κάνοντας κλικ στις ενδείξεις σελίδας στο κάτω μέρος του Launchpad.
Όλα αυτά τα εικονίδια σε ένα θολό, ημιδιαφανές φόντο απαιτούν πολλή ιπποδύναμη γραφικών για να τραβήξουν. Έτσι, αντί να δημιουργεί μικρογραφίες για κάθε εικονίδιο εφαρμογής κάθε φορά που εκκινείται η εφαρμογή ή περιστρέφεται μια σελίδα, το Launchpad διατηρεί μια βάση δεδομένων. Περιλαμβάνει τα εικονίδια της εφαρμογής, τη θέση τους στο σύστημα αρχείων, όπου θα πρέπει να εμφανίζονται στο Launchpad και άλλες απαραίτητες πληροφορίες για να κάνει το Launchpad τη δουλειά του.
Όταν το Launchpad αποτυγχάνει
Το χειρότερο που συμβαίνει με το Launchpad είναι ότι ένα εικονίδιο για μια εφαρμογή που διαγράψατε αρνείται να πάει μακριά, τα εικονίδια δεν παραμένουν στη σελίδα που θέλετε ή τα εικονίδια δεν διατηρούν την οργάνωση που δημιουργήθηκε. Μερικές φορές, όταν δημιουργείτε έναν φάκελο με εφαρμογές στο Launchpad, τα εικονίδια επιστρέφουν στην αρχική τους θέση την επόμενη φορά που θα ανοίξετε το Launchpad.
Αν και ένα πρόβλημα με το Launchpad μπορεί να είναι ενοχλητικό, δεν είναι ποτέ ένα καταστροφικό ζήτημα που μπορεί να προκαλέσει βλάβη στα δεδομένα σας ή στο Mac.
Η επιδιόρθωση των προβλημάτων του Launchpad περιλαμβάνει τη διαγραφή δεδομένων συστήματος. Πριν συνεχίσετε, βεβαιωθείτε ότι έχετε πρόσφατο αντιγράφων ασφαλείας.
Πώς να διορθώσετε προβλήματα στο Launchpad
Ο αναγκασμός του Launchpad να αναδημιουργήσει την εσωτερική του βάση δεδομένων επιλύει τα περισσότερα από τα προβλήματα που μπορεί να αντιμετωπίσετε.
Όταν διαγράφετε τη βάση δεδομένων και, στη συνέχεια, επανεκκινείτε το Launchpad, συλλέγει πληροφορίες από τη βάση δεδομένων και ανακαλύπτει ότι το αρχείο που περιέχει τη βάση δεδομένων λείπει. Στη συνέχεια, το Launchpad σαρώνει για εφαρμογές στο Mac, αρπάζει τα εικονίδια τους και δημιουργεί ξανά το αρχείο της βάσης δεδομένων του.
Η μέθοδος εξαναγκασμού του Launchpad να αναδημιουργήσει τη βάση δεδομένων του ποικίλλει ελαφρώς ανάλογα με την έκδοση του macOS ή του OS X που διαθέτετε.
Πώς να δημιουργήσετε ξανά τη βάση δεδομένων Launchpad στο OS X Yosemite (10.10) και νεότερα
Εκτός από τη βάση δεδομένων Launchpad, το OS X Yosemite και οι νεότερες εκδόσεις του λειτουργικού συστήματος διατηρούν επίσης ένα αποθηκευμένο αντίγραφο της βάσης δεδομένων που διατηρεί το σύστημα, το οποίο πρέπει επίσης να διαγραφεί.
Κλείστε το Launchpad, εάν είναι ανοιχτό, κάνοντας κλικ οπουδήποτε στην εφαρμογή Launchpad, αρκεί να μην κάνετε κλικ σε ένα εικονίδιο εφαρμογής.
Ανοίξτε α Παράθυρο Finder κάνοντας κλικ στο Ευρίσκων εικονίδιο στο Προκυμαία ή κάνοντας κλικ Ευρίσκων στη γραμμή μενού της επιφάνειας εργασίας.
Αποκτήστε πρόσβαση στον φάκελο της Βιβλιοθήκης, ο οποίος είναι κρυμμένος από το λειτουργικό σύστημα από προεπιλογή. Μπορεί να είναι στο Finder αν το ανοίξατε πριν ή ίσως χρειαστεί πρόσβαση στο φάκελο της Βιβλιοθήκης. Ένας τρόπος πρόσβασης σε αυτό είναι να μεταβείτε στο Finder και να κρατήσετε πατημένο το Επιλογή πληκτρολογήστε και κάντε κλικ στο Πηγαίνω μενού. Στη συνέχεια, επιλέξτε Βιβλιοθήκη.
Στο Βιβλιοθήκη φάκελο, εντοπίστε και ανοίξτε το Υποστήριξη εφαρμογής ντοσιέ.
-
Στο Υποστήριξη εφαρμογής φάκελο, ανοίξτε το Προκυμαία ντοσιέ. Ο φάκελος Dock περιέχει πολλά αρχεία, συμπεριλαμβανομένου ενός με όνομα desktoppicture.db και ένα ή περισσότερα αρχεία που ξεκινούν με διακεκομμένο σύνολο κεφαλαίων γραμμάτων και αριθμών και τελειώνουν σε .db. Ένα παράδειγμα ονόματος αρχείου είναι FE0131A-54E1-2A8E-B0A0A77CFCA4.db.
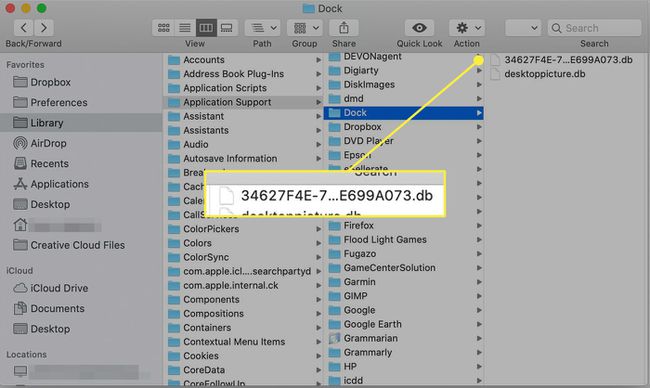
Επιλέξτε τα αρχεία στο φάκελο Dock που τελειώνουν σε .db και σύρετε αυτά τα αρχεία στον κάδο απορριμμάτων. Σε αυτό το σημείο, έχετε διαγράψει τη βάση δεδομένων, αλλά πρέπει να αφαιρέσετε την προσωρινή μνήμη.
Εκκίνηση τερματικού, που βρίσκεται στην Εφαρμογές > Βοηθητικά προγράμματα.
-
Εισαγάγετε την ακόλουθη εντολή στο παράθυρο Terminal:
προεπιλογές γράφουν com.apple.dock ResetLaunchPad -bool true
Τύπος Εισαγω ή ΕΠΙΣΤΡΟΦΗ να εκδώσει την εντολή.
-
Στο παράθυρο Terminal, πληκτρολογήστε:
killall Dock
Τύπος Εισαγω ή ΕΠΙΣΤΡΟΦΗ.
Κλείστε το Terminal και επανεκκινήστε το Mac.
Την επόμενη φορά που θα ανοίξετε το Launchpad, η εφαρμογή αναδημιουργεί τις βάσεις δεδομένων που χρειάζεται. Το Launchpad ενδέχεται να διαρκέσει περισσότερο από το συνηθισμένο για να ξεκινήσει την πρώτη φορά. Όταν συμβεί αυτό, η οθόνη του Launchpad βρίσκεται στην προεπιλεγμένη οργάνωση, με τις εφαρμογές της Apple να εμφανίζονται στην πρώτη και τις εφαρμογές τρίτων στη συνέχεια. Αναδιάταξη των εφαρμογών Launchpad ανάλογα με τις ανάγκες σας.
Πώς να δημιουργήσετε ξανά τη βάση δεδομένων του Launchpad στο OS X Mavericks (10.9) και νωρίτερα
Οι προηγούμενες εκδόσεις του OS X δεν διατηρούν προσωρινά αποθηκευμένο αντίγραφο της βάσης δεδομένων, επομένως η διαδικασία αναδόμησης του Launchpad είναι συντομότερη. Ακολουθήστε την ίδια διαδικασία όπως παραπάνω μέσω της διαγραφής των αρχείων .db (Βήματα 1 έως 6) και επανεκκινήστε το Mac.
