Ρύθμιση μιας μονάδας Fusion στον τρέχοντα Mac σας
Ρύθμιση ενός Fusion σύστημα κίνησης στο Mac σας δεν απαιτεί ειδικό λογισμικό ή υλικό, εκτός από μια πρόσφατη έκδοση OS X Mountain Lion (10.8.2 ή μεταγενέστερη) και δύο μονάδες δίσκου που θέλετε να αντιμετωπίζει το Mac σας ως ένα μεγαλύτερο Ενταση ΗΧΟΥ.
Όταν η Apple ενημερώνει το λειτουργικό σύστημα και το Disk Utility ώστε να περιλαμβάνει γενική υποστήριξη για μια μονάδα δίσκου Fusion, θα μπορείτε να δημιουργήσετε τη δική σας μονάδα Fusion εύκολα. Στο μεταξύ, μπορείτε να πετύχετε το ίδιο πράγμα χρησιμοποιώντας Τερματικό.
Fusion Drive: μια επισκόπηση
Τον Οκτώβριο του 2012, η Apple παρουσίασε iMac και Mac mini με μια νέα επιλογή αποθήκευσης: τη μονάδα Fusion. Μια μονάδα δίσκου Fusion είναι στην πραγματικότητα δύο μονάδες σε μία. Το πρωτότυπο περιελάμβανε έναν SSD 128 GB (Solid State Drive) και έναν τυπικό σκληρό δίσκο 1 TB ή 3 TB με βάση platter. Η μονάδα Fusion συνδυάζει τον SSD και τον σκληρό δίσκο σε έναν ενιαίο τόμο που το λειτουργικό σύστημα βλέπει ως μία μονάδα.
Η Apple περιγράφει τη μονάδα Fusion ως μια έξυπνη μονάδα δίσκου που μετακινεί δυναμικά τα αρχεία που χρησιμοποιείτε πιο συχνά
Όταν ανακοινώθηκε για πρώτη φορά, πολλοί νόμιζαν ότι αυτή η επιλογή αποθήκευσης ήταν απλώς ένας τυπικός σκληρός δίσκος με ενσωματωμένη κρυφή μνήμη SSD. Οι κατασκευαστές δίσκων προσφέρουν πολλές τέτοιες μονάδες δίσκου, επομένως δεν θα αντιπροσώπευε τίποτα καινούργιο. Αλλά η έκδοση της Apple δεν είναι μία μονάδα δίσκου. Είναι δύο ξεχωριστές μονάδες δίσκου που συνδυάζει και διαχειρίζεται το λειτουργικό σύστημα.
Αφού η Apple δημοσίευσε περισσότερες λεπτομέρειες, έγινε φανερό ότι η μονάδα δίσκου Fusion είναι ένα σύστημα αποθήκευσης με κλιμάκωση που έχει κατασκευαστεί από μεμονωμένες μονάδες δίσκου με ρητό σκοπό τη διασφάλιση των ταχύτερων δυνατών χρόνων ανάγνωσης και εγγραφής για συχνή χρήση δεδομένα. Η κλιμακωτή αποθήκευση χρησιμοποιείται συνήθως σε μεγάλες επιχειρήσεις για τη διασφάλιση της γρήγορης πρόσβασης στις πληροφορίες, επομένως είναι ενδιαφέρον να τη δούμε να μεταφέρεται σε επίπεδο καταναλωτή.
Fusion Drive και Core Storage

Με βάση την έρευνα που διεξήγαγε Πάτρικ Στάιν, προγραμματιστής και συγγραφέας Mac, η δημιουργία μιας μονάδας δίσκου Fusion δεν φαίνεται να απαιτεί ειδικό υλικό. Το μόνο που χρειάζεστε είναι ένας SSD και ένας σκληρός δίσκος που βασίζεται σε πιατέλα. Θα χρειαστείτε επίσης το OS X Mountain Lion (10.8.2 ή νεότερη έκδοση). Η Apple είπε ότι η έκδοση του Disk Utility που διατίθεται με το νέο Mac mini και iMac είναι μια ειδική έκδοση που υποστηρίζει μονάδες Fusion. Οι παλαιότερες εκδόσεις του Disk Utility δεν θα λειτουργούν με τις μονάδες Fusion.
Αν και αυτό είναι σωστό, δεν είναι όλη η ιστορία. Η εφαρμογή Disk Utility είναι ένα περιτύλιγμα GUI για το υπάρχον πρόγραμμα γραμμής εντολών που ονομάζεται diskutil. Το Diskutil περιέχει ήδη όλες τις δυνατότητες και τις εντολές που είναι απαραίτητες για τη δημιουργία μιας μονάδας δίσκου Fusion. το μόνο πρόβλημα είναι ότι η τρέχουσα έκδοση του Disk Utility, η εφαρμογή GUI που έχουμε συνηθίσει να χρησιμοποιούμε, δεν έχει ακόμη ενσωματωμένες τις νέες εντολές αποθήκευσης πυρήνα. Η ειδική έκδοση του Disk Utility που διατίθεται με Mac με δυνατότητα Fusion έχει ενσωματωμένες τις βασικές εντολές αποθήκευσης. Οι ενημερωμένες εκδόσεις του macOS διαθέτουν όλες τις βασικές εντολές αποθήκευσης διαθέσιμες για οποιονδήποτε Mac, ανεξάρτητα από το μοντέλο.
Εάν χρησιμοποιείτε μια παλαιότερη έκδοση του macOS, μπορείτε να χρησιμοποιήσετε το Terminal και τη διεπαφή της γραμμής εντολών για να δημιουργήσετε τη δική σας μονάδα Fusion.
Fusion με και χωρίς SSD
Η μονάδα Fusion που πουλάει η Apple χρησιμοποιεί έναν SSD και έναν τυπικό σκληρό δίσκο που βασίζεται σε πιατέλα. Αλλά η τεχνολογία Fusion δεν απαιτεί ούτε δοκιμάζει την παρουσία SSD. Μπορείτε να χρησιμοποιήσετε το Fusion με οποιουσδήποτε δύο δίσκους, αρκεί ο ένας από αυτούς να είναι αισθητά πιο γρήγορος από τον άλλο.
Αυτό σημαίνει ότι μπορείτε να δημιουργήσετε μια μονάδα Fusion χρησιμοποιώντας μια μονάδα 10.000 RPM και μια τυπική μονάδα 7.200 RPM για μαζική αποθήκευση. Θα μπορούσατε επίσης να προσθέσετε μια μονάδα 7.200 RPM σε ένα Mac που είναι εξοπλισμένο με μονάδα 5.400 RPM. Καταλαβαίνετε την ιδέα: μια γρήγορη οδήγηση και μια πιο αργή. Ο καλύτερος συνδυασμός είναι ένας SSD και ένας τυπικός δίσκος, ωστόσο, γιατί θα προσφέρει τα περισσότερα βελτίωση της απόδοσης χωρίς να θυσιάζεται η μαζική αποθήκευση, όπως είναι το σύστημα μετάδοσης κίνησης Fusion όλα σχετικά με.
Χρησιμοποιήστε το τερματικό για να λάβετε μια λίστα ονομάτων μονάδων δίσκου
Οι μονάδες Fusion μπορούν να λειτουργήσουν με δύο μονάδες δίσκου οποιουδήποτε τύπου, αρκεί ο ένας να είναι ταχύτερος από τον άλλο, αλλά αυτός ο οδηγός προϋποθέτει χρησιμοποιείτε ένα μόνο SSD και έναν σκληρό δίσκο που βασίζεται σε πιατέλα, καθένας από τους οποίους θα διαμορφωθεί ως ενιαίος τόμος με Βοηθητικό πρόγραμμα δίσκου, χρησιμοποιώντας τη μορφή Mac OS Extended (Journaled).
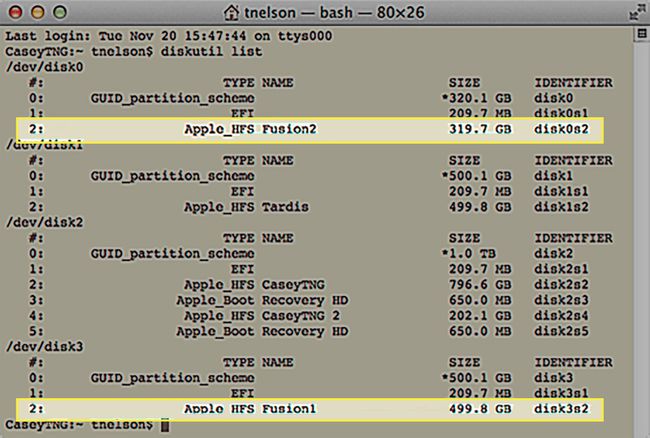
Οι εντολές που θα χρησιμοποιήσουμε δίνουν οδηγίες στον πυρήνα αποθήκευσης για να καταστήσουν τις δύο μονάδες μας έτοιμες για χρήση ως μονάδα δίσκου Fusion από πρώτα προσθέτοντάς τα σε μια κεντρική δεξαμενή αποθήκευσης λογικών συσκευών και στη συνέχεια συνδυάζοντάς τα σε μια λογική Ενταση ΗΧΟΥ.
Προειδοποίηση: Μην χρησιμοποιείτε μονάδα δίσκου που αποτελείται από πολλαπλά διαμερίσματα
Ο πυρήνας αποθήκευσης μπορεί να χρησιμοποιεί μια ολόκληρη μονάδα δίσκου ή μια μονάδα δίσκου που έχει χρησιμοποιηθεί χωρισμένοι σε πολλαπλούς τόμους με το Disk Utility. Ως πείραμα, προσπαθήσαμε να δημιουργήσουμε μια λειτουργική μονάδα Fusion που αποτελείται από δύο διαμερίσματα. Ένα διαμέρισμα βρισκόταν στον ταχύτερο SSD. το δεύτερο διαμέρισμα βρισκόταν σε έναν τυπικό σκληρό δίσκο. Αν και αυτή η διαμόρφωση λειτούργησε, δεν τη συνιστούμε. Η μονάδα Fusion δεν μπορεί να διαγραφεί ή να χωριστεί σε μεμονωμένα διαμερίσματα. Οποιαδήποτε προσπάθεια εκτέλεσης μιας από τις δύο ενέργειες προκαλεί την αποτυχία του diskutil. Μπορείτε να ανακτήσετε τις μονάδες δίσκου με μη αυτόματο τρόπο, διαμορφώνοντάς τις ξανά, αλλά θα χάσετε τυχόν δεδομένα που υπήρχαν σε τυχόν διαμερίσματα που περιέχονται στις μονάδες δίσκου.
Η Apple δήλωσε επίσης ότι το Fusion πρόκειται να χρησιμοποιηθεί με δύο ολόκληρες μονάδες δίσκου που δεν έχουν χωριστεί σε πολλαπλά διαμερίσματα, καθώς αυτή η δυνατότητα θα μπορούσε να καταργηθεί ανά πάσα στιγμή.
Επομένως, είναι καλύτερο να χρησιμοποιήσετε δύο ολόκληρες μονάδες δίσκου για τη δημιουργία της μονάδας Fusion. μην προσπαθήσετε να χρησιμοποιήσετε διαμερίσματα σε μια υπάρχουσα μονάδα δίσκου. Αυτός ο οδηγός προϋποθέτει ότι χρησιμοποιείτε έναν SSD και έναν σκληρό δίσκο, κανένας από τους οποίους δεν έχει χωριστεί σε πολλούς τόμους χρησιμοποιώντας το Disk Utility.
Δημιουργία μονάδας Fusion Drive
Η ακόλουθη διαδικασία θα διαγράψει τυχόν δεδομένα που είναι αποθηκευμένα αυτήν τη στιγμή στις δύο μονάδες δίσκου που θα χρησιμοποιήσετε για να δημιουργήσετε μια μονάδα δίσκου Fusion. Φροντίστε να δημιουργήσετε ρεύμα αντιγράφων ασφαλείας όλων των μονάδων δίσκου που χρησιμοποιεί στο Mac σας πριν συνεχίσετε. Επίσης, εάν πληκτρολογήσετε λανθασμένα το όνομα ενός δίσκου κατά τη διάρκεια οποιουδήποτε από τα βήματα, μπορεί να χάσετε τα δεδομένα στο δίσκο.
Και οι δύο μονάδες δίσκου θα πρέπει να διαμορφωθούν ως ενιαίο διαμέρισμα χρησιμοποιώντας το Disk Utility. Μόλις μορφοποιηθούν οι μονάδες δίσκου, θα εμφανιστούν στην επιφάνεια εργασίας σας. Φροντίστε να σημειώσετε το όνομα κάθε μονάδας δίσκου, γιατί θα χρειαστείτε αυτές τις πληροφορίες σύντομα. Τα παραδείγματα σε αυτόν τον οδηγό έγιναν χρησιμοποιώντας έναν SSD με το όνομα Fusion1 και έναν σκληρό δίσκο 1 TB με το όνομα Fusion2. Μόλις ολοκληρωθεί η διαδικασία, θα γίνουν ένας ενιαίος τόμος με το όνομα Fusion.
Εκτόξευση Τερματικό, που βρίσκεται στο /Εφαρμογές/Βοηθητικά προγράμματα/.
-
Στη γραμμή εντολών, πληκτρολογήστε τα εξής:
λίστα diskutil
Τύπος εισαγω ή ΕΠΙΣΤΡΟΦΗ στο πληκτρολόγιό σας.
Θα δείτε μια λίστα με μονάδες δίσκου που είναι συνδεδεμένες στο Mac σας. Θα έχουν ονόματα που δεν έχετε συνηθίσει να βλέπετε, όπως π.χ δίσκος 0 ή δίσκος 1. Θα δείτε επίσης τα ονόματα που δώσατε στους τόμους όταν τους μορφοποιήσατε. Εντοπίστε τις δύο μονάδες δίσκου με τα ονόματα που τους δώσατε όταν δημιουργήθηκαν. Στην περίπτωσή μας, ψάχνουμε για Fusion1 και Fusion2.
-
Μόλις βρείτε τα ονόματα τόμων που αναζητάτε, σαρώστε προς τα δεξιά για να βρείτε τα ονόματα που χρησιμοποιούνται από το λειτουργικό σύστημα. Σημειώστε τα ονόματα των δίσκων, καθώς θα τα χρειαστούμε αργότερα. Στην περίπτωσή μας, είναι disk0s2, και disk3s2.
Το "s" στο όνομα του δίσκου υποδεικνύει μια μονάδα δίσκου που έχει χωριστεί. ο αριθμός μετά το s είναι ο αριθμός του διαμερίσματος.
Ακόμη και όταν διαμορφώνετε μια μονάδα δίσκου στο Mac σας, θα βλέπετε τουλάχιστον δύο διαμερίσματα όταν προβάλλετε τη μονάδα χρησιμοποιώντας το Terminal και το diskutil. Το πρώτο διαμέρισμα ονομάζεται EFI και είναι κρυμμένο από το Εφαρμογή Disk Utility και ο Ανιχνευτής. Μπορούμε να αγνοήσουμε το διαμέρισμα EFI εδώ.
Τώρα που γνωρίζουμε τα ονόματα των δίσκων, ήρθε η ώρα να δημιουργήσουμε τη λογική ομάδα τόμου.
Δημιουργήστε την ομάδα Logical Volume
Με τα ονόματα των δίσκων στη διάθεσή σας, είμαστε έτοιμοι να εκτελέσουμε το πρώτο βήμα για τη δημιουργία μιας μονάδας δίσκου Fusion, η οποία είναι η δημιουργία της ομάδας λογικής τόμου. Για άλλη μια φορά, θα χρησιμοποιήσουμε το Terminal για να εκτελέσουμε τις ειδικές εντολές αποθήκευσης πυρήνα.
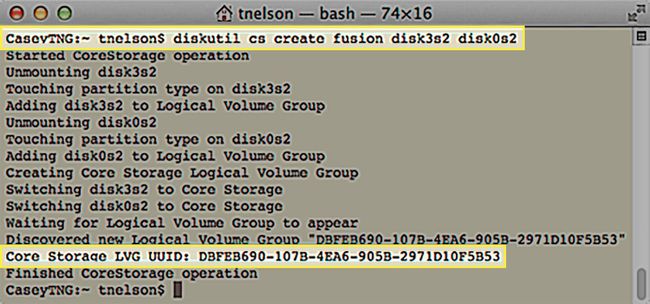
Η διαδικασία δημιουργίας της ομάδας λογικού τόμου θα διαγράψει όλα τα δεδομένα στις δύο μονάδες δίσκου. Φροντίστε να έχετε ρεύμα αντίγραφο ασφαλείας των δεδομένων και στις δύο μονάδες δίσκου πριν ξεκινήσετε. Επίσης, δώστε προσοχή στα ονόματα των συσκευών που χρησιμοποιείτε. Πρέπει να ταιριάζουν ακριβώς με το όνομα των μονάδων δίσκου που σκοπεύετε να χρησιμοποιήσετε στη μονάδα δίσκου Fusion.
Η μορφή της εντολής είναι η εξής:
diskutil cs δημιουργία lvgName device1 device2
- lvgName είναι το όνομα που εκχωρείτε στην ομάδα λογικού τόμου που πρόκειται να δημιουργήσετε. Αυτό το όνομα δεν θα εμφανίζεται στο Mac σας ως όνομα τόμου για την ολοκληρωμένη μονάδα δίσκου Fusion. Μπορείτε να χρησιμοποιήσετε οποιοδήποτε όνομα θέλετε. Συνιστούμε τη χρήση πεζών γραμμάτων ή αριθμών, χωρίς κενά ή ειδικούς χαρακτήρες.
- Συσκευή 1 και συσκευή 2 είναι τα ονόματα των δίσκων που σημειώσατε νωρίτερα. Η συσκευή 1 πρέπει να είναι η ταχύτερη από τις δύο συσκευές. Στο παράδειγμά μας, συσκευή 1 είναι ο SSD και συσκευή 2 είναι η μονάδα δίσκου που βασίζεται σε πιατέλα. Ο πυρήνας αποθήκευσης δεν ελέγχει για να δει ποια είναι η ταχύτερη συσκευή. Χρησιμοποιεί τη σειρά με την οποία τοποθετείτε τις μονάδες δίσκου όταν δημιουργείτε τη λογική ομάδα τόμου για να καθορίσει ποια οδηγώ είναι η κύρια (γρηγορότερη) μονάδα δίσκου.
Η εντολή για αυτό το παράδειγμα θα μοιάζει με αυτό:
Το diskutil cs δημιουργεί fusion disk0s2 disk1s2
Εισαγάγετε την παραπάνω εντολή στο Terminal, αλλά φροντίστε να χρησιμοποιήσετε τη δική σας lvgName και τα δικά σας ονόματα δίσκων.
Τύπος εισαγω ή ΕΠΙΣΤΡΟΦΗ στο πληκτρολόγιό σας.
Το Terminal θα παρέχει πληροφορίες σχετικά με τη διαδικασία μετατροπής των δύο μονάδων δίσκου σας σε μέλη μιας βασικής ομάδας λογικού όγκου αποθήκευσης. Όταν ολοκληρωθεί η διαδικασία, το Terminal θα σας ενημερώσει για το UUID (Universal Unique Identifier) της ομάδας λογικού όγκου αποθήκευσης πυρήνα που δημιούργησε. Το UUID χρησιμοποιείται στην επόμενη εντολή αποθήκευσης πυρήνα, η οποία δημιουργεί τον πραγματικό τόμο Fusion, οπότε φροντίστε να τον σημειώσετε. Ακολουθεί ένα παράδειγμα της εξόδου τερματικού:
CaseyTNG:~ tnelson$ diskutil cs δημιουργία Fusion disk0s2 disk5s2
Ξεκίνησε τη λειτουργία CoreStorage
Αποπροσάρτηση disk0s2
Αγγίξτε τον τύπο διαμερίσματος στο disk0s2
Προσθήκη disk0s2 στην ομάδα Logical Volume
Αποσυναρμολόγηση του δίσκου 5s2
Αγγίξτε τον τύπο διαμερίσματος στο disk5s2
Προσθήκη disk3s2 στην ομάδα Logical Volume
Δημιουργία ομάδας λογικού τόμου πυρήνα αποθήκευσης
Αλλαγή disk0s2 σε Core Storage
Αλλαγή disk3s2 σε Core Storage
Αναμονή για εμφάνιση της ομάδας λογικού τόμου
Ανακαλύφθηκε η νέα ομάδα λογικού τόμου "DBFEB690-107B-4EA6-905B-2971D10F5B53"
Αποθήκευση πυρήνα LVG UUID: DBFEB690-107B-4EA6-905B-2971D10F5B53
Ολοκληρώθηκε η λειτουργία CoreStorage
CaseyTNG:~ tnelson$
Παρατηρήστε το UUID που δημιουργήθηκε: DBFEB690-107B-4EA6-905B-2971D10F5B53. Αυτό είναι αρκετά ένα αναγνωριστικό, σίγουρα μοναδικό και σίγουρα όχι σύντομο και αξέχαστο. Φροντίστε να το γράψετε, γιατί θα το χρησιμοποιήσουμε στο επόμενο βήμα.
Μέχρι στιγμής, ανακαλύψαμε τα ονόματα δίσκων που χρειαζόμαστε για να ξεκινήσουμε τη δημιουργία της μονάδας Fusion. Στη συνέχεια χρησιμοποιήσαμε τα ονόματα για να δημιουργήσουμε μια λογική ομάδα τόμων. Τώρα είμαστε έτοιμοι να κάνουμε αυτή τη λογική ομάδα τόμου σε έναν τόμο Fusion που μπορεί να χρησιμοποιήσει το λειτουργικό σύστημα.
Δημιουργία του λογικού τόμου αποθήκευσης πυρήνα
Τώρα που έχουμε μια βασική ομάδα λογικού όγκου αποθήκευσης που αποτελείται από δύο μονάδες δίσκου, μπορούμε να δημιουργήσουμε τον πραγματικό τόμο Fusion για το Mac σας. Η μορφή της εντολής είναι:
diskutil cs createVolume lvgUUID τύπου μέγεθος ονόματος
- lvgUUID είναι το UUID της ομάδας λογικού όγκου αποθήκευσης πυρήνα που δημιουργήσατε νωρίτερα. Ο ευκολότερος τρόπος για να εισαγάγετε αυτόν τον αρκετά δυσκίνητο αριθμό είναι να κάνετε κύλιση πίσω στο παράθυρο του τερματικού και να αντιγράψετε το UUID στο πρόχειρό σας.
- ο τύπος αναφέρεται στον τύπο μορφής που θα χρησιμοποιηθεί. Σε αυτή την περίπτωση, θα μπείτε "jhfs+» που σημαίνει «Journaled HFS+», η τυπική μορφή που χρησιμοποιείται με το Mac σας.
- Μπορείτε να χρησιμοποιήσετε οποιοδήποτε όνομα επιθυμείτε τον τόμο Fusion. Το όνομα που εισάγετε εδώ θα είναι αυτό που βλέπετε στο δικό σας επιφάνεια εργασίας του Mac.
- ο Μέγεθος Η παράμετρος αναφέρεται στο μέγεθος του τόμου που δημιουργείτε. Δεν μπορεί να είναι μεγαλύτερο από τη λογική ομάδα τόμου που δημιουργήσατε νωρίτερα, αλλά μπορεί να είναι μικρότερο. Είναι καλύτερο να χρησιμοποιήσετε την επιλογή ποσοστού και να δημιουργήσετε τον τόμο Fusion χρησιμοποιώντας το 100% της ομάδας λογικού τόμου.
Έτσι, για το παράδειγμά μας, η τελική εντολή θα μοιάζει με αυτό:
Diskutil cs createVolume DBFEB690-107B-4EA6-905B-2971D10F5B53 jhfs+ Fusion 100%
Εισαγάγετε την παραπάνω εντολή στο Terminal. Φροντίστε να αντικαταστήσετε τις δικές σας τιμές και, στη συνέχεια, πατήστε εισαγω ή ΕΠΙΣΤΡΟΦΗ στο πληκτρολόγιό σας.
Τύπος εισαγω ή ΕΠΙΣΤΡΟΦΗ στο πληκτρολόγιό σας.
Μόλις το Terminal ολοκληρώσει την εντολή, η νέα σας μονάδα Fusion θα τοποθετηθεί στην επιφάνεια εργασίας.
Με τη δημιουργία της μονάδας Fusion, είστε έτοιμοι να αξιοποιήσετε τα πλεονεκτήματα απόδοσης που παρέχει η βασική τεχνολογία αποθήκευσης που δημιούργησε τη μονάδα Fusion. Σε αυτό το σημείο, μπορείτε να χειριστείτε τη μονάδα δίσκου όπως οποιονδήποτε άλλο τόμο στο Mac σας. Μπορείτε να εγκαταστήσετε το macOS ή να το χρησιμοποιήσετε για οτιδήποτε θέλετε.
