Πώς να εγγράψετε βίντεο στο Mac σας
Η εγγραφή βίντεο στο Mac σας είναι εύκολη αφού το καταφέρετε. Αν και υπάρχουν πολλά εμπορικές εφαρμογές επεξεργασίας βίντεο εκεί έξω, δεν χρειάζεται να ξεκινήσετε αγοράζοντας ένα από αυτά. Πολλές εφαρμογές που έχουν δυνατότητα εγγραφής βίντεο αποστέλλονται με το Mac. Ακολουθούν οι διάφοροι τρόποι εγγραφής βίντεο μέσω των διαφόρων εφαρμογών που υπάρχουν ήδη στο Mac σας.
Εγγραφή βίντεο σε Mac με το QuickTime Player
Το QuickTime Player είναι μια δωρεάν γυμνή έκδοση της εφαρμογής εγγραφής βίντεο QuickTime. Έρχεται εγκατεστημένο στο Mac σας.
Ανοίξτε το φάκελο Εφαρμογές, στον οποίο μπορείτε να μεταβείτε κάνοντας κλικ στο Εφαρμογές φάκελο στο Mac Dock ή ένα παράθυρο Finder. Στη συνέχεια, κάντε κλικ QuickTime Player να το ανοίξω.
-
Μόλις ανοίξει το QuickTime, κάντε κλικ Αρχείο στη γραμμή μενού. Στο αναπτυσσόμενο μενού υπάρχουν δύο επιλογές ταινίας: Νέα ηχογράφηση ταινίας ή Νέα εγγραφή οθόνης.
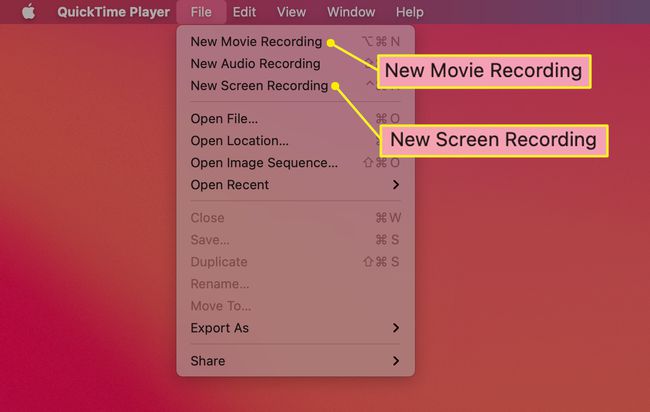
-
Επιλέγω Νέα ηχογράφηση ταινίας για να ανοίξετε τη βιντεοκάμερα του Mac σας και να καταγράψετε αυτό που βλέπει.
Επιλέγω Νέα εγγραφή οθόνης για επιλογές εγγραφής ό, τι συμβαίνει σε ολόκληρη την οθόνη Mac ή σε ένα μόνο τμήμα της.
Αφού διαλέξετε μια επιλογή, το QuickTime εμφανίζεται ο πίνακας ελέγχου.
Για να ξεκινήσετε την εγγραφή βίντεο, κάντε κλικ στο κουμπί με την κόκκινη κουκκίδα. Για να σταματήσετε την εγγραφή, κάντε κλικ στο ίδιο κουμπί.
Τρόπος εγγραφής σε Mac χωρίς χρήση εφαρμογής
Εάν το μόνο που θέλετε να κάνετε είναι να καταγράψετε τη δραστηριότητα της οθόνης σας, υπάρχει ένας τρόπος να διακόψετε μερικά από τα βήματα της μετάβασης στο QuickTime Player.
Εάν κατεβάσατε την ενημέρωση Mojave για macOS, πατήστε Εντολή+Μετατόπιση+5. Αυτό θα πρέπει να ακούγεται γνωστό εάν έχετε χρησιμοποιήσει παρόμοια συντόμευση πληκτρολογίου (Εντολή+Μετατόπιση+4) για λήψη στιγμιότυπου οθόνης.
-
Όταν χρησιμοποιείτε αυτήν τη συντόμευση πληκτρολογίου, ανοίγει μια γραμμή εργαλείων με δύο επιλογές στη μέση:
- Το πρώτο μοιάζει με συμπαγές κουτί με σύμβολο εγγραφής στην κάτω δεξιά γωνία. Επιλέξτε το για να εγγράψετε ολόκληρη την οθόνη.
- Το άλλο μοιάζει με διάστικτο πλαίσιο με το ίδιο σύμβολο εγγραφής. Χρησιμοποιήστε το για να επιλέξετε ένα τμήμα της οθόνης για εγγραφή.
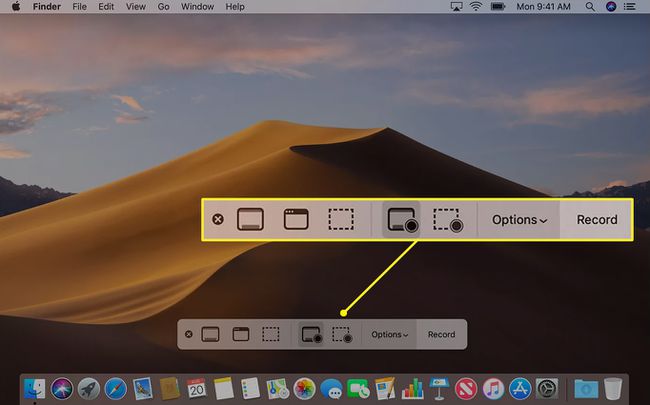
Για οποιαδήποτε από τις δύο επιλογές, σταματήστε την εγγραφή κάνοντας κλικ Να σταματήσει στη γραμμή εργαλείων ή πατώντας Εντολή+Ελεγχος+Esc.
Χρησιμοποιήστε τη μικρογραφία που εμφανίζεται για να περικόψετε, να αποθηκεύσετε ή να μοιραστείτε το νέο σας βίντεο.
Χρησιμοποιήστε το Photo Booth για να τραβήξετε ένα βίντεο
Το Photo Booth είναι μια άλλη εφαρμογή που μπορείτε να χρησιμοποιήσετε για να τραβήξετε βίντεο.
Ανοιξε Θάλαμος φωτογράφησης επιλέγοντας το εικονίδιό του στο Mac Dock ή ανοίγοντας το φάκελο Εφαρμογές.
-
Μόλις ανοίξει η εφαρμογή, κοιτάξτε στην κάτω αριστερή γωνία του παραθύρου για τρία εικονίδια. Ξεκινώντας από τα αριστερά, οι επιλογές σας είναι:
- Τραβήξτε τέσσερις γρήγορες φωτογραφίες.
- Τραβήξτε μια ακίνητη φωτογραφία.
- Εγγραφή κλιπ ταινίας.
-
Επιλέξτε την τρίτη επιλογή και, στη συνέχεια, κάντε κλικ στο κόκκινη κάμερα στο κέντρο για να ξεκινήσει η εγγραφή. Κάντε κλικ στο κόκκινη κάμερα ξανά για να σταματήσει η εγγραφή.
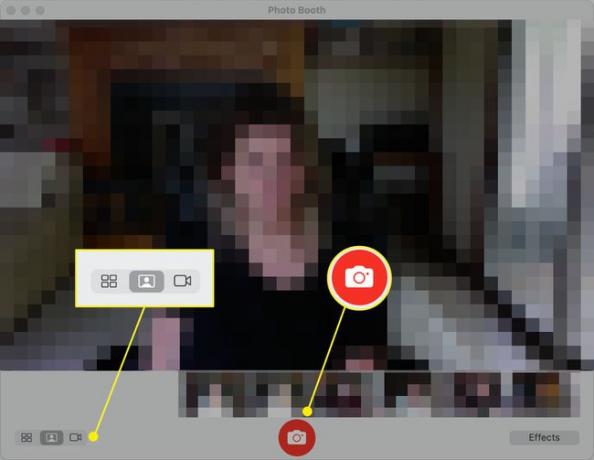
Χρησιμοποιήστε το iMovie για απευθείας εισαγωγή στην εφαρμογή
Η τελευταία σας επιλογή για εύκολη εγγραφή βίντεο σε Mac είναι η χρήση iMovie. Αυτή η εφαρμογή εμπλέκεται περισσότερο από τις άλλες που καλύπτονται εδώ, αλλά σας δίνει μεγαλύτερη ελευθερία στην επεξεργασία των βίντεό σας.
Ανοίξτε την εφαρμογή iMovie.
-
Κάντε κλικ στο Εισαγωγή κουμπί, που αντιπροσωπεύεται από ένα κάτω βέλος.
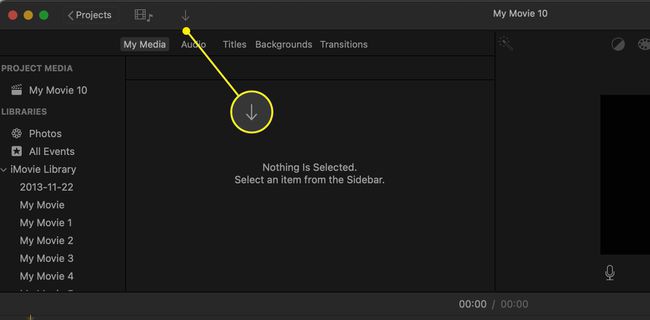
Επιλέξτε την κάμερα που θέλετε να χρησιμοποιήσετε, η οποία θα είναι συνήθως την ενσωματωμένη κάμερα.
Επίλεξε το Εκδήλωση θέλετε το βίντεο να προστεθεί στο Εισαγωγή σε μενού. Μπορείτε είτε να ανοίξετε ένα υπάρχον είτε να δημιουργήσετε ένα νέο.
-
Για να ξεκινήσετε την εγγραφή του βίντεό σας, κάντε κλικ στο Ρεκόρ κουμπί στο κάτω μέρος της οθόνης και κάντε ξανά κλικ για να σταματήσετε την εγγραφή.
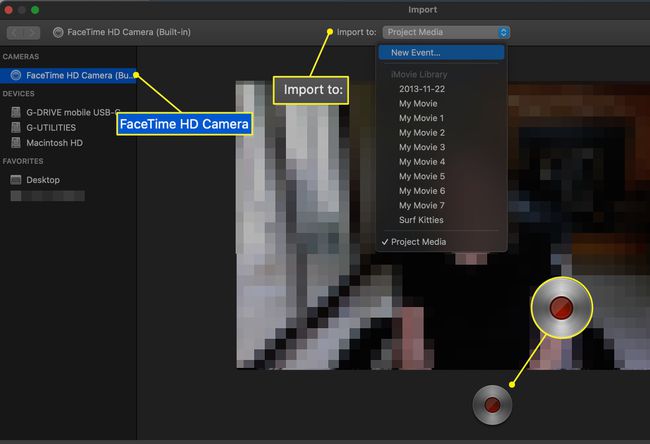
Κλείστε το παράθυρο του βίντεο όταν ολοκληρώσετε την εγγραφή. Τα κλιπ που εγγράψατε προστίθενται στο επιλεγμένο συμβάν.
Επεξεργαστείτε τα κλιπ με την τυπική σουίτα εργαλείων iMovie.
Δεν χρειάζεται να περνάτε όλη αυτή τη διαδικασία κάθε φορά που ηχογραφείτε ένα νέο κλιπ. Κάθε φορά που ξεκινάτε και σταματάτε την εγγραφή, δημιουργείται ένα νέο κλιπ. Μπορείτε να δημιουργήσετε πολλά στη σειρά.
