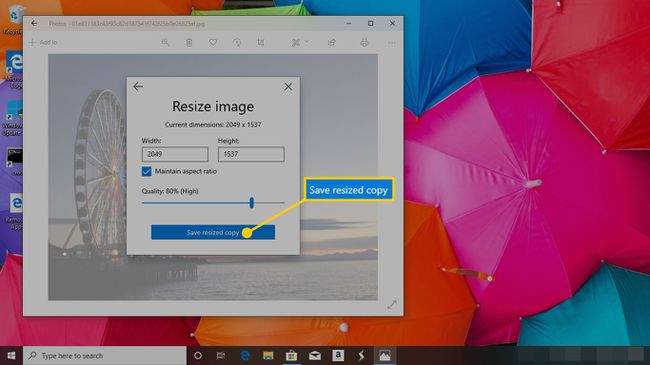So verkleinern Sie ein Bild
Ein kleineres Bild ist schneller zu teilen und für die Leute schneller herunterzuladen (oder sehen Sie einfach auf Facebook, Instagram, oder einfach per E-Mail herunterladen). Wenn das Bild oder die Bilder Teil einer Präsentation sind, kann ein kleineres Bild die gesamte Präsentation kleiner und für mehr Computer einfacher zu handhaben machen.
Bei der Größenanpassung geht es um mehr als nur um Dehnen und Schrumpfen
Wenn Sie mit Bildern auf Ihrem Computer arbeiten, sehen Sie manchmal auswählbare Pfeile an den Seiten und/oder Ecken des Bildes. Du könnten Verschieben Sie einfach die Pfeile nach Bedarf, um die richtige Größe zu erhalten. Dies ist jedoch nicht der beste Weg, um die Größe von Bildern zu ändern, da das Bild dadurch gestreckt (oder komprimiert) wird, wodurch es verschwommen, unscharf und pixelig aussieht.
Eine bessere Möglichkeit, die Größe Ihres Bildes zu ändern, ist die Verwendung einer Bildbearbeitungssoftware, mit der Sie die Bildqualität besser steuern können, damit das in der Größe geänderte Bild poliert und professionell aussieht.
Es beginnt mit einer Bilddatei
Die Qualität Ihres verkleinerten Bildes hängt vom Originalbild ab, mit dem Sie arbeiten. Bilddateien (PNG, JPG, TIF, usw.) sind die beste Art von Bildern, um die Größe zu ändern, da sie in der Regel mehr Details aufweisen. Mehr Details bedeuten eine höhere Auflösung, was es der Software erleichtert, die Größe des Bildes zu ändern, ohne dieses Detail zu verlieren.
Halten Sie das Bild in Perspektive
Wenn Sie die Größe eines Bildes ändern, versuchen Sie, das gleiche Verhältnis von Breite zu Höhe beizubehalten. Dadurch wird verhindert, dass Ihr Bild beim Ändern der Größe gestreckt oder verzerrt aussieht. Bei den meisten Bildbearbeitungsprogrammen können Sie dies mit der Option "Proportionen einschränken", die dies automatisch für Sie erledigt, wenn Sie die Größe des Bildes ändern. Die Schicht key ist eine Abkürzung dafür in den meisten Bildbearbeitungsprogrammen.
So ändern Sie die Größe eines Bildes
Die Größenänderung eines Bildes ist einfach. Sie können dies mit einer Online-Bildanpassung wie z Pixlr oder Einfache Bildanpassung, oder Sie können eine Bildbearbeitungssoftware verwenden (entweder auf Ihrem Computer oder Ihrem Mobilgerät).
So ändern Sie die Größe eines Bildes in Photoshop
Es gibt mehrere Möglichkeiten, Bilder in Photoshop verkleinern, aber die beiden wichtigsten Möglichkeiten sind die Verwendung der Ernte Werkzeug und die Bildanpassung.
Verwenden des Zuschneidewerkzeugs
So ändern Sie die Größe eines Bildes mit Photoshop Ernte Werkzeug.
Öffnen Sie Photoshop und öffnen Sie Ihr Bild oder ziehen Sie es per Drag & Drop in das Hauptfenster, um zu beginnen.
-
Wähle aus Ernte Werkzeug aus dem Werkzeuge Speisekarte.

-
Mit dem Ernte ausgewählten Werkzeugs, klicken (oder tippen) und ziehen Sie über das Bild, um den Bereich auszuwählen, auf den Sie zuschneiden möchten.
Alternativ können Sie die Zuschneidegriffe auf jeder Seite des Bildes verwenden, um die Größe des Zuschneidebereichs zu ändern.
-
Wenn Sie mit der Auswahl zufrieden sind, gibt es mehrere Möglichkeiten, den Zuschnitt zu akzeptieren. Sie können drücken Eintreten Klicken Sie auf Ihrer Tastatur außerhalb des Bildes in Ihrem Arbeitsbereich, oder wählen Sie die Häkchen oben auf der Seite.
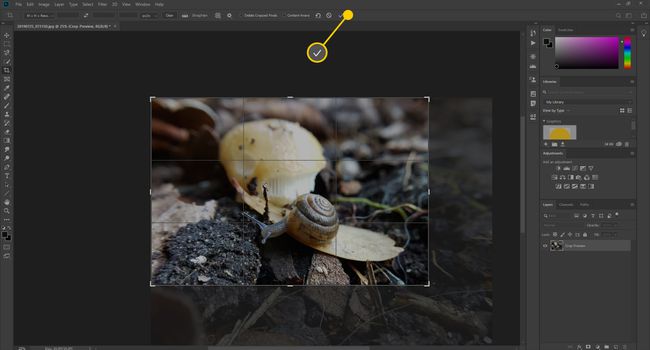
Klicken Datei > Speichern als um Ihr Bild in der neuen Größe und unter einem neuen Dateinamen zu speichern.
Verwenden des Größenänderungstools
Sie können auch die Größenänderung Werkzeug in Photoshop.
Öffnen Sie Photoshop und öffnen Sie Ihr Bild oder ziehen Sie es per Drag & Drop in das Hauptfenster, um zu beginnen.
-
Auswählen Bild > Bildgröße.
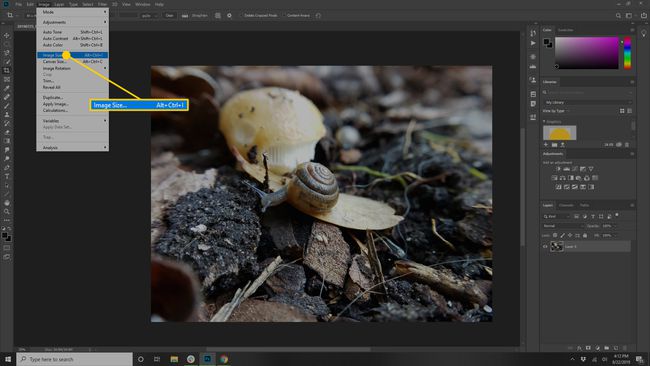
-
Verwendung der Bildgröße Dialogfeld, passen Sie die Größenoptionen nach Bedarf an:
- Anpassen an: Wählen Sie eine der definierten Auflösungen, Papierformate oder Pixeldichten.
- Breite und Höhe: Wenn Sie die genauen Abmessungen kennen, die Sie für das Bild benötigen, geben Sie diese hier ein.
- Auflösung: Geben Sie die Anzahl der Pixel im Bild pro Zoll oder Zentimeter ein.
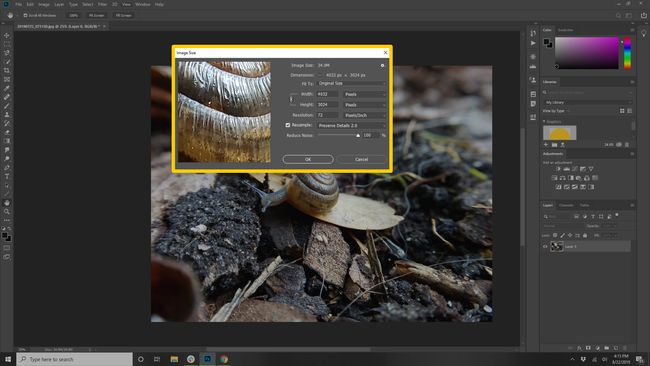
-
Wenn Sie mit Ihrer Auswahl zufrieden sind, klicken Sie auf OK um die Größe Ihres Bildes zu ändern.
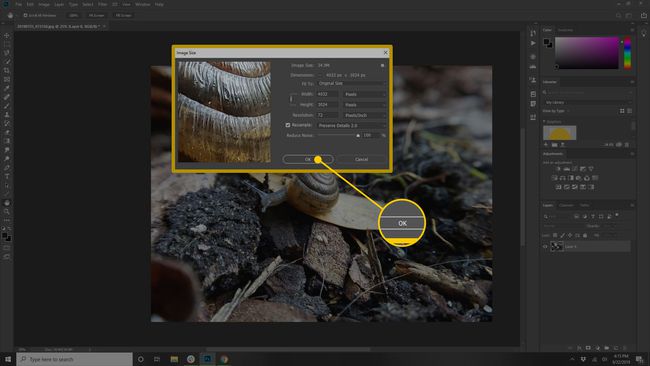
Klicken Datei > Speichern als um Ihr Bild in der neuen Größe und unter einem neuen Dateinamen zu speichern.
Größenänderung mit SnagIt
SnagIt ist eine weitere Bildbearbeitungssoftware, die Sie auf Ihren Computer herunterladen und zur Größenänderung von Bildern verwenden können.
Öffnen Sie SnagIt und öffnen Sie Ihr Bild oder ziehen Sie es per Drag & Drop in das Hauptfenster, um zu beginnen.
Klicken Bild > Bildgröße anpassen oder klicken Sie unten auf der Leinwand auf die Bildgröße.
-
Schreib die Breite und Höhe in die entsprechenden Felder entweder in Pixel oder Zoll ein.

-
Klicken Anwenden.
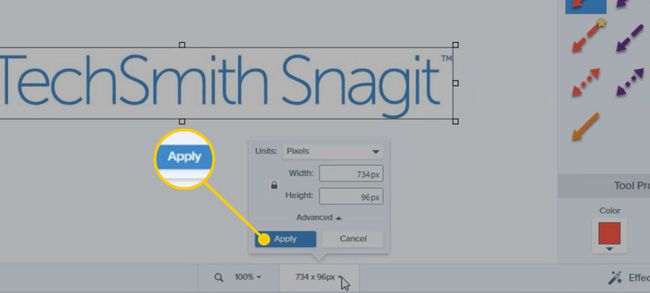
Klicken Datei > Speichern als um Ihr Bild in der neuen Größe und unter einem neuen Dateinamen zu speichern.
Größenänderung mit Vorschau (MacOS)
Apples Vorschau-App ist ein praktisches Werkzeug für viele gängige Bildbearbeitungsaufgaben, wie zum Beispiel die Größenänderung von Bildern.
-
Öffnen Sie auf Ihrem Mac das Vorschau App.
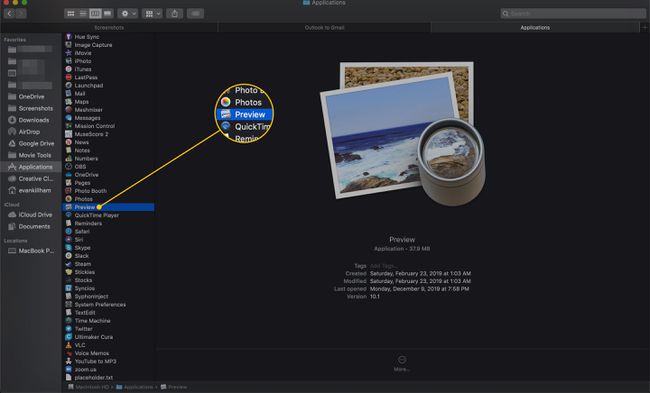
-
Klicken Datei > Offen und suchen Sie das Bild, dessen Größe Sie ändern möchten.
Sie können das Bild, das Sie öffnen möchten, auch in die Vorschau-App in Ihrem Dock ziehen.
Wählen Sie die Bilddatei aus und klicken Sie auf Offen.
-
Klicken Werkzeuge > Größe anpassen.

-
Geben Sie die Höhe, Breite oder beides ein, auf die Sie die Größe des Bilds ändern möchten.
Drücke den Proportional skalieren um die Höhe und Breite gleich zu halten.
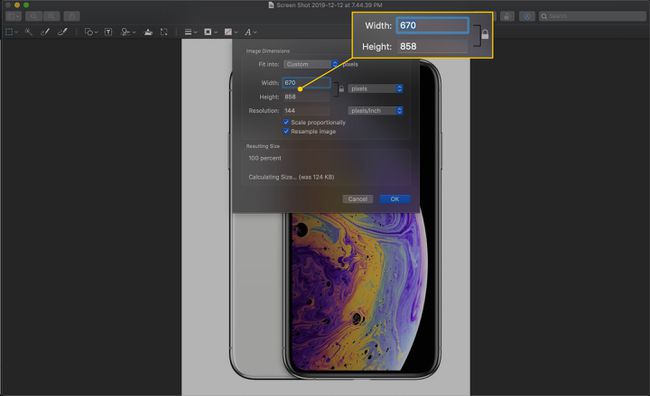
-
Klicken OK.
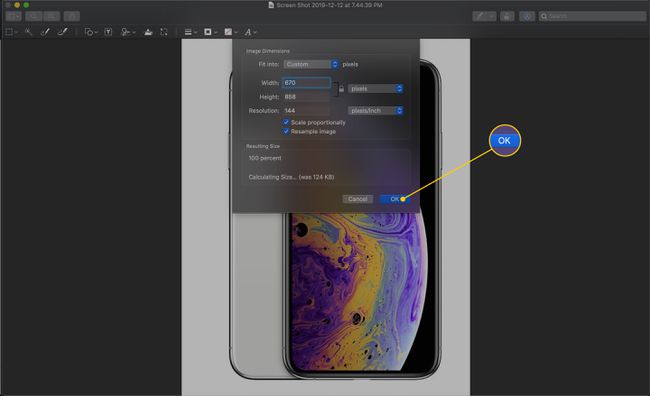
-
Klicken Datei > Export.
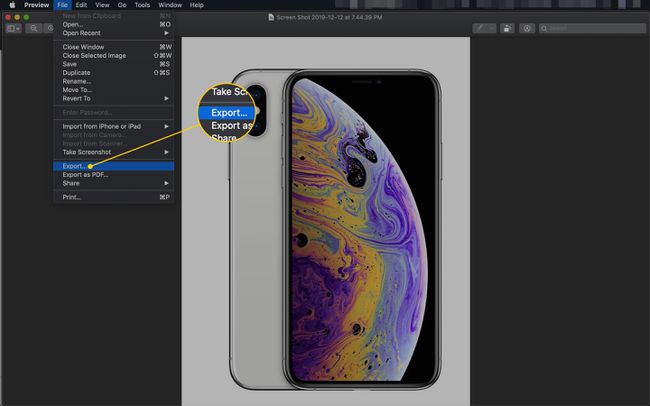
-
Wählen Sie einen neuen Namen und speichern Sie den Speicherort für Ihr verkleinertes Bild.

-
Klicken Speichern.
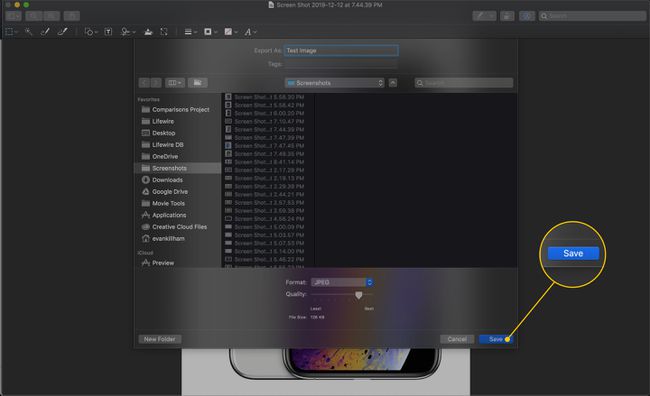
So ändern Sie die Größe mit Fotos in Windows 10
Wenn Sie ein Windows 10-Benutzer sind, haben Sie eine integrierte Option zum Ändern der Größe von Bildern auf Ihrem Computer: die Fotos-App. So verwenden Sie es.
Diese Schritte erstellen eine Kopie des Bilds, das Sie ändern, ersetzen jedoch nicht das Original.
-
In dem Suchleiste, geben Sie "Fotos" ein.
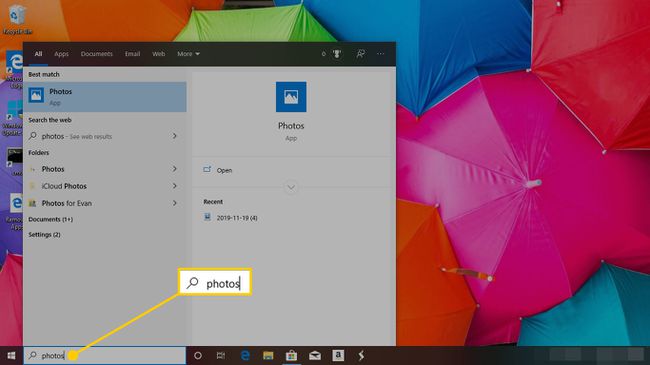
-
Drücke den Fotos App, um es zu öffnen.

Klicken Sie auf das Foto, dessen Größe Sie ändern möchten.
-
Wähle aus Mehr sehen Menü in der oberen rechten Ecke. Es sieht aus wie drei aufeinanderfolgende Punkte.
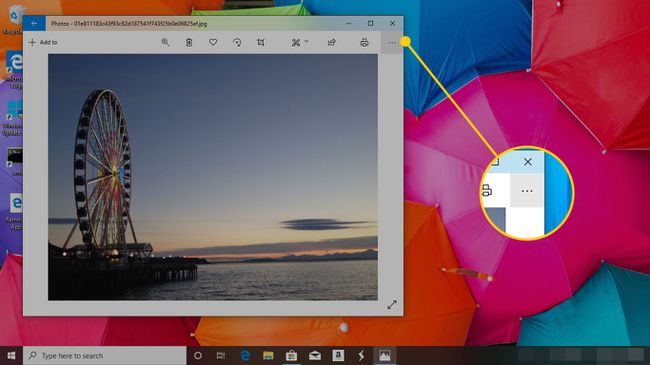
-
Klicken Größe ändern.
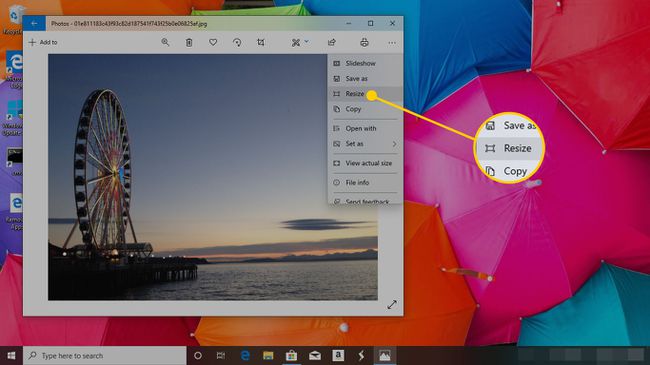
-
Ein Bildschirm mit Optionen zur Größenänderung wird angezeigt. Du kannst wählen S (Klein), m (Mittel), oder L (Groß), um die Größe basierend auf empfohlenen Zwecken automatisch zu ändern.
Klicken C um eine bestimmte Größe einzustellen.
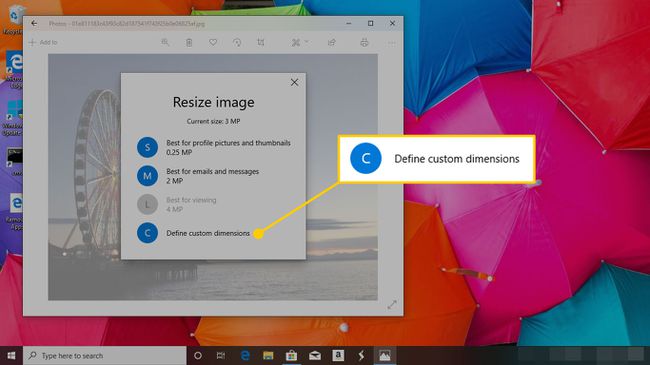
-
Schreib die Breite und Höhe Sie möchten, dass Ihr Bild ist.
Klicken Sie auf das Kästchen von Seitenverhältnis beibehalten um die relativen Höhen- und Breitenwerte beizubehalten.
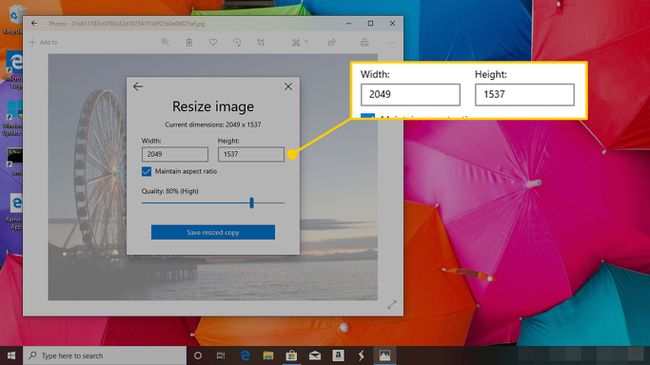
-
Verschieben Sie optional die Schieberegler die einstellen Qualität des neuen, verkleinerten Bildes.
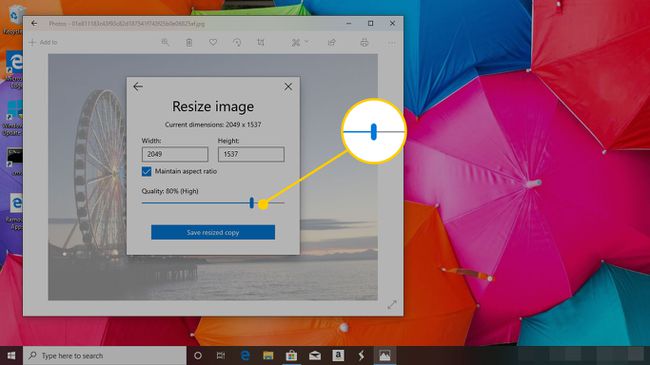
-
Klicken Kopie mit geänderter Größe speichern um ein neues Bild der von Ihnen gewählten Abmessungen und Qualität zu erstellen.