15 tolle Dinge, die du mit Apple TV machen kannst
Du denkst vielleicht, du weißt, was du damit machen kannst Apple TV, aber wenn Ihre Vorstellung von den Vorteilen des Apple TV hauptsächlich ist Video streamen und Audio, und vielleicht ein wenig Spiele, Sie verkaufen das Gerät leer. Apple TV ist vollgepackt mit tollen, versteckten Funktionen. Hier sind 15 der besten Dinge, die Sie wahrscheinlich nicht wussten, die Sie mit dem Apple TV tun können.
Die Tipps in diesem Artikel Apfel zum 4. Gen. Apple TV und Apple TV 4K läuft tvOS 11 und 12.
01
von 15
Finden Sie kostenlose Streaming-Optionen
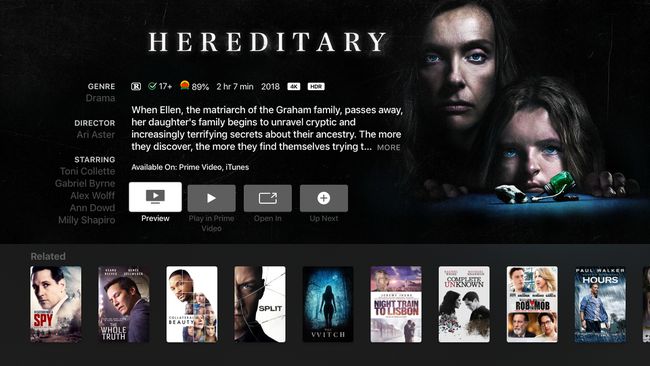
Suchen Sie nicht in Apps, wenn Sie etwas zum Anschauen suchen. Wenn Sie die universelle Sprachsuche des Apple TV verwenden, überprüft diese jede installierte App, um Sie über Ihre Optionen zu informieren. Es könnte sogar eine kostenlose Möglichkeit finden, eine Fernsehsendung oder einen Film anzusehen, von dem Sie nichts wussten.
Um Inhalte auf diese Weise zu finden, halten Sie die Sirius auf der Fernbedienung und sagen Sie "Zeige mir [den Namen des gesuchten Gegenstands]". Wählen Sie Ihren Artikel in den Ergebnissen aus, die unten auf dem Bildschirm angezeigt werden. Suchen Sie auf dem Bildschirm mit den Suchergebnissen nach dem
02
von 15
Verpassen Sie nicht den schwer zu hörenden Dialog

Bildquelle / DigitalVision / Getty Images
Mit dem Apple TV müssen Sie nie wieder auf gemurmelte oder anderweitig schwer hörbare Dialoge verzichten. Wenn Sie vermissen, was ein Charakter zu einem anderen sagt, halten Sie die Sirius auf der Siri-Fernbedienung und sagen Sie "Was hat er/sie gesagt?" Das Video springt einige Sekunden zurück, schaltet vorübergehend Untertitel ein und erhöht die Lautstärke.
03
von 15
Schneller Vorlauf oder präziser Rücklauf mit Siri
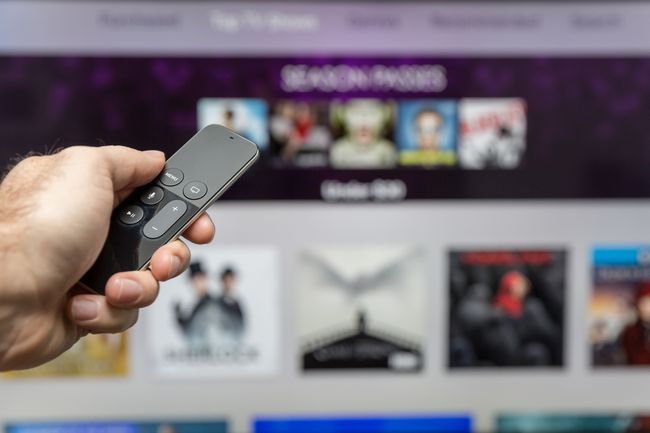
Onfokus / iStock unveröffentlicht / Getty Images
Möchten Sie in einem Film oder einer Fernsehsendung genau 102 Sekunden vorspringen oder 8 Minuten zurückgehen? Sie können dies mit Siri und dem Apple TV tun. Halten Sie einfach die Sirius auf der Siri-Fernbedienung und sagen Sie Apple TV, was Sie wollen: "2 Minuten zurückgehen" oder "90 Sekunden vorspringen".
04
von 15
Zugriff auf Untertitel und Audioeinstellungen
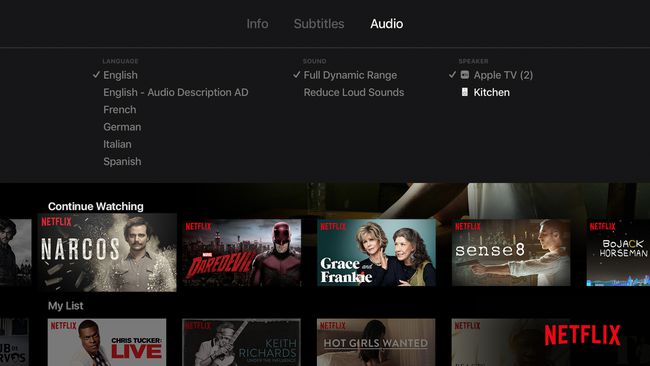
Viele der auf Apple TV verfügbaren Inhalte verfügen über optionale Untertitel. Um darauf zuzugreifen, starten Sie ein beliebiges Video und streichen Sie auf der Siri Remote nach unten. Auswählen Untertitel und streichen Sie dann zur gewünschten Sprache. Klicken Sie auf die Fernbedienung, um Untertitel in dieser Sprache einzuschalten.
Untertitel sind nicht die einzigen Optionen, auf die Sie auf diese Weise zugreifen können. Wenn Sie auswählen Audio, können Sie die gesprochene Sprache des Videos steuern, das Sie sich ansehen. Sie können auch auf Audioeinstellungen wie den Lautstärkeausgleich zugreifen, um laute Geräusche zu reduzieren, und die Lautsprecher auswählen, an die das Audio gesendet wird, einschließlich HomePods.
05
von 15
Steuern Sie Ihren HDTV mit Apple TV Remote
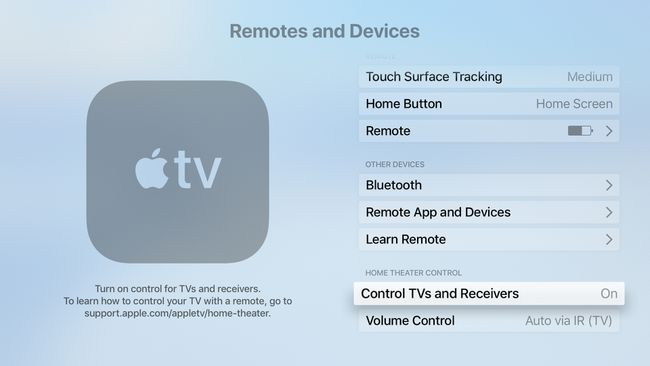
Vergessen Sie, dass Sie mehrere Fernbedienungen benötigen, um verschiedene Teile Ihres Fernsehgeräts zu steuern. Wenn du ein Apple TV hast, kannst du die Siri-Fernbedienung verwenden, um Teile deines Fernsehers mit Strom zu versorgen. Wenn die richtigen Einstellungen aktiviert sind, kann die Siri Remote Ihren Fernseher, Receiver und Apple TV gleichzeitig einschalten und die Lautstärke Ihres Fernsehers (oder Sonos-System, mit ein paar kleinen Einschränkungen).
Gehen Sie dazu zu Einstellungen > Allgemein > Fernbedienungen und Geräte. Schalten Sie zuerst die Steuern Sie Fernseher und Receiver Menü zu Auf. Dann klick Lautstärkeregelung und wählen Sie die gewünschte Option aus.
Wählen Auto wenn Sie sich nicht sicher sind.
06
von 15
Zeigen Sie Ihr iPhone, iPad oder Mac auf Ihrem Fernseher an
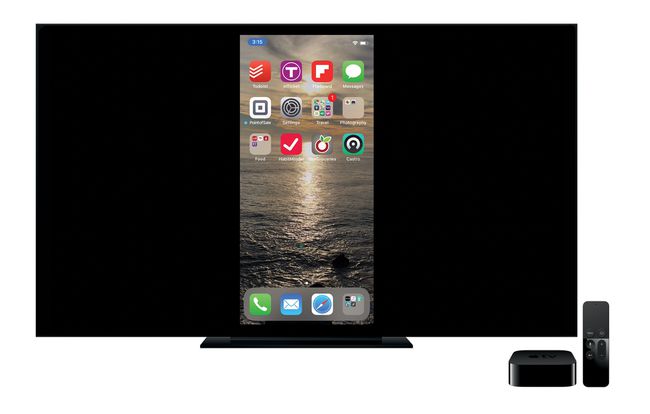
Mit Apple TV können Sie Ihr iPhone, iPad oder Mac auf Ihren HD-Fernseher projizieren. Diese Funktion eignet sich hervorragend zum Anzeigen von Fotos auf einem großen Bildschirm, zum Abspielen von Videos von Ihrem Gerät oder zum Halten einer Präsentation. Dazu verwenden Sie AirPlay-Spiegelung, eine in iOS, macOS und tvOS integrierte Funktion.
07
von 15
Verwenden Sie den dunklen Modus bei Nacht
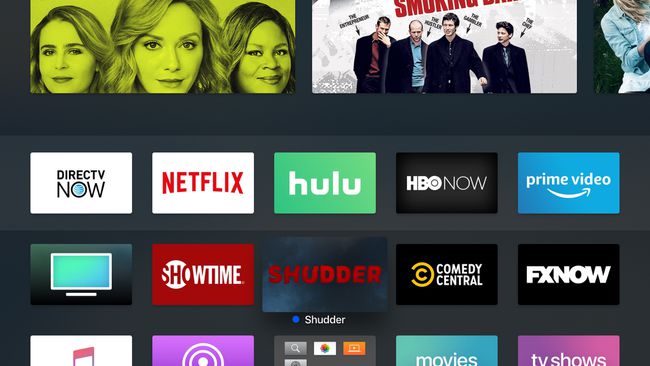
Die Benutzeroberfläche des Apple TV ist voll von großen, hellen, ansprechenden Farben und Bildern. Aber das ist nicht unbedingt das Beste, wenn du im Dunkeln schaust. In diesem Fall bevorzugen Sie vielleicht einen gedeckteren Look. Sie können es mit dem Dark Mode des Apple TV erhalten. Aktivieren Sie dies, und das Design des Startbildschirms wird dunkler und eignet sich besser für die Anzeige bei schlechten Lichtverhältnissen.
Um den dunklen Modus von Apple TV zu aktivieren, klicke auf Einstellungen > Aussehen > Dunkel.
Wählen Automatisch um Apple TV nachts in den Dark Mode wechseln zu lassen.
08
von 15
Verwenden Sie Apple TV, um Ihr Smart Home zu steuern

narvikk / iStock / Getty Images
Um Ihr Haus mit internetfähigen Smart-Home-Geräten wie Thermostaten, Lampen und Kameras zu automatisieren, benötigen Sie ein Smart-Home-Hub. Der Hub unterstützt die Kommunikation zwischen Geräten und ermöglicht Ihnen die Steuerung über das Internet. Für Smart-Home-Geräte, die Apples Homekit-Standard, benötigen Sie kein separates Gerät – Ihr Apple TV kann diese Rolle für Sie übernehmen.
Um die Smart Home-Funktionen deines Apple TV zu aktivieren, gehe zu Einstellungen > Konten > iCloud und umschalten Mein Zuhause zu In Verbindung gebracht.
09
von 15
Bluetooth-Kopfhörer, Gamecontroller und Tastaturen koppeln

Apple Inc.
Apple TV unterstützt alle Arten von Bluetooth Zubehör, einschließlich Tastaturen, kabellosen Kopfhörern und Gamecontrollern. Wenn Sie über ein Bluetooth-Zubehör verfügen, können Sie es mit Ihrem Apple TV verbinden. Versetzen Sie das Zubehör in den Kopplungsmodus und gehen Sie dann zu Einstellungen > Fernbedienungen und Geräte > Bluetooth und wählen Sie das Zubehör aus, das Sie koppeln möchten. Wenn das Gerät zum Koppeln eine PIN benötigt, geben Sie diese ein.
10
von 15
iPhone, iPad oder Apple Watch als Fernbedienung verwenden

Wenn du das verlierst Siri-Fernbedienung steuern oder einfach nicht bevorzugen, können Sie Ihr iPhone, iPad oder sogar Ihre Apple Watch als Fernbedienung verwenden. Für das iPad und die Apple Watch benötigst du Apples Gratis Remote-App (Für die Uhr muss Remote auf dem iPhone installiert sein, mit dem die Uhr gekoppelt ist). Wenn ein iPhone läuft iOS 11 und höher sind die Apple TV-Steuerungen direkt in Kontrollzentrum.
11
von 15
Verwenden Sie eine beliebige Fernbedienung, nicht nur die Siri-Fernbedienung

Logitech
Wenn Ihr Apple TV Teil eines Heimkinosystems ist, haben Sie wahrscheinlich eine Universalfernbedienung, die alle Ihre Komponenten steuert. Du kannst Verwenden Sie es, um das Apple TV zu steuern anstatt sich auf die Siri Remote oder die App zu verlassen. Sie müssen dem Apple TV helfen, die Optionen, Funktionen und Tasten Ihrer Universalfernbedienung zu "lernen".
12
von 15
Bildschirmschoner mit der Fernbedienung starten

Onfokus / iStock unveröffentlicht / Getty Images
Die wunderschönen, hypnotischen Bildschirmschoner des Apple TV werden nach einigen Minuten im Leerlauf angezeigt, aber Sie können sie mit der Siri-Fernbedienung zwingen, sofort zu starten. Gehen Sie dazu zum Apple TV-Startbildschirm und bewegen Sie sich in die obere linke Ecke des Bildschirms. Drücken Sie dann die Speisekarte Taste auf der Fernbedienung.
Wenn Sie auf dem Startbildschirm die Menütaste drücken, gelangen Sie automatisch in die obere linke Ecke.
13
von 15
Machen Sie Apple TV zu einem Business-Tool mit Konferenzraum-Display

Apple Inc.
Apple TV ist eine großartige Ergänzung für Büros. Da Sie mit AirPlay einen Computer oder ein Gerät auf den Fernseher projizieren können, können Sie mit Apple TV ganz einfach Präsentationen auf dem großen Bildschirm halten. Wenn Sie das Apple TV in den Konferenzraum-Anzeigemodus versetzen, ist das Fernsehgerät für jeden verfügbar, mit dem er sich verbinden und verwenden kann. In diesem Modus zeigt der Fernseher einen Bildschirmschoner und Anweisungen zum Verbinden an.
Um dies zu aktivieren, gehen Sie zu Einstellungen > Luftspiel > Konferenzraum-Display und umschalten Konferenzraum-Display zu Auf.
14
von 15
Neustart mit der Fernbedienung

AdrianHancu / iStock Editorial / Getty Images
Genau wie bei einem iPhone oder Computer müssen Sie das Apple TV manchmal neu starten, um Probleme zu lösen. Eine Option in der Einstellungs-App macht dies, aber Sie können eine Reihe von Klicks sparen, indem Sie mit der Siri Remote einen Neustart durchführen. Halten Sie dazu die gedrückt Heim und Speisekarte gleichzeitig die Tasten auf der Fernbedienung, bis das Licht an der Vorderseite des Apple TV zu blinken beginnt. Lassen Sie dann die Tasten los und das Apple TV startet neu.
15
von 15
Halten Sie mehrere Apple TVs synchron
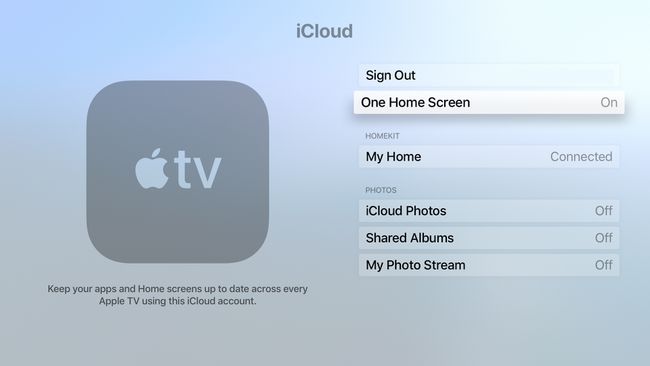
Wenn Sie mehr als ein Apple TV besitzen, möchten Sie wahrscheinlich, dass diese über dieselben Apps und Optionen verfügen. Sie müssen sie jedoch nicht manuell anordnen oder synchronisieren. Mit der One Home Screen-Funktion müssen Sie sich darüber keine Gedanken machen. Aktivieren Sie diese Option, und alle Apple TVs verwenden dieselbe iCloud Das Konto bleibt automatisch für die installierten Apps, die Anordnung der Apps, Ordner und mehr synchron.
Um One Home Screen zu aktivieren, gehen Sie zu Einstellungen > Konten > iCloud und umschalten Ein Startbildschirm zu Auf.
