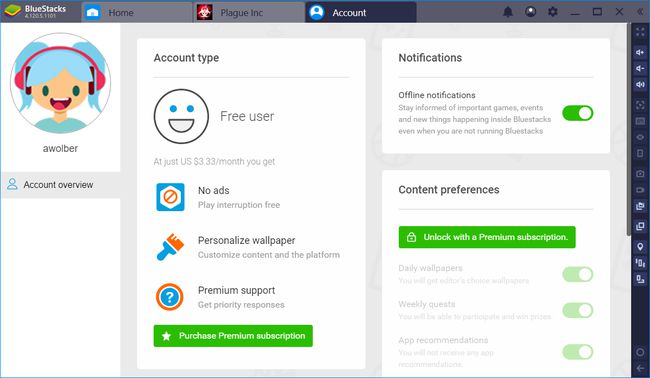So verwenden Sie Bluestacks zum Ausführen von Android-Apps unter Windows
BlueStacks führt Android-Spiele und -Apps unter Windows aus. Sobald du weißt, wie man BlueStacks verwendet, melde dich beim Google Play Store um Android-Apps auf Ihrem Laptop oder Desktop zu installieren und zu verwenden.
Was ist BlueStacks?
BlueStacks ist eine Software, die Android N (7.1.2) auf einen Windows-Computer bringt. Es gibt Ihnen die Möglichkeit, die Maus und die Tastatur Ihres Systems mit Android-Apps zu verwenden. Und im Gegensatz zu einem Smartphone mit einem Bildschirm mit fester Bildschirmgröße kannst du die Größe von BlueStacks-Fenstern ändern, um Apps größer oder im Vollbildmodus zu machen.
Nicht jede Android-App bietet ein Windows-, macOS- oder webbasiertes Äquivalent. BlueStacks ist eine einfache Möglichkeit, Zugang zu erhalten Android Apps auf Ihrem Fenster Rechner.
BlueStacks kann mehrere Android-Apps gleichzeitig ausführen und jede App wird in einem neuen Tab in BlueStacks geöffnet. Es bietet auch einen Multi-Instanz-Modus, der mehrere Instanzen derselben App ausführt, was Produktivitätsfans und Spieler ansprechen kann. BlueStacks ermöglicht auch das Live-Streaming von Android-Gameplay auf Twitch.
So verwenden Sie BlueStacks
Um BlueStacks 4 auszuführen, benötigst du:
- Ein Computer mit Microsoft Windows 7 oder neuer.
- Ein aktueller Grafiktreiber.
- Ein Intel- oder AMD-Prozessor.
- Mindestens 2 GB RAM.
- Mindestens 5 GB Speicherplatz verfügbar.
Du brauchst auch einen Administratorkonto auf deinem Windows-PC, um BlueStacks zu installieren. Für die beste Erfahrung benötigen Sie Microsoft Windows 10, 8 GB (oder mehr) RAM, SSD-Speicher, und eine schnelle Grafikkarte oder Funktionen.
BlueStacks funktioniert auch unter macOS. Damit das funktioniert, benötigst du:
- macOS Sierra (10.12 oder neuer) mit aktuellen Treibern und Systemsoftware.
- Mindestens 4 GB RAM.
- Mindestens 4 GB Speicherplatz.
Wie bei Windows benötigst du ein Administratorkonto, um BlueStacks auf macOS zu installieren.
Eine ältere Version von BlueStacks, BlueStacks 3, wird nicht mehr unterstützt. Viele Support-Seiten für diese Version bleiben jedoch verfügbar.
So installieren Sie BlueStacks
Bevor du Android-Apps auf deinem Windows- oder macOS-Computer installieren kannst, musst du die BlueStacks-App installieren.
Öffnen Sie einen Browser und gehen Sie zu www.bluestacks.com.
-
Auswählen BlueStacks herunterladen.
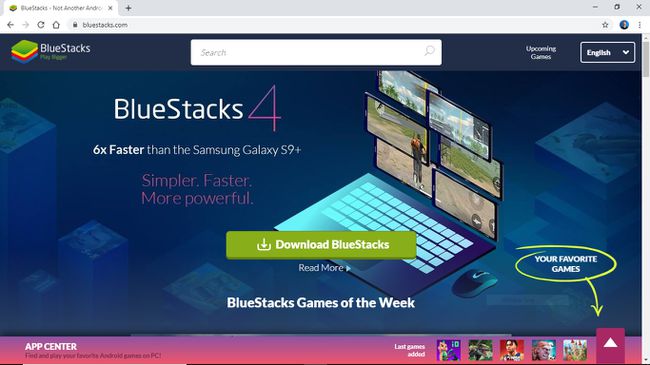
-
Speichern Sie die heruntergeladene Datei und führen Sie sie aus. Der Download- und Installationsvorgang kann einige Zeit in Anspruch nehmen, insbesondere wenn Sie eine langsame Internetverbindung oder einen langsamen Computer haben.
Wenn ein Problem auftritt, deaktivieren Sie Ihre Antivirensoftware.
BlueStacks sollte nach der Installation automatisch starten. Dies kann je nach Verbindung und Computer einige Zeit dauern.
-
Einmal gestartet, gibt dir BlueStacks die Möglichkeit, dich bei deinem Google Play-Konto anzumelden. Sie müssen den Google Play-Anmeldeprozess durchlaufen, um auf Android-Apps aus dem Play Store zuzugreifen, sie zu installieren und zu verwenden.
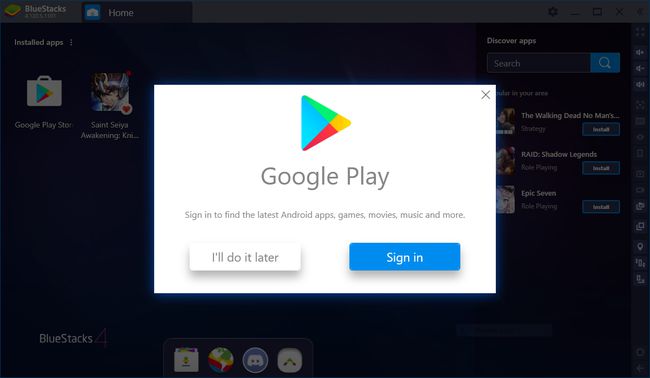
Nachdem Sie die Anmeldung bei Google Play abgeschlossen haben, können Sie Android-Apps installieren.
So installieren und verwenden Sie Android-Apps aus dem Google Play Store mit BlueStacks
Nachdem BlueStacks auf deinem PC installiert ist, kannst du Android-Apps herunterladen und installieren, um sie von diesem Computer aus zu verwenden.
Wenn BlueStacks nicht geöffnet ist und ausgeführt wird, wähle BlueStacks um es zu starten.
Auswählen Google Play um den Play Store zu öffnen.
-
Suchen Sie nach der Android-App, die Sie installieren möchten. Wählen Sie die App aus, um ihre Details anzuzeigen.
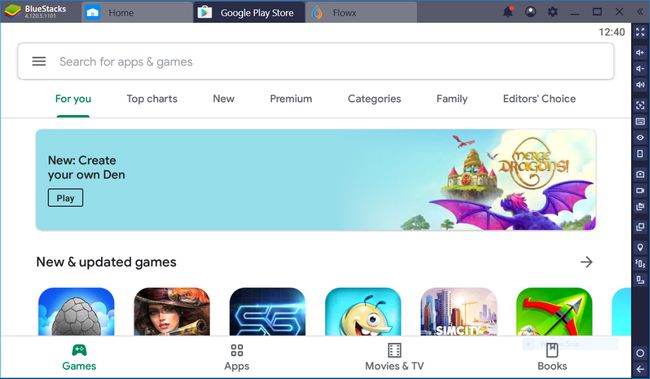
Auswählen Installieren um die App auf Ihren Computer herunterzuladen. Das System zeigt ein Symbol für jede installierte Android-App in der BlueStacks-App an.
-
Wählen Sie das App-Symbol aus, um die installierte Android-App auszuführen.
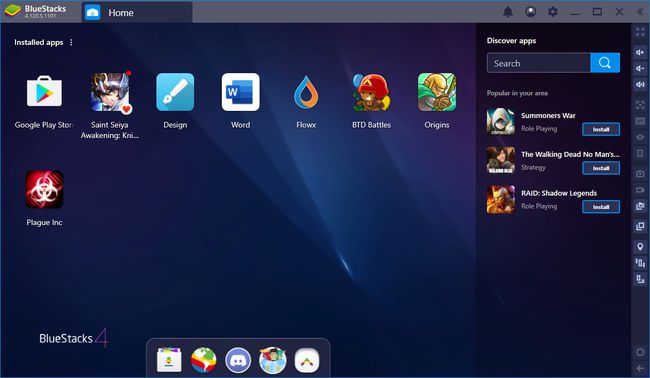
-
In BlueStacks wird jede App in einer separaten Registerkarte geöffnet. Wechseln Sie zwischen Registerkarten, um zwischen ausgeführten Android-Apps zu wechseln.
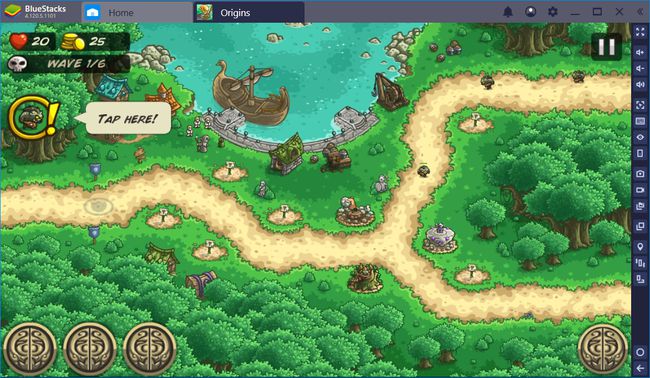
-
Standardmäßig zeigt BlueStacks a. an Seitenleiste mit mehreren Steuerelementen rechts neben den Android-Apps. Verwenden Sie diese Steuerelemente, um die App-Lautstärke anzupassen, die Tastatursteuerung zu ändern, Screenshots oder Aufnahmen aufzunehmen, Ihren Standort festzulegen, das Gerät virtuell zu schütteln oder den BlueStacks-Bildschirm zu drehen.
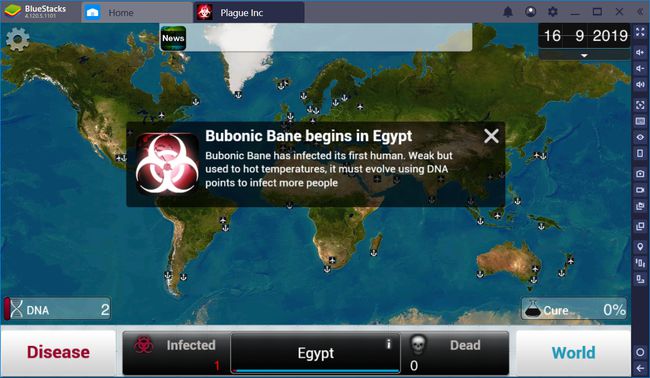
-
Bezahlen Sie optional (z. B. 3,33 USD pro Monat), um ein BlueStacks-Konto zu aktualisieren, um Anzeigen zu entfernen.