So beheben Sie den Fehler „Konnte nicht mit Ihrem Google Home Mini kommunizieren“
Dieser Artikel führt Sie durch eine Reihe von Schritten, mit denen Sie Ihr Google Home Mini reparieren können, wenn das Google Home App auf Ihrem Smartphone oder Tablet beginnt, den Fehler „Konnte nicht mit Ihrem Google Home Mini kommunizieren“ anzuzeigen Botschaft.
Was zu tun ist, wenn Sie diese Google Home Mini-Fehlermeldung erhalten
Die Fehlermeldung „Konnte nicht mit Ihrem Google Home Mini kommunizieren“ kann verschiedene Ursachen haben. Diese reichen von kleineren Störungen in Ihrem Wi-Fi-Netzwerk und Router bis hin zu den falschen Einstellungen auf Ihrem iPhone, iPad oder Android-Gerät.
So beheben Sie diesen nervigen Google Home Mini-Fehler. Wir haben diese Schritte nach Schwierigkeit geordnet aufgelistet und empfohlen, sie in dieser Reihenfolge abzuarbeiten. Schließlich möchten Sie keine Zeit mit einem Neustart des Routers verschwenden und dann herausfinden, dass Sie nur das Bluetooth Ihres Telefons einschalten mussten.
-
Stellen Sie sicher, dass Sie die Google Home App verwenden. Im Gegensatz zu einfachen drahtlosen Lautsprechern, mit denen Sie über die allgemeinen Bluetooth-Einstellungen Ihres Geräts eine Verbindung herstellen können, sind Google Home-Geräte erfordern die Verwendung der Google Home App, die Sie entweder auf einem Android-Smartphone oder -Tablet oder einem iPhone installieren müssen oder iPads.
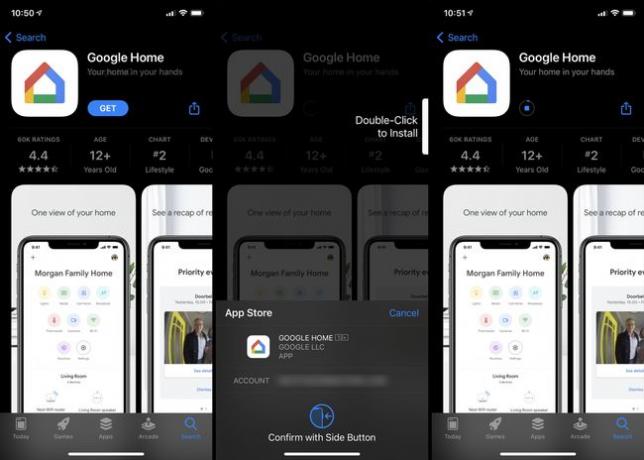
Herunterladen für:
iOSAndroidSie müssen kompatible Smart-Geräte über die Google Home App mit Ihrem Google Home Mini verbinden, nicht über ihre nativen Wireless- oder Bluetooth-Einstellungen.
-
Überprüfen Sie Ihr WLAN. Stellen Sie sicher, dass Ihr Wi-Fi-Netzwerk funktioniert, indem Sie versuchen, auf einem Ihrer anderen Geräte darauf zuzugreifen.
Ihr Google Home Mini und Ihr Smart-Gerät mit der Google Home App müssen mit derselben WLAN-Internetverbindung verbunden sein.
-
Schalten Sie das WLAN Ihres Smartphones ein. Sicherstellen Flugzeug-Modus wurde ausgeschaltet und das WLAN Ihres Tablets oder Mobiltelefons ist aktiviert.
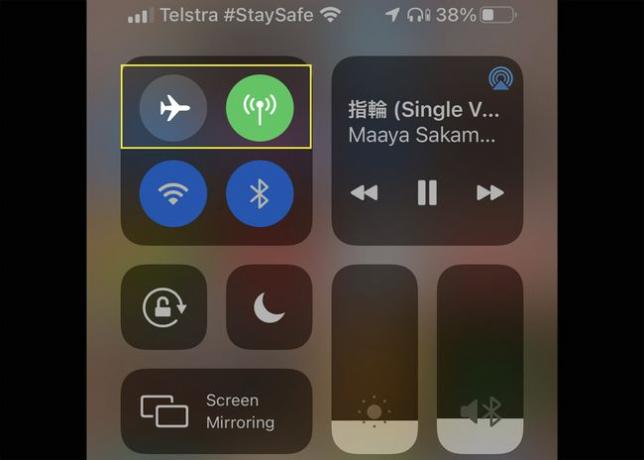
-
Schalten Sie Bluetooth ein. Während Ihre WLAN-Verbindung zu Hause oder im Büro zum Einrichten und Verwalten Ihres Google Home Mini benötigt wird, wird auch die Bluetooth-Verbindung zwischen Ihrem neuen intelligenten Lautsprecher und Ihrem Smartphone oder Tablet benötigt.
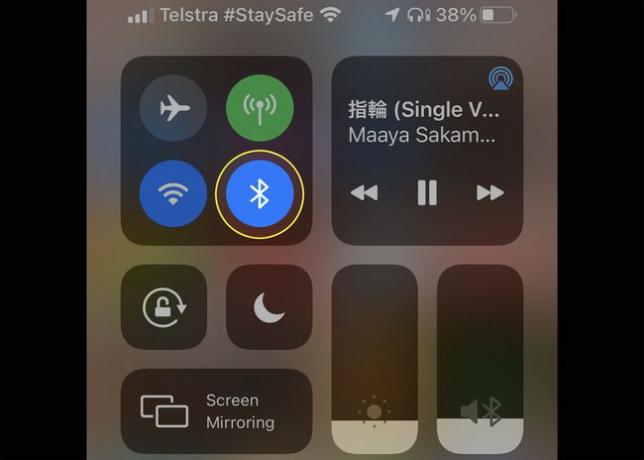
-
Überprüfen Sie die Mindestanforderungen Ihres Geräts. Auf Ihrem iPhone oder iPad muss mindestens iOS 12.0 oder höher ausgeführt werden, während auf Ihrem Android-Gerät mindestens Android 6.0 installiert sein muss.
Wenn der Verbindungsfehler ein bestimmtes Gerät betrifft, überprüfen Sie, ob es kompatibel mit Google Home-Lautsprechern.
Es ist wichtig, dass iOS aktualisieren und Android aktualisieren Geräte regelmäßig, um die optimale Funktionalität aufrechtzuerhalten und die allgemeine Sicherheit der Apps und Dienste, auf die Sie zugreifen, zu verbessern.
Aktualisieren Sie die Google Home App auf Ihrem iOS- oder Android-Gerät. Wenn Kompatibilitätsprobleme auftreten, können diese durch ein App-Update behoben werden.
Stellen Sie Ihr Google Home Mini näher an Ihren Internetrouter. Das Google Home Mini befindet sich möglicherweise außerhalb der Reichweite Ihres WLAN-Netzwerks.
Entfernen Sie andere drahtlose Geräte von Ihrem Google Home Mini. Sie können Konnektivitätskonflikte verursachen.
-
WLAN auf anderen Geräten deaktivieren. Wenn Sie einen älteren Internet-Router haben, kann es sein, dass er Schwierigkeiten hat, sich mit mehreren Geräten gleichzeitig zu verbinden.
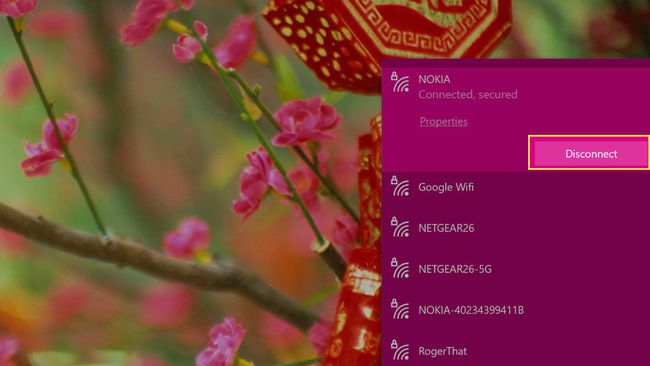
Verwenden Sie nur das Netzteil, das mit Ihrem Google Home Mini geliefert wurde. Wenn Sie ein anderes Kabel verwenden oder es an etwas anderes als eine Steckdose anschließen, wird es möglicherweise nicht ausreichend mit Strom versorgt, um ordnungsgemäß zu funktionieren.
-
Trennen Sie Ihren Internetrouter und Google Home Mini fünf Minuten lang und schalten Sie sie dann wieder ein. Auf diese Weise können beide Geräte ihre Internet- und drahtlosen Verbindungen zurücksetzen und alle Probleme beheben, die bei Ihnen aufgetreten sind.
Wenn Ihr Router ein 5G-Heim-Breitbandrouter ist, müssen Sie ihn möglicherweise für mindestens 10 Minuten ausschalten, damit die Internetverbindung mit dem 5G-Tower vollständig zurückgesetzt werden kann.
-
Entfernen Sie das aktuelle WLAN-Netzwerk aus der Google Home App und dann Google Home erneut zum WLAN hinzufügen. Dies kann nützlich sein, wenn Sie Ihr WLAN-Passwort kürzlich geändert haben.
Tippen Sie dazu auf Einstellungen > Geräteinformation > W-lan > Vergiss dieses Netzwerk.
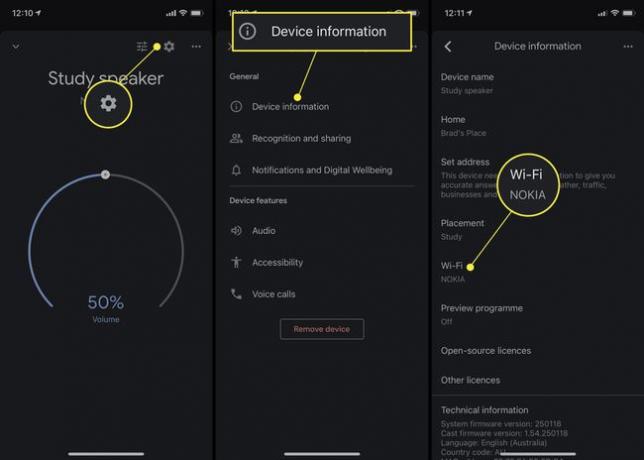
Das Einstellungssymbol sieht aus wie ein Zahnrad.
-
Setzen Sie Ihr Google Home Mini auf die Werkseinstellungen zurück, indem Sie die kleine Taste neben dem Netzkabel etwa 15 Sekunden lang gedrückt halten. Sie sollten einen Ton hören, um anzuzeigen, dass der Werksruheprozess begonnen hat. Einmal vervollständigt, Richten Sie Ihr Google Home Mini ein wie Sie es getan haben, als Sie es zum ersten Mal bekamen.
Ein Zurücksetzen auf die Werkseinstellungen löscht alle lokal auf Ihrem Google Home Mini-Gerät gespeicherten Daten, hat jedoch keine Auswirkungen auf die mit Ihrem Google-Konto verbundenen Daten. Diese Informationen werden in der Cloud auf den Servern von Google gespeichert.
Aktivieren Sie die 2,4-GHz-Bandoption, wenn Sie ein Dualband-Router.
-
Probiere diese Erweiterte Internet-Router-Einstellungen.
Diese sollten nur als letztes Mittel geändert werden, da dies die Funktionalität Ihres Routers beeinträchtigen kann.
Aktivieren Sie die Universelles Plug-and-Play (UPnP), Multicast, und Internet-Gruppenverwaltungsprotokoll (IGMP) Optionen und deaktivieren AP/Client-Isolation, virtuelle private Netzwerke (VPNs), Proxy-Server, und IGMP-Proxy.
Machen Sie ein Foto oder eine Screencap Ihrer Router-Einstellungen, bevor Sie sie ändern, damit Sie alle vorgenommenen Anpassungen rückgängig machen können, wenn sie Ihre Google Home Mini-Kommunikationsprobleme nicht beheben.
Warum kann ich nicht mit meinem Google Home Mini kommunizieren?
Eine Kombination von Faktoren kann zu Kommunikationsfehlern oder Bugs führen, die zu Meldungen wie der Warnung „Kommunikation mit Ihrem Google Home Mini konnte nicht möglich“ führen. Zu den Faktoren gehören WLAN-Probleme bei Google Home und Bluetooth-Probleme bei veralteten Betriebssystemen und Apps.
Hardwareprobleme können auch eine Ursache für Kommunikationsprobleme mit Google Home Mini sein. Beispielsweise hat Ihr Internet-Router möglicherweise die falschen Einstellungen ausgewählt oder er kann Probleme beim Senden eines ausreichend starken WLAN-Signals haben. Auch andere internetfähige Smart-Geräte können zu Konflikten führen, wenn sie sich gleichzeitig mit dem Google Home Mini mit WLAN- und Bluetooth-Verbindungen verbinden.
Wenn Google Home Mini richtig zu funktionieren scheint, Sie aber immer noch nicht hören kann, vergewissern Sie sich, dass der Mikrofonschalter eingeschaltet ist. Es ist der manuelle Schalter an der Seite des Lautsprechers.
Warum heißt es "Konnte nicht mit Ihrem Chromecast kommunizieren"?
Wenn Sie Probleme haben, Ihr Google Home Mini mit einem Chromecast-fähigen Gerät zu kommunizieren, müssen Sie möglicherweise Chromecast zu deiner Google Home App hinzufügen um die erste Verbindung herzustellen. Während Ihr Android-Tablet beispielsweise mit minimalem Aufwand Medien an Ihr Smart-TV senden kann, müssen Sie Verbinden Sie Ihr Google Home Mini mit Ihrem Smart-TV über die Google Home App, bevor die Chromecast-Funktionalität aktiviert werden kann.
Wie beheben Sie "Konnte nicht mit Ihrem Chromecast kommunizieren"?
Ein Kommunikationsfehler kann frustrierend sein, aber zum Glück gibt es mehrere bewährte Lösungen zur Behebung von Google Home Chromecast-Problemen du erlebst.
FAQ
-
Wie verbinde ich ein Google Home Mini mit dem WLAN?
Um ein Google Home-Gerät mit dem WLAN zu verbinden, müssen Sie zuerst die Google Home App für iOS herunterladen oder die Android Google Home App herunterladen. Wählen Sie das richtige Google-Konto in der Google Home-App aus; Wenn die App Ihr Google Home-Gerät findet, tippen Sie auf Nächste, wählen Sie einen Gerätestandort und benennen Sie Ihr Gerät. Tippen Sie auf Ihr Wi-Fi-Netzwerk, geben Sie das Passwort ein und tippen Sie auf Verbinden.
-
Warum verbindet sich mein Google Home Mini nicht mit dem WLAN?
Es gibt einige grundlegende Schritte zur Fehlerbehebung, wenn ein Google Home-Gerät keine WLAN-Verbindung herstellt. Stellen Sie sicher, dass Sie die Schritte zum Verbinden Ihres Geräts mit dem WLAN ausgeführt haben (siehe oben). Wenn Sie Ihr WLAN-Passwort geändert haben, müssen Sie Ihr Google Home-Gerät neu konfigurieren. Tippen Sie dazu in der Google Home App auf das Gerät, das Sie neu konfigurieren müssen, und tippen Sie dann auf Einstellungen > W-lan > Netzwerk vergessen. Tippen Sie dann auf Hinzufügen > Gerät einrichten > Neue Geräte, und befolgen Sie dann die Anweisungen, um Ihr Gerät erneut einzurichten. Andere Schritte zur Fehlerbehebung umfassen das Verlegen Ihres Routers näher an Ihr Google Home-Gerät, das Minimieren anderer netzwerkbezogener Aufgaben, Router neu starten, und Neustart Ihres Google Home-Geräts.
-
Wie verbindet man ein Google Home Mini mit einem Fernseher?
Wenn Ihr Fernseher bereits eingerichtet und mit Ihrem Netzwerk verbunden ist, tippen Sie auf Hinzufügen > Gerät einrichten > Neue Geräte in der Google Home-App. Wählen Sie ein Zuhause und tippen Sie auf den Fernseher. Auf Ihrem Fernseher wird ein Code angezeigt, der mit einem Code in der App übereinstimmt. Wählen Sie den richtigen Raum aus, tippen Sie dann auf Ihr Wi-Fi-Netzwerk und folgen Sie den Anweisungen.
