So erstellen Sie ein Google Docs-Formular
Was Sie wissen sollten
- Besuch docs.google.com/forms und wählen Sie Leer oder eine Vorlage.
- Aus Docs, Tabellen oder Präsentationen: Datei > Neu > Form; vonBlätter, Werkzeuge > Erstellen Sie ein Formular um es automatisch mit einer Tabelle zu verknüpfen.
- Geben Sie Ihre Fragen und Optionen ein.
In diesem Artikel wird erläutert, wie Sie ein Google Docs-Formular erstellen.
Starten Sie ein Google-Formular
Während es früher eine Option in Google Sheets war, ist Forms jetzt ein separates Tool. Sie können in Google Docs, Google Tabellen und Google Präsentationen darauf zugreifen. Die beliebteste Art, Formulare zu verwenden, ist das Erstellen eines Google-Umfrage.
-
Oben in jedem Formular befinden sich Registerkarten für Fragen und Antworten. Gehe zum Fragen Registerkarte, und geben Sie dem Formular einen Namen und eine Beschreibung oder wahrscheinlicher Anweisungen zum weiteren Vorgehen. Antworten werden auf der Registerkarte „Antworten“ gespeichert, Sie können jedoch auch Antworten automatisch zu einer Tabelle hinzufügen.
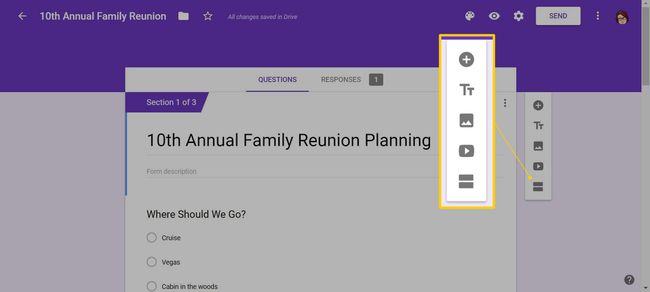
Auf der Registerkarte Antworten können Sie deaktivieren Antworten annehmen und fügen Sie eine Nachricht für Benutzer hinzu, die versuchen, das Formular auszufüllen. Sie können auch E-Mail-Benachrichtigungen für neue Antworten erhalten, eine CSV-Datei herunterladen, drucken und alle Antworten löschen.
-
Mit einigen Optionen können Sie das Formular mit einer Designfarbe, einer Hintergrundfarbe und einer Schriftart anpassen. Sie können diesem Bereich auch Bilder, Hover-Text und YouTube-Videos hinzufügen. Um auf diese Einstellungen zuzugreifen, wählen Sie das Palettensymbol oben auf der Seite.
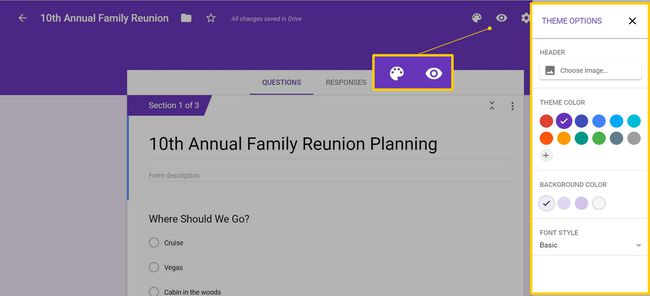
Neben der Palette befinden sich Vorschau und Einstellungen. Sie können eine Vorschau des Formulars anzeigen und jede Frage beantworten, um sicherzustellen, dass alles richtig funktioniert. Zu den Einstellungen gehört, ob E-Mail-Adressen gesammelt werden sollen und ob Befragte mehr als einmal einreichen können, was Sie beispielsweise wünschen, wenn Sie das Formular zum Erfassen von Ideen verwenden. Sie können das Formular auch zu einem Quiz machen, das eine automatische Benotung ermöglicht, wenn Sie einen Antwortschlüssel hinzufügen.
Formatoptionen für Google-Formularantworten
Sie können das Format der Antworten, die Sie erhalten, auf viele Arten anpassen. Ein leeres Formular enthält eine Frage, und Sie können weitere hinzufügen, indem Sie rechts auf das Plus-Symbol klicken.
Der Standard ist Multiple-Choice, aber es gibt auch kurze Antworten, Absätze, Kontrollkästchen, Dropdown-Listen, Skalen, Raster, Datum oder Uhrzeit und Datei-Upload. Diese Optionen machen Google Forms vielseitig. Neben Quiz können Sie es für Bewerbungen, Hausaufgaben, Wettbewerbe und mehr verwenden.

Sobald Sie den Antworttyp ausgewählt haben, können Sie ihn weiter anpassen, Multiple-Choice- oder Dropdown-Optionen eingeben, hinzufügen Sonstiges als Option und aktivieren oder deaktivieren Sie mehrere Antworten. Wenn Sie weitere Fragen hinzufügen, können Sie Ihre Arbeit duplizieren, wenn Sie vorhaben, Fragen mit ähnlichen Auswahlmöglichkeiten zu stellen. Zum Beispiel: "Was ist dein Lieblingsessen?" gefolgt von "Was magst du am wenigsten?"
Bei allen Fragen können Sie entscheiden, ob eine Antwort erforderlich ist oder nicht.
Abschnitte zu einem Google-Formular hinzufügen
Für ein Kontaktformular oder eine kurze Umfrage ist wahrscheinlich eine Seite geeignet. Wenn Sie jedoch einen längeren Fragebogen haben, teilen Sie ihn in Abschnitte auf. So überfordern Sie die Empfänger nicht. Wählen Sie die Schaltfläche rechts unter dem YouTube-Symbol aus, um einen Abschnitt hinzuzufügen. Jeder Abschnitt kann einen eigenen Titel und eine Beschreibung oder Anweisungen haben.
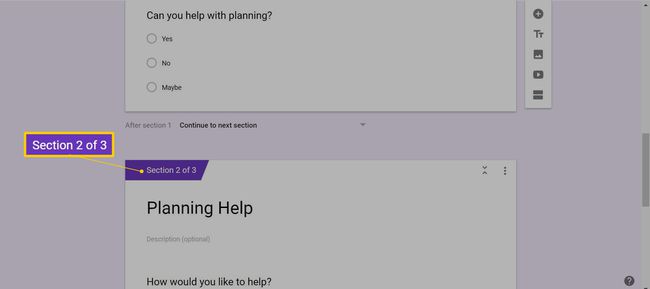
Sie können Fragen nach Bedarf zwischen den Abschnitten ziehen und ablegen sowie Abschnitte duplizieren. Tippen Sie auf das Drei-Punkte-Menü in der oberen rechten Ecke und wählen Sie dann Abschnitt duplizieren. Das Menü enthält Optionen zum Verschieben eines Abschnitts, Löschen eines Abschnitts und Zusammenführen mit dem obigen Abschnitt.
Folgefragen hinzufügen
Manchmal möchten Sie vielleicht Fragen stellen, die auf früheren Antworten basieren. Zum Beispiel, wenn Sie eine wahre oder falsche Frage stellen und eine Erklärung wünschen, wenn der Befragte falsch eingibt. Fügen Sie dazu einen Abschnitt mit einer Multiple-Choice- oder Dropdown-Antwort hinzu. Tippen Sie auf das Drei-Punkte-Menü in der unteren rechten Ecke und wählen Sie Gehen Sie zum Abschnitt basierend auf der Antwort.
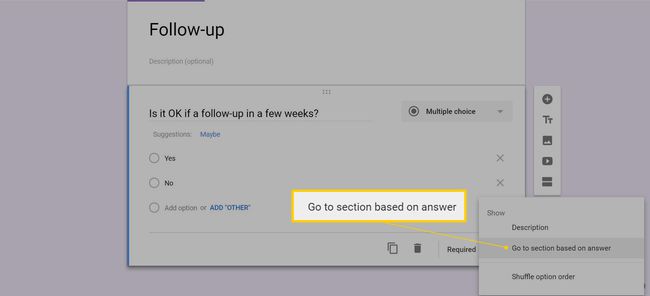
Für jede Option können Sie den Befragten zum nächsten Abschnitt oder zu einem anderen Abschnitt im Formular senden oder zu springen Formular senden die Teilnahme des Befragten zu beenden.
Antworten in Tabelle speichern
Für alle Formulare können Sie die Antworten in einer Google-Tabelle speichern, um die Daten zu organisieren und zu bearbeiten. Sie können das Formular entweder wie oben beschrieben aus Google Tabellen erstellen oder in den Einstellungen mit einer Tabelle verknüpfen.
Gehen Sie in Google Tabellen zu Werkzeuge > Erstellen Sie ein Formular. Ansonsten geh zum Antworten Registerkarte des Formulars. Klicken Sie rechts auf das grüne Symbol, um eine Tabelle zu öffnen. Erstellen Sie dann entweder eine neue Tabelle oder wählen Sie eine vorhandene aus.
-
Auswählen Schaffen oder Auswählen fortfahren. Standardmäßig enthält eine neue Tabelle eine Spalte für jede von Ihnen erstellte Frage und eine Zeitstempelspalte, die anzeigt, wann die Antwort eingegeben wurde. Wenn Sie weitere Fragen erstellen oder vorhandene bearbeiten, wird die Tabelle aktualisiert.
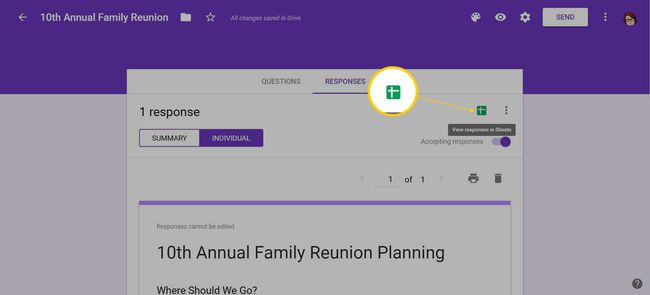
Wenn Sie das Formular mit einer vorhandenen Tabelle verknüpft haben, wird eine Registerkarte für Antworten hinzugefügt.
Teilen und senden Sie das Formular
Sie können Google Formulare mit anderen teilen, wenn es sich um eine Gruppenarbeit handelt. Wähle aus Drei-Punkte-Menü, wählen Mitarbeiter hinzufügen, geben Sie dann die E-Mail-Adressen ein oder kopieren Sie den Freigabelink.
Wenn das Formular Ihren Wünschen entspricht, überprüfen Sie die Einstellungen, bevor Sie es senden. Sie können Benutzer auf eine Antwort beschränken, ihnen erlauben, ihre Antwort nach dem Absenden zu bearbeiten, einen Link zum Ergebnisse, wenn Sie eine Umfrage durchführen, und ändern Sie die Bestätigungsnachricht, nachdem jemand seine Antworten.
Sie können ein Formular auf verschiedene Arten senden und mit potenziellen Befragten teilen. Beginnen Sie mit einem Klick Senden oben auf der Seite.
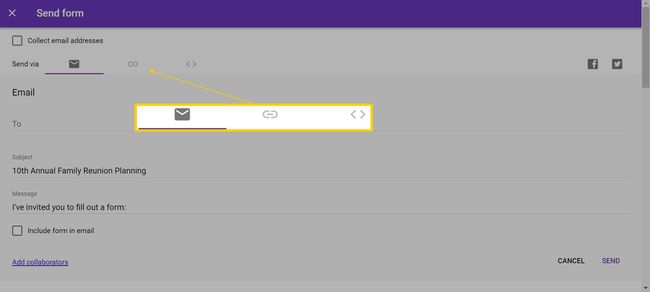
- Senden Sie eine E-Mail:Klicken Sie auf das Umschlagsymbol und geben Sie die E-Mail-Adressen der Empfänger, einen Betreff und eine Nachricht ein.
- Teile den Link:Klicken Sie auf das Linksymbol, um den Link in das Formular zu kopieren. Sie können auch eine verkürzte Form der URL erhalten, die mit goo.gl/forms beginnt.
- Poste es in den sozialen Medien: Klicken Sie rechts auf das Facebook- oder Twitter-Symbol.
- Betten Sie es auf einer Website ein:Klicken Sie auf die Größer als/Kleiner als-Symbole, um den HTML-Code zu kopieren. Sie können auch die Breite und Höhe des Formulars anpassen.
Erstellen Sie ein Quiz mit einem Antwortschlüssel
Google Formulare sind ein nützliches Tool für Quizfragen, da Sie die richtigen Antworten eingeben und Punktwerte zuweisen können. Ihre Schüler können sofort Feedback erhalten, und Sie müssen nicht einen Stapel Papiere durchgehen. Alternativ können Sie das Senden der Ergebnisse verzögern und alle Fragen überprüfen, auf die es keine endgültige Antwort gibt, z. B. eine mit einer kurzen Antwort oder einem Absatzantwortformat.
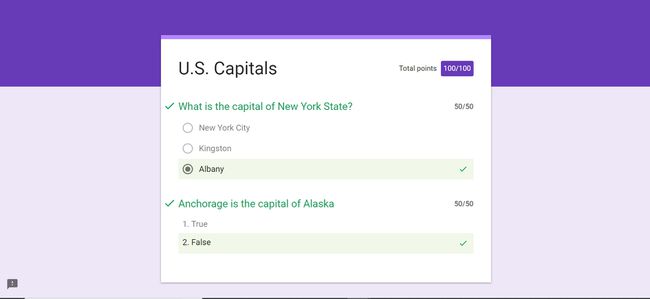
Nachdem Sie die Antworten gesammelt haben, können Sie die Durchschnitts- und Mediannoten sehen. Sie können auch jede Frage anzeigen, um zu sehen, wie viele es richtig vs. falsch.
Du kannst eine Vorlage bearbeiten als würden Sie ein leeres Formular bearbeiten. Es ist nur ein Ausgangspunkt.
