So verwenden Sie die Funktionen des Google Home-Weckers
Google Home-Geräte spielen Musik ab und steuern viele Smart-Home-Produkte. Diese Geräte können auch als Wecker oder Timer verwendet werden. So verwenden Sie den Google Home-Wecker, um den Überblick zu behalten und Ihre Zeit besser zu nutzen.
Diese Informationen gelten für Google Home Smart Speaker, Google Home Hub (auch bekannt als Nest Hub) und Google Assistant-fähige Smart-Displays.
Einen Wecker bei Google Home einstellen
Sie können auf Google Home-Geräten und Smart Displays mit einen Wecker stellen Google Assistant Sprachbefehle.
Beispiele hierfür sind (beginnen mit „OK Google...“):
- „... Wecker stellen für (Uhrzeit).“
- „...weck mich um (Uhrzeit) auf.“
- „...stelle einen Wecker für (einen Wochentag benennen) um (Uhrzeit).“
- „... den Wecker so einstellen, dass er in xx Stunde(n) klingelt.“
- „...einen täglichen Wecker für (Uhrzeit) stellen.“
- „...stelle einen Wecker für jeden Sonntag um (Uhrzeit).“
Wenn Sie einen Wecker stellen, bietet Google Assistant eine mündliche Bestätigung. Wenn das nicht der Fall ist, sagen Sie „OK Google, den xx-Alarm abbrechen“ oder „den vorherigen Alarm abbrechen“ und setzen Sie ihn dann zurück. Dies hat keine Auswirkungen auf andere korrekt eingestellte Alarme.

So überprüfen Sie die Google Home-Alarmeinstellungen
Auf einem Google Home liest Google Assistant Ihnen eingestellte Wecker vor. Sagen Sie: "OK Google, welche Wecker habe ich eingestellt?" Wenn Sie den Befehl auf einem Google Nest Hub oder anderen Google-fähigen Smart Displays verwenden, werden Ihnen Ihre Alarme auf dem Bildschirm angezeigt.
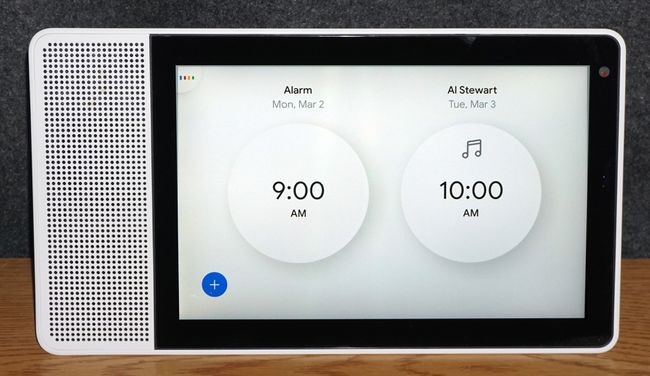
Wenn Sie mehrere Alarme einstellen, zeigt ein Nest Hub oder Smart Display möglicherweise nur die ersten beiden an, liest aber den Rest.
Sie können die eingestellten Wecker auch in der Google Home-Smartphone-App überprüfen:
Öffnen Sie die Google Home App und wählen Sie das Gerät aus, mit dem Sie die Wecker eingestellt haben.
Tippen Sie auf die Einstellungen Getriebe.
-
Zapfhahn Audio.
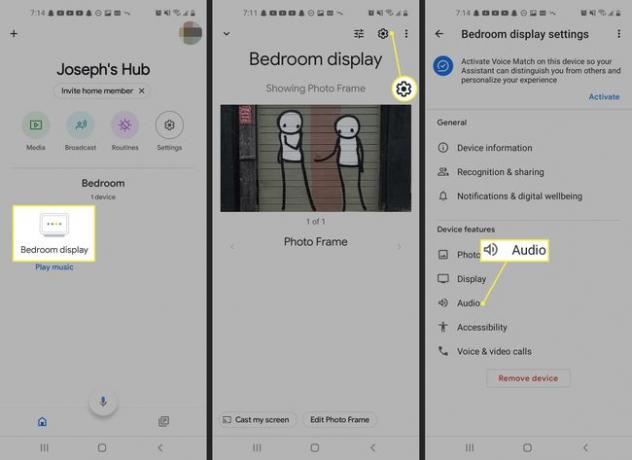
-
Zapfhahn Alarme & Timer um Ihre aktiven Alarme anzuzeigen.
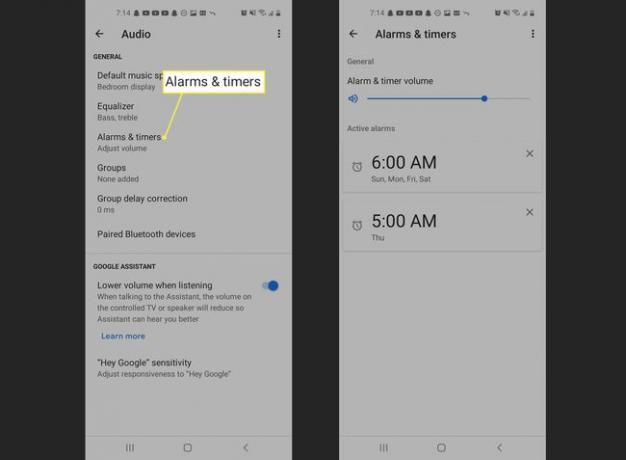
So löschen Sie einen eingestellten Wecker
Um einen Wecker zu löschen, bevor er ertönt, sagen Sie „OK Google, lösche (oder schalte) meinen Wecker aus“. Wenn Sie mehrere Wecker eingestellt haben, sagen Sie „OK Google, ausschalten (bestimmte Weckzeit)“ oder „Alle Wecker ausschalten“.
Sie können eingestellte Wecker auch in der Google Home App löschen. Zapfhahn Alarme & Timer, tippen Sie auf die x rechts neben einer bestimmten Alarmeinstellung und tippe dann auf Löschen um zu bestätigen, dass Sie den Alarm entfernen möchten.
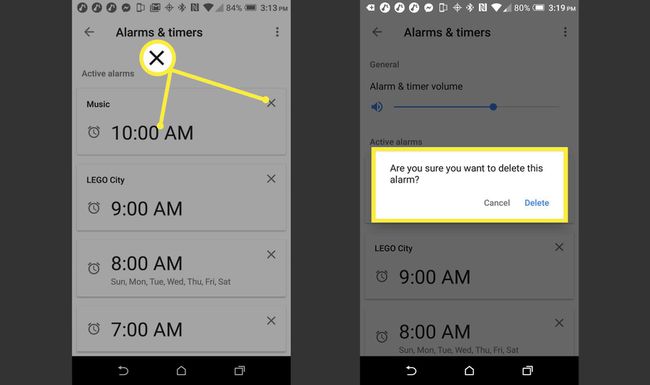
So deaktivieren Sie einen klingenden Alarm
Wenn ein Wecker klingelt, sagen Sie „Stopp“ oder „OK Google, stopp“. Dies hat keine Auswirkungen auf andere anstehende Alarme.
Die Bedienelemente auf einem Google Home oder Smart Display können auch verwendet werden, um einen Alarm auszuschalten:
- Google Home: Tippen Sie oben.
- Google Home Mini (1. Generation): Halten Sie eine Seite gedrückt, an der die Lautstärke normalerweise geändert wird.
- Google Nest Mini (2. Generation): Tippen Sie auf die obere Mitte.
- Google Home Max: Tippen Sie auf die Zeile oben oder rechts.
- Google Nest oder ein anderes Google-fähiges Smart Display: Tippen Sie auf die Stopp-Eingabeaufforderung auf dem Bildschirm.
Wenn ein Alarm ausgelöst wird, ertönt er zehn Minuten lang, wenn er nicht gestoppt wird.
Snooze-Option für den Google-Wecker
Wenn ein Wecker klingelt, Sie aber die Schlummerfunktion aktivieren möchten, sagen Sie „OK Google, xx Minuten lang schlummern“ oder „Schlummern“ (die Standard-Schlummerzeit beträgt 10 Minuten). Auf einem Home/Nest Hub oder Smart Display kannst du auf die Schlummeraufforderung tippen, die erscheint, wenn der Wecker klingelt.

So stellen Sie Musikalarme ein
Der Standardalarmton von Google Home kann nicht geändert werden, aber Sie können einen Wecker stellen, der Musik abspielt oder eine Cartoon-Stimme. Um einen Musikwecker zu verwenden, wählen Sie in der Google Home App ein Lied, einen Interpreten, ein Genre oder eine Playlist aus Ihrem Standardmusikdienst aus.
Befolgen Sie diese Schritte, um einen Standardmusikdienst auszuwählen:
Öffne die Google Home App und tippe auf das Einstellungen Getriebe.
Tippen Sie unter Dienste auf Musik.
-
Wählen Sie einen Standardmusikdienst aus.
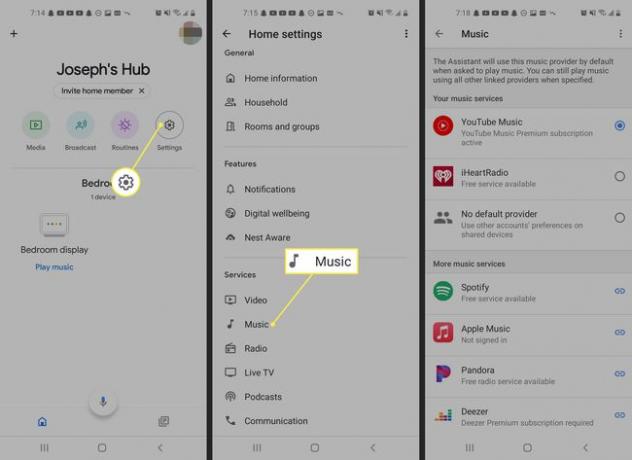
Wenn Sie einen Standardmusikdienst ausgewählt haben, sagen Sie „OK, Google hat einen Musikalarm eingestellt“.
Google Assistant sagt: "Für wann?" Sagen Sie „xx AM oder xx PM“.
Google Assistant sagt: "Welche Musik?" Sagen Sie: „Künstler, Songtitel, Radiosender“.
Google Assistant antwortet: "Alarm eingestellt für (Tag) um xx Uhr oder xx Uhr."
Einstellen eines Weckalarms mit Cartoon-Sprache
Um einen Wecker für eine Zeichentrickfigur zu hören, sagen Sie: „OK Google, stelle einen (Name der Figur) Wecker für (Tag/Uhrzeit) ein.“
Die Charakterauswahl ist:
- Lego Stadt
- Lego Leben
- Lego Freunde
- Teenage Mutant Ninja Turtles
- Leonardo
- Michelangelo
- Raffael
- Donatello
- April O’Neil
- Hatchimals
Wenn der Wecker gestellt ist, kann der Charakter eine kurze Nachricht wie „Schlaf gut, Held“ oder ähnliches ausgeben.
Sie können die Alarmeinstellungen von Google Home um. ergänzen Hinzufügen einer benutzerdefinierten Routine Dies kann eine Vielzahl von Aufgaben umfassen, wie z. B. Nachrichten zu senden, einen intelligenten Thermostat einzustellen und mehr. Es gibt sogar Sonnenaufgangs- und Sonnenuntergangsroutinen, die basierend auf Ihrem Standort Aufgaben automatisch ausführen, wenn die Sonne auf- oder untergeht. Erstellen Sie beispielsweise eine Sonnenuntergangsroutine, die Ihre Lichter einschaltet, wenn die Sonne untergeht.
Einstellen der Google Home-Alarmlautstärke
Befolgen Sie diese Schritte, um die Alarmlautstärke Ihrer Google Home-Geräte einzustellen:
Öffnen Sie die Google Home App und tippen Sie auf das Gerät, das Sie verwenden möchten.
Tippen Sie auf die Einstellungen Getriebe.
-
Zapfhahn Audio.
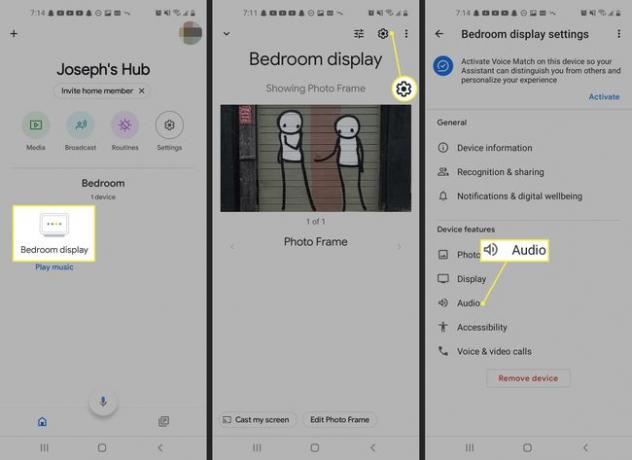
-
Zapfhahn Alarme & Timer und passen Sie die Wecker & Timer-Lautstärke.
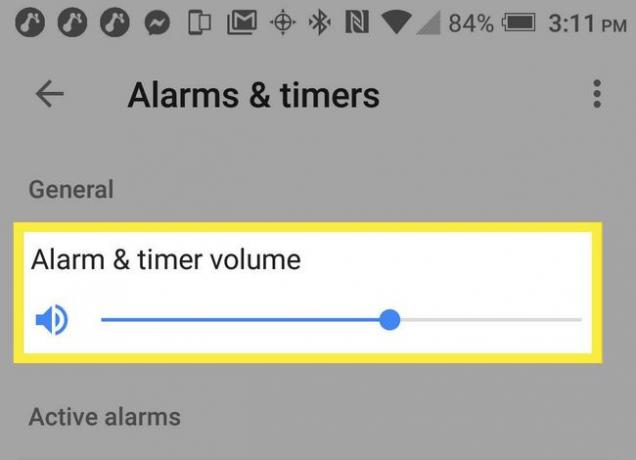
Timer
Zusätzlich zu den Weckern kann Google Assistant Timer auf Google Home-Geräten einstellen. Timer-Einstellungen können zum Kochen und für andere Haushaltserinnerungen verwendet werden. Sie können auch einen Sleep-Timer einstellen.
So stellen Sie einen Standard-Timer ein
Um einen Timer auf Google Home-Geräten einzustellen und zu verwenden, sagen Sie: "Ok Google, stelle einen Timer für XX-Zeit ein."
Sie können auch herausfinden, wie viel Zeit ein Timer noch hat, indem Sie Folgendes fragen:
- "Wie viel Zeit ist noch übrig?"
- „Wie viel Zeit bleibt für meine Kekse übrig?“
- Sagen Sie die verbleibende Zeit eines Timers mit dem angegebenen Namen.
So stoppen Sie einen Timer
Sie stoppen einen Timer-Alarm, indem Sie „Stopp“ sagen, und Sie können einen Timer abbrechen, indem Sie „Timer abbrechen“ sagen.
So stellen Sie einen Schlafenszeit-Timer für die Schlafenszeit ein
Sie können einen Sleep-Timer einstellen, um die Musikwiedergabe auf Ihrem Lautsprecher oder Display vor dem Schlafengehen auszuschalten.
Sie können auf jedem Gerät jeweils einen Sleep-Timer einstellen. Wenn Sie einen neuen Sleep-Timer erstellen, ersetzt dieser einen zuvor eingestellten aktiven Sleep-Timer.
Um einen Sleep-Timer einzustellen, sagen Sie „OK, Google“ gefolgt von einer der folgenden Optionen:
- „Spiele (Musik, Künstler/Genre oder Playlist) für (sag wie lange).“
- „Stopp (Musik, Interpret, Genre, Playlist) in (xx Minuten)“ oder „Stopp der Wiedergabe in (xx Minuten).“
- „Spiele (Musik, Interpret, Genre, Playlist) bis (Zeit angeben).“
So überprüfen und verwalten Sie Sleep-Timer
Um die verbleibende Zeit eines Sleep-Timers zu überprüfen, sagen Sie: „Wie viel Zeit ist noch auf dem Sleep-Timer?“
Um einen abgelaufenen Timer zu stoppen, sagen Sie „OK, Google, Stopp“ oder sagen Sie einfach „Stopp“.
Um einen Sleep-Timer vor dem Auslösen abzubrechen, sagen Sie „OK, Google, den Sleep-Timer abbrechen“ oder „Sleep-Timer abbrechen“.
