11 beste PDF-Splitter-Tools und -Methoden
Ein PDF-Splitter wird verwendet, um a. zu spleißen PDF Datei in Stücke. Sie können PDF-Seiten aufteilen, wenn Sie nur eine oder zwei (oder mehr) Seiten aus dem Dokument und den Rest entfernen möchten, oder wenn die PDF-Datei zu groß für den gewünschten Zweck ist.
Das mag nach einem komplizierten Verfahren klingen, ist es aber tatsächlich sehr leicht zu schaffen. Es gibt mehrere Online- und Offline-Optionen, die mit nur wenigen Klicks funktionieren. Möglicherweise haben Sie sogar bereits ein Programm auf Ihrem Computer installiert, das diese Aufgabe erledigt.
So funktioniert die PDF-Aufteilung
Die meisten der folgenden PDF-Seitentrenner bieten Ihnen einige Optionen: "Explodieren" Sie das Dokument in mehrere Dateien, wobei jede Seite des Originals zu ihrer wird eigene PDF erstellen, eine (oder mehrere) bestimmte Seiten extrahieren oder bestimmte Teile der PDF löschen, sodass nur der Teil des Originals übrig bleibt, den Sie haben wollen.
Wann Extrahieren bestimmter Seiten von der PDF-Datei haben Sie oft die Möglichkeit, sie in zwei Hälften zu teilen, sodass eine PDF-Datei die erste Hälfte der Seiten enthält und die andere die zweite Hälfte. Sie können beispielsweise ein 100-seitiges Dokument aufteilen, sodass Sie zwei separate PDFs mit jeweils 50 Seiten haben.
Eine andere Möglichkeit, diese Trennzeichen zu verwenden, besteht darin, dass Sie einen Seitenbereich auswählen können. Vielleicht hat Ihre Datei 225 Seiten, aber Sie wollen nur die Seiten 10–50 und 223–225. In diesem Szenario würden Sie sich in zwei separate PDFs aufteilen, die beide nur die Seiten enthalten, die Sie zum Extrahieren ausgewählt haben. Mit einigen Splittern können Sie sogar Ihre geteilten Seitenbereiche zusammenführen – dafür würde die PDF-Datei nur die Seiten 10 bis 225 enthalten, wobei 1–9 und 51–222 entfernt wurden.
Einige der besseren PDF-Splitter können das Dokument auch nach Größe zuschneiden, eine perfekte Lösung, wenn Ihr Dokument zu groß ist, um es auf eine Website hochzuladen, per E-Mail zu versenden usw. Wählen Sie einfach die gewünschte Größe für jedes Teil aus und das Programm teilt das PDF in so viele Teile wie nötig auf, um sicherzustellen, dass jede Datei die von Ihnen angegebene Größe nicht überschreitet.
01
von 11
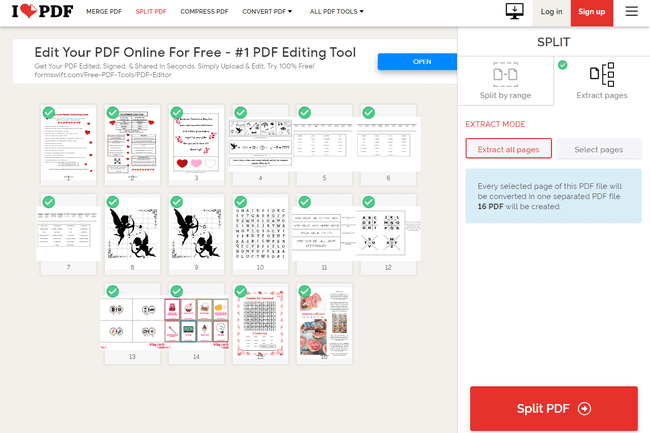
Was uns gefällt
Speichern Sie eine Seite, einen Satz oder jede einzelne Seite.
Abrufen und Speichern von PDFs zwischen Dropbox oder Google Drive.
Schnelle Konvertierungen.
Läuft in jedem Browser auf jedem Computer.
Was uns nicht gefällt
Kleine Vorschauen; kann nicht leicht bestätigen, welche Seiten welche sind.
Keine explizite Möglichkeit, nur wenige Seiten zu löschen.
Die iLovePDF-Website ist eine der einfacheren Möglichkeiten, die Seiten eines PDFs online in separate, einzelne PDFs aufzuteilen. Sie können ein PDF von Ihrem Computer oder über Ihr Dropbox- oder Google Drive-Konto hochladen.
Wenn Sie Ihre Datei auswählen, haben Sie zwei Möglichkeiten, entweder das PDF nach Seitenbereichen aufzuteilen oder alle Seiten aus dem PDF zu extrahieren.
Die Benutzerdefinierte Bereiche Option können Sie auch alle extrahierten Bereiche in einem PDF zusammenführen, im Wesentlichen entfernen etwas Seiten aus dem Original-PDF, aber alles andere (die von Ihnen ausgewählten Seiten) bleibt intakt.
Die Alle Seiten extrahieren Option ist selbsterklärend: Jede Seite wird in ein eigenes PDF extrahiert. Wenn es beispielsweise 254 Seiten gibt, erhalten Sie ein zip-Datei von 254 PDF-Dateien.
02
von 11
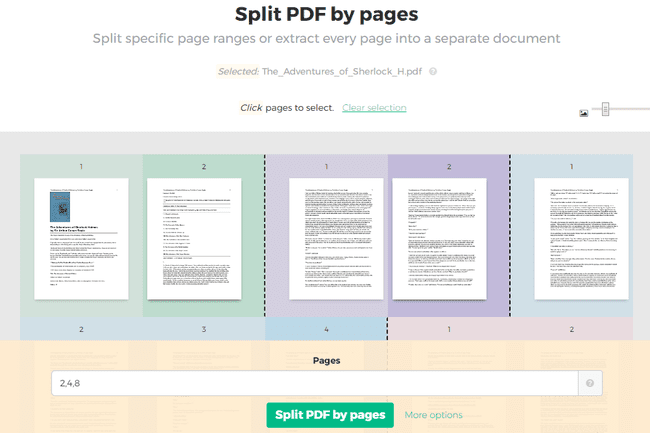
Was uns gefällt
Mehrere Möglichkeiten.
Wählen Sie ein PDF nach URL aus.
Große Seitenvorschau.
Benennen Sie das Ergebnis um, bevor Sie es herunterladen.
Funktioniert mit allen Browsern und Betriebssystemen.
Was uns nicht gefällt
PDF darf 200 Seiten nicht überschreiten.
PDF muss kleiner als 50 MB sein.
Begrenzt auf drei Jobs pro Stunde.
Das Auswählen von Seiten kann verwirrend sein.
Der kostenlose Online-PDF-Splitter von Sejda ist iLovePDF sehr ähnlich, ermöglicht Ihnen jedoch eine Vorschau aller Seiten, bevor Sie sie extrahieren. Zusätzlich zum Laden von PDFs von Ihrem Computer, Dropbox, OneDrive oder Google-Konto kann diese Website auch PDFs importieren, indem Sie URL.
Nachdem das Dokument hochgeladen wurde, haben Sie vier Möglichkeiten, wie Sie die Seiten aufteilen möchten. Sie können entweder jede Seite in ein separates PDF extrahieren, auswählen, welche Seiten Sie teilen möchten, alle Seiten teilen oder jede gerade Seite teilen.
Auf diese Site hochgeladene Dateien werden nach zwei Stunden automatisch gelöscht.
Alle diese PDF-Aufteilungsoptionen sind leicht zu verstehen, mit Ausnahme der Option „Alle X Seiten aufteilen“. Sie würden dieses verwenden, wenn Sie möchten, dass jedes PDF eine bestimmte Anzahl von Seiten hat. Wenn Sie beispielsweise eine 12-seitige PDF-Datei haben, können Sie alle zwei Seiten aufteilen, um sechs separate PDFs zu erstellen.
03
von 11
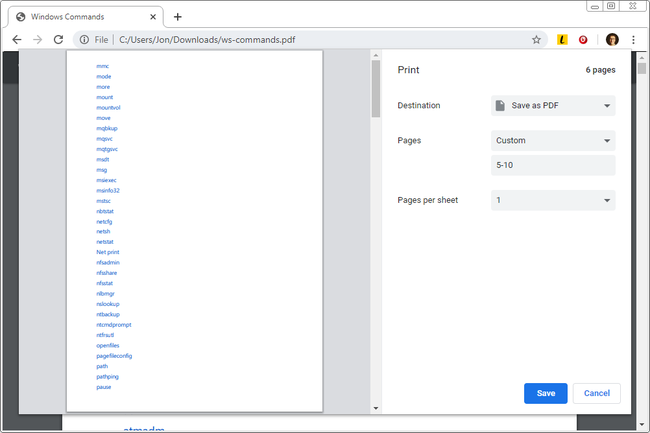
Was uns gefällt
Schnell zu verwenden, wenn Sie Chrome bereits installiert haben.
Bietet wirklich große Seitenvorschauen.
Extrahieren Sie eine einzelne Seite oder einen Bereich.
Was uns nicht gefällt
Vom PDF getrennte Seiten werden immer zu einer PDF-Datei zusammengeführt (um mehrere PDFs zu erstellen, müssen Sie mehrmals "drucken", wobei Sie jedes Mal eine andere Seite auswählen).
Wenn Sie den Chrome-Browser verwenden, können Sie ihn problemlos als PDF-Trennzeichen verwenden, um nur eine Seite (oder einen Seitenbereich) in einer PDF-Datei zu speichern.
Da Chrome als a PDF-Drucker, können Sie jede Datei als PDF „drucken“ und auf Ihrem Computer speichern. Da Chrome auch PDFs öffnen und lesen kann, können Sie diese beiden zu einer benutzerfreundlichen PDF-Splitter-Funktion kombinieren.
So teilen Sie mit Chrome bestimmte Seiten aus einer PDF-Datei:
- Öffnen Sie das PDF entweder online über die URL oder mit dem Strg+O (Windows) oder Befehl+O (Mac) Tastenkombination zum Öffnen einer lokalen PDF-Datei auf Ihrem Computer.
- Drucken Sie die Seite wie gewohnt aus in Chrome drucken um eine Papierkopie zu speichern, aber nicht auszudrucken! Verwenden Sie die Ziel Dropdown-Menü zur Auswahl Als PDF speichern.
- Wähle aus Seiten Dropdown-Menü und wählen Sie Benutzerdefiniert.
- Geben Sie die Seiten ein, die Sie aus dem PDF teilen möchten. Um beispielsweise nur den zweiten zu speichern, geben Sie 2. Sie können auch andere Seiten gleichzeitig drucken und sogar ganze Seitenbereiche – trennen Sie einfach alles durch Kommas. Ein weiteres Beispiel, bei dem Chrome das PDF aufteilen würde, um nur die Seiten zwei und vier bis sechs zu speichern, wäre die Eingabe 2,4-6.
- Wählen Speichern.
04
von 11
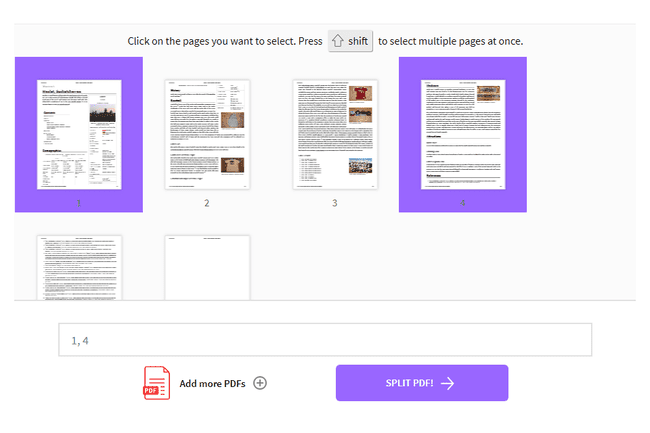
Was uns gefällt
Sehr einfach zu verstehen und zu verwenden.
Import von Online-Speicherseiten.
Viele andere PDF-Tools.
Läuft in jedem Browser auf jedem Betriebssystem.
Was uns nicht gefällt
Begrenzt auf zwei kostenlose Aufgaben pro Tag.
Nur eine kostenlose Aufteilungsmethode.
Smallpdf ähnelt anderen Online-PDF-Splittern, bietet jedoch viel mehr Optionen, wenn Sie mehr mit Ihrem PDF machen möchten, als nur einige Seiten auszuschneiden. Sie können Ihre PDF-Datei online halten und alle möglichen netten Dinge damit tun.
Nach dem Hochladen haben Sie zwei leicht verständliche Möglichkeiten: Extrahieren Sie jede Seite in ein separates PDF (dieses ist nicht kostenlos) oder wählen Sie aus, welche Seiten extrahiert werden sollen, um ein benutzerdefiniertes PDF zu erstellen.
Wenn Sie die Option auswählen, von jeder Seite einzelne PDFs zu erstellen, können Sie jede einzeln herunterladen, alle in einer übersichtlichen ZIP-Datei speichern und die Seiten drehen.
Wenn Sie einzelne Seiten zum Trennen auswählen, wird eine Vorschau der Seiten angezeigt; wählen Sie aus, welche Sie möchten. Einige Splitter machen dies schwieriger als es sein muss, aber Smallpdf macht es wirklich gut.
Sobald Sie das PDF geteilt haben, können Sie es sogar in Word konvertieren, komprimieren, mit anderen PDFs zusammenführen und auf derselben Website bearbeiten.
Eine weitere einzigartige Funktion besteht darin, dass Sie einige Ihrer PDF-Seiten mit ausgewählten Seiten aus einem anderen PDF zusammenführen können. Dies ist perfekt, wenn Sie bestimmte Seiten aus mehreren PDFs anhängen müssen und die mittleren Prozesse des Extrahierens und Zusammenführens vermeiden möchten.
Alles, was Sie auf diese Site hochladen, wird aus Datenschutzgründen nach einer Stunde automatisch entfernt.
05
von 11
PDF zu PNG (oder JPG)
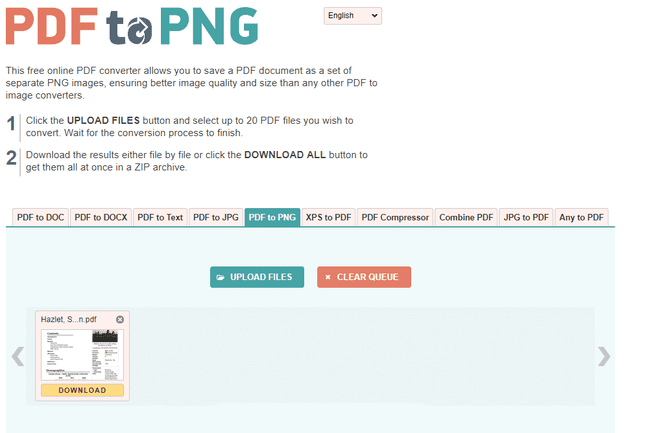
Was uns gefällt
Kann bis zu 20 PDFs gleichzeitig aufteilen.
Speichert PDF-Seiten in zwei der beliebtesten Bildformate.
Läuft komplett online.
Was uns nicht gefällt
Extrahiert automatisch jede Seite anstelle von bestimmten, die Sie auswählen.
Mehrere Seiten können nicht zu einem einzigen Bild kombiniert werden.
Nur von Ihrem Computer öffnen.
Verwenden PDF zu PNG wenn Sie Ihr PDF in PNG-Dateien statt in PDFs aufteilen möchten. Es gibt auch die PDF zu JPG Website, um das PDF in JPGs aufzuteilen.
Diese Websites teilen im Wesentlichen jede Seite auf und konvertieren dann jede in ein Bildformat. Hier gibt es keine benutzerdefinierten Optionen – nur eine Upload-Schaltfläche und eine Download-Schaltfläche. Downloads werden im ZIP-Format gespeichert.
06
von 11
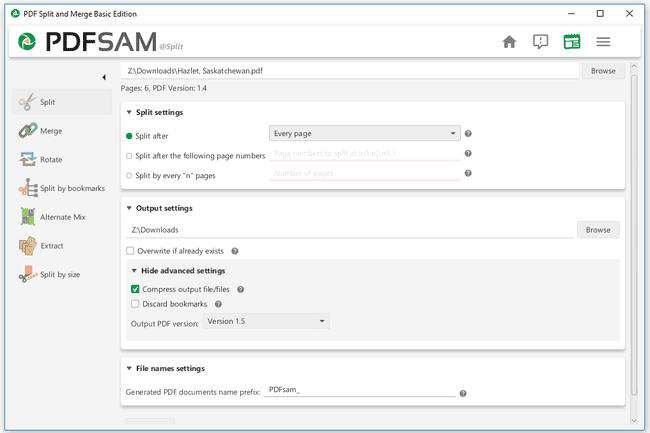
Was uns gefällt
Wirklich einfach zu bedienen.
Mehrere Split-Optionen.
Wählen Sie eine andere PDF-Version für die ausgegebene Datei.
Verwendung der Befehlszeile.
Funktioniert mit allen Betriebssystemen.
Was uns nicht gefällt
Kann keine Vorschau aus dem Programm heraus anzeigen (es sei denn, Sie bezahlen dafür).
PDFsam ist ein kostenlose PDF-Bearbeitung Suite, die PDFs zusammenführt, extrahiert, dreht und teilt. Die Aufteilungsoptionen sind fast identisch mit denen in Adobe Acrobat (unten), aber dieses Programm kann zu 100 Prozent kostenlos verwendet werden.
Sie können das PDF nach jeder Seite aufteilen, sodass Sie für jede Seite des Dokuments ein separates PDF erhalten. Sie können auch auf jeder geraden oder ungeraden Seite teilen.
Mit diesem Tool können Sie das PDF auch in zwei separate Dokumente aufteilen, indem Sie eine Seitenzahl auswählen. Dadurch wird ein PDF mit allen Seiten vor der von Ihnen gewählten Nummer und ein weiteres mit jeder Seite danach erstellt.
Eine andere Möglichkeit besteht darin, auf jeder „n“-Seite aufzuteilen. Dies ähnelt der Option gerade/ungerade, bietet jedoch mehr Optionen. Wenn Sie beispielsweise ein PDF mit 100 Seiten haben und es nach jeweils 7 Seiten teilen möchten, erhalten Sie 15 PDFs – 14 mit 7 Seiten und ein weiteres mit zwei.
Wenn das Dokument Lesezeichen enthält oder es zu groß ist, verwenden Sie die Nach Lesezeichen aufteilen oder Nach Größe aufteilen Möglichkeit.
Um bestimmte Seiten aus dem PDF zu extrahieren, verwenden Sie Extrakt und wählen Sie aus, welche Seiten oder Seitenbereiche exportiert werden sollen.
07
von 11
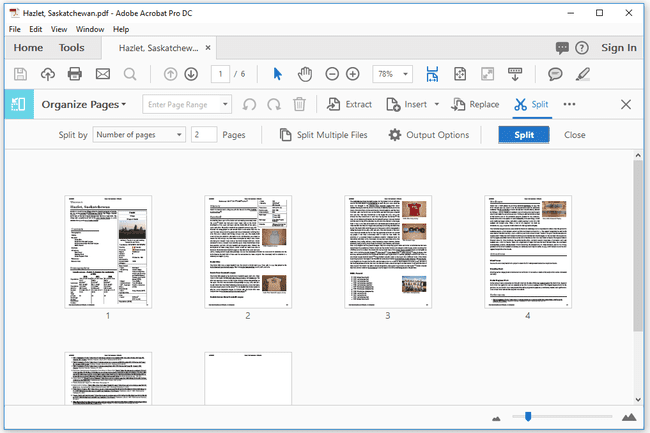
Was uns gefällt
Teilen Sie mehr als ein PDF auf einmal.
In kleinere Größen aufteilen.
Was uns nicht gefällt
Adobe Acrobat ist nicht kostenlos.
Kann wegen all der anderen Optionen verwirrend sein.
Genau wie PDFsam ist Adobe Acrobat eine hervorragende Möglichkeit, PDFs in mehrere Teile aufzuteilen. Sie können wählen, ob Sie nach der Anzahl der Seiten, nach der Dateigröße oder nach den Lesezeichen der obersten Ebene teilen möchten.
Wenn Sie beispielsweise eine 6-seitige PDF-Datei haben, die Sie so aufteilen möchten, dass jedes Dokument nur zwei Seiten hat, können Sie auswählen 2 als "Anzahl der Seiten", nach denen das PDF aufgeteilt werden soll, und Adobe Acrobat erstellt drei Teile des PDFs, von denen jeder zwei Seiten enthält (um die sechs Gesamtseiten zu bilden).
Adobe Acrobat macht es auch einfach, wirklich große PDFs per E-Mail zu senden oder sie auf Websites hochzuladen, die keine großen akzeptieren PDFs. Verwenden Sie die Option "Dateigröße", um das PDF in Teile aufzuteilen, die klein genug sind, um überall dort akzeptiert zu werden, wo Sie es verwenden es.
Die PDF-Split-Option in Adobe Acrobat befindet sich im Werkzeuge Speisekarte; wählen Sie das Seiten organisieren Option und wählen Sie dann aus, welches PDF Sie teilen möchten. Verwenden Sie in älteren Versionen von Adobe Acrobat die Extras > Seiten > Dokument teilen Möglichkeit.
08
von 11
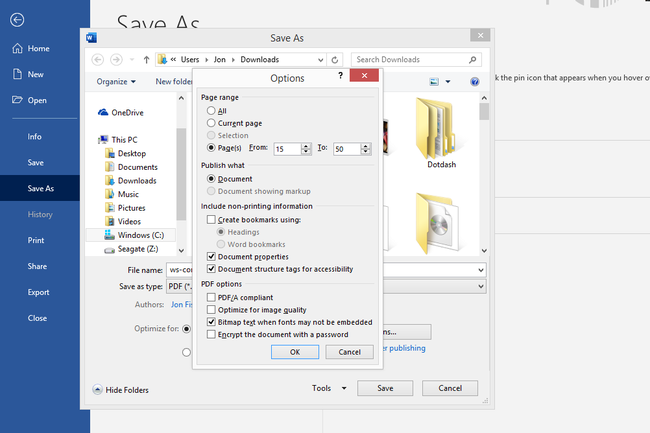
Was uns gefällt
Sie müssen nichts Neues herunterladen, wenn Sie Word bereits installiert haben.
Es ist leicht zu wissen, wie jede Seite vor dem Teilen aussieht.
Ermöglicht die gleichzeitige Bearbeitung der PDF-Datei.
Was uns nicht gefällt
MS Word ist nicht kostenlos.
Muss zuerst in Text umgewandelt werden (dies wirkt sich normalerweise drastisch auf die Formatierung aus).
Funktioniert nur unter Windows und Mac.
Wenn Sie bereits MS Word besitzen, können Sie es ganz einfach als PDF-Splitter verwenden. Wenn Sie dies jedoch nicht tun, müssen Sie es nicht kaufen nur als Splitter zu verwenden, wenn es bessere (und kostenlose) Optionen gibt.
Die Funktionsweise ist, dass Sie das Dokument zuerst zum Bearbeiten öffnen müssen. Wenn Sie speichern und auswählen möchten, welche Seiten Sie behalten möchten, teilen Sie das PDF im Wesentlichen auf.
Hier ist wie:
- Verwenden Sie die Datei > Offen Menü um das PDF zu finden. Es ist möglicherweise einfacher, wenn Sie die Dropdown-Option für die Dateierweiterung in ändern PDF-Dateien (*.pdf).
- Wenn Sie eine Meldung sehen, dass Word das PDF in ein bearbeitbares Dokument konvertieren muss, wählen Sie OK. Je nach Dateigröße, Textmenge und Seitenanzahl kann dies eine Weile dauern.
- Verwenden Sie die F12 Taste, oder gehen Sie zu Datei > Speichern als, um das Dialogfeld zum Speichern zu öffnen. Wenn eine Meldung zur geschützten Ansicht angezeigt wird, wählen Sie Speichern aktivieren.
- Entscheiden Sie, wo Sie speichern möchten. Geben Sie ihm einen anderen Namen, wenn Sie es am selben Ort wie das Original-PDF speichern.
- In dem Speichern unter Dropdown-Menü, auswählen PDF (*.pdf).
- Auswählen Optionen.
- In dem Bereichsbereich Bereich oben, wähle die Blase neben Seite(n).
- Entscheiden Sie, wie Word das PDF aufteilen soll. Um nur eine Seite zu extrahieren und alle anderen zu entfernen, geben Sie dieselbe Seitenzahl in beide Textfelder ein, andernfalls wählen Sie einen Seitenbereich aus, den Sie behalten möchten.
- Wählen OK.
- Auswählen Speichern auf dem Dialogfeld. Sie können Word jetzt beenden.
09
von 11
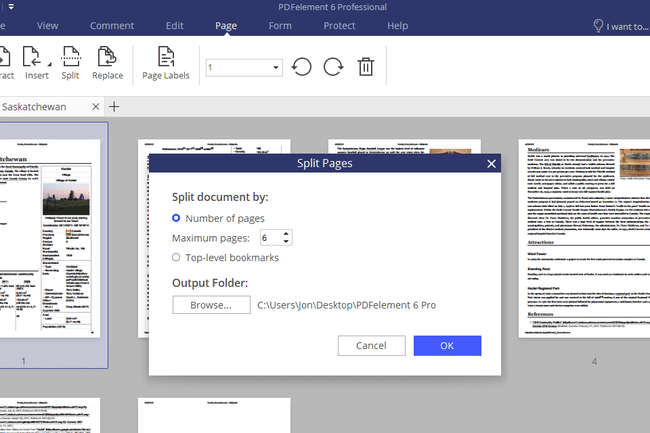
Was uns gefällt
Selbsterklärende Optionen.
Große Seitenvorschau.
Mehrere PDF-Aufteilungsoptionen.
Tabbed Browsing.
Viele Tools für andere PDF-bezogene Aufgaben.
Funktioniert mit Windows und Mac.
Was uns nicht gefällt
Ist nicht kostenlos (die Testversion veröffentlicht ein Wasserzeichen).
Unterstützt nur zwei Betriebssysteme.
Alle Optionen können überwältigend sein, wenn Sie nur das PDF aufteilen möchten.
PDFelement Professional ist eine weitere vollwertige PDF-Bearbeitungssuite, die nicht kostenlos ist, aber unter anderem unzählige Optionen zum Bearbeiten, Komprimieren, Schützen und Aufteilen einer PDF-Datei bietet.
Gehen Sie bei geöffnetem PDF zum Buchseite Registerkarte und verwenden Teilt um einen ähnlichen Bildschirm wie oben zu sehen. Sie können das Dokument nach der Anzahl der Seiten oder nach Lesezeichen der obersten Ebene aufteilen.
Wenn Sie das verwenden Extrakt Stattdessen können Sie auswählen, welche Seiten aus dem PDF gespeichert werden sollen, wodurch die fehlenden Seiten aus dem PDF entfernt werden. Oder klicken Sie einfach mit der rechten Maustaste und löschen Sie alle Seiten, die Sie aufrufen möchten.
Sie können dieses Programm auch verwenden, um bestimmte Seiten in einer PDF-Datei zu drehen, Seiten zu einem einzigen Bild zusammenzufügen, Seiten durch solche aus einer anderen PDF-Datei zu ersetzen oder hinzuzufügen, Leerzeichen einzufügen Seiten, drucken Sie bestimmte Seiten, extrahieren Sie Formulardaten, fügen Sie ein Passwort hinzu, beschneiden Sie die PDF-Seiten, speichern Sie PDF-Seiten in verschiedenen Dateiformaten (Bilder, Excel, Word, TXT, HWP usw.) und mehr.
10
von 11
Was uns gefällt
Direkt und auf den Punkt; Einfach zu verwenden.
Mehrere Aufteilungsoptionen.
Gibt große Vorschauen der Seiten.
Was uns nicht gefällt
Kostenlos nur während der Testphase.
Keine Linux-Version.
Dieses Programm nimmt Ihnen die Vermutung, was passieren wird, wenn Sie bestimmte Optionen auswählen. Wählen Sie einfach die Teilt Option im Hauptfenster und wählen Sie eine der vier PDF-Aufteilungsoptionen aus.
Jede Option hat eine kurze Erklärung im Programm, die klar erklärt, was passiert, wenn Sie diese Option ausführen. Dies ist bei PDF-Splittern oder anderen PDF-Bearbeitungsprogrammen nicht üblich, also sollten Sie darüber nachdenken, wenn Sie dieses Programm verwenden.
Sie können jede Seite in einer separaten PDF-Datei speichern, Seiten gruppieren, um die PDF-Datei in Abschnitte aufzuteilen, auswählen, welche Seiten aus der PDF-Datei gelöscht werden sollen, und die PDF-Datei in Gruppen von so vielen Seiten aufteilen.
Neben dem Hinzufügen eines Passworts zum PDF und der Möglichkeit, mehrere PDF-Seiten zusammenzuführen, bietet dieses Programm Funktioniert nur als PDF-Splitter – perfekt, wenn Sie nicht mit Tonnen anderer Bearbeitungen herumspielen möchten Optionen.
11
von 11
Was uns gefällt
Einfache Schnittstelle.
Mehrere Möglichkeiten, das PDF aufzuteilen.
Läuft auf macOS und Windows.
Was uns nicht gefällt
Ist nicht kostenlos.
Enthält keinen integrierten PDF-Viewer, um zu sehen, mit welchen Seiten Sie arbeiten.
Wie der Name schon sagt, ist A-PDF Split ein PDF-Splitter. Es gibt nicht viel an diesem Programm außer den Fähigkeiten zum Aufteilen von PDFs, aber es macht es gut und hat ein paar einzigartige Funktionen, die es wert sind, erwähnt zu werden.
Für den Anfang funktioniert dieses Programm ähnlich wie die anderen auf dieser Liste. Sie können einen Seitenbereich auswählen, nach dem die PDF-Datei aufgeteilt werden soll, eine separate PDF-Datei für jede Seite im Dokument erstellen oder sie nach so vielen Seiten aufteilen. Wenn Lesezeichen eingebettet sind, können Sie das PDF auch nach diesen aufteilen.
A-PDF Splitter kann auch bestimmte Seiten aus dem PDF extrahieren, um sie von der Originaldatei zu trennen, oder Sie können auswählen, welche Seiten entfernt werden sollen.
Die Option "Erweitert definieren" ist die gleiche wie eine Mehrfachbereichsoption in den anderen PDF-Splittern oben, nur in einem "erweiterten" Teil des Programms. So können Sie beispielsweise die Seiten 1–4 und 8–15 teilen, um die mittleren Seiten schnell zu entfernen.
In den Einstellungen gibt es eine Option zum Aktivieren der Kontextmenüoption zum einfachen Öffnen von PDFs in diesem Programm.
