So verwenden Sie RetroArch
RetroArch ist eine kostenlose Cross-Plattform Emulation von Videospielen Programm. Wenn Sie mit RetroArch vertraut sind, können Sie klassische Nintendo-, PlayStation- und Xbox-Spiele auf fast jedem Computer oder Mobilgerät spielen. Sie können RetroArch sogar auf der Xbox One, Nintendo Switch und anderen Spielsystemen ausführen.
Die Anweisungen in diesem Artikel gelten für RetroArch 1.7.9 für Windows, Mac, Linux, Android und iOS.
Was ist RetroArch?
RetroArch ist ein Open-Source-Projekt, das mehrere Videospiele ausführen kann Emulatoren in einer Schnittstelle. Zusätzlich zu den zusätzlichen Funktionen einzelner Emulatoren bietet RetroArch mehrere zusätzliche Vorteile, darunter:
- Gamepad- und Touchscreen-Unterstützung.
- Umfangreiche Video- und Audioanpassung.
- Aufnahme- und Streaming-Funktionen.
- Online-Multiplayer-Optionen.
Da es sich um Open Source handelt, kann jeder neue Kerne und Anpassungstools beitragen, und es werden häufig Updates mit neuen Funktionen veröffentlicht. RetroArch emuliert mehr als Spiele und Konsolen. Es gibt beispielsweise Kerne für Videospiel-Engines, sodass Sie beispielsweise Ihr eigenes Tomb Raider-Spiel mit den Original-Assets entwerfen können.
RetroArch-Kerne und ROMS
Obwohl RetroArch nach der Einrichtung praktisch ist, kann der Einrichtungsprozess zeitaufwändig sein. Es ist ein Tool, das sich an fortgeschrittene Benutzer richtet, die an der Softwareentwicklung interessiert sind und gerne an Einstellungen herumbasteln. Wenn Sie nur Spiele für ein bestimmtes System spielen möchten, gibt es möglicherweise bessere Optionen für Emulatoren.
Bevor Sie Spiele spielen können, müssen Sie die Emulatoren (so genannte Kerne) sowie das ROM herunterladen oder ISO-Datei für das Spiel, das Sie spielen möchten. Kerne können von RetroArch heruntergeladen werden, aber Sie müssen Spiele auf andere Weise erwerben.
So verwenden Sie RetroArch auf dem PC
Der Vorgang zum Einrichten der Desktop-Version von RetroArch ist unter Windows, Mac und Linux gleich:
Bevor Sie beginnen, organisieren Sie alle Ihre Spiel-ROMs in einem Ordner, damit sie leicht zu finden sind.
-
Besuch RetroArch.com und laden Sie das Programm für Ihre herunter Betriebssystem. Wenn die Website Ihr Betriebssystem automatisch erkennt, können Sie auswählen Stable herunterladen um die neueste stabile Version herunterzuladen. Scrollen Sie andernfalls nach unten und wählen Sie eine der Download-Optionen aus.

-
Starte den RetroArch Setup-Datei und schließen Sie die Installation ab.

-
Offen RetroArch und wählen Sie Kern laden.
Verwenden Sie die Pfeiltasten, um durch das Menü zu navigieren, und drücken Sie Eintreten eine Auswahl zu treffen. Um zurückzugehen, drücken Sie die x Schlüssel.

-
Auswählen Core herunterladen.

-
Scrollen Sie durch die Liste und wählen Sie den/die gewünschten Emulator(en) aus.
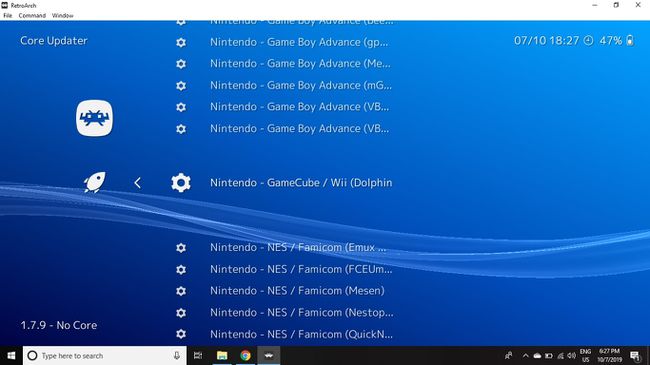
-
Kehren Sie zum Hauptmenü zurück und wählen Sie Inhalt laden.
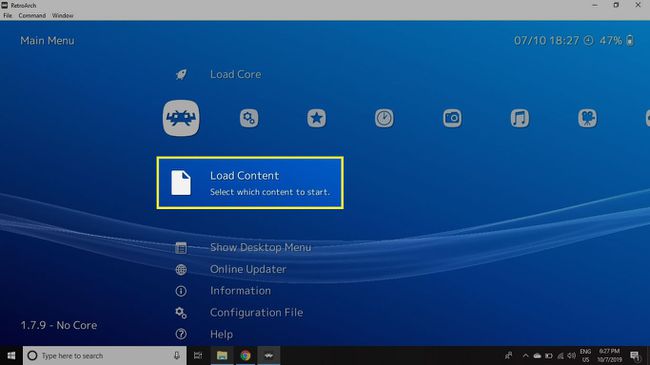
-
Suchen Sie den Ordner mit Ihren Spielen und wählen Sie das Datei-ROM oder die ISO-Datei für das Spiel aus, das Sie spielen möchten.

-
Um dein Spiel zu speichern, gehe zu Befehl > Statusoptionen speichern und wählen Sie Sicherer Staat. Um ein gespeichertes Spiel zu laden, wählen Sie Ladezustand.
Sie können Spiele oder Emulatoren wechseln, indem Sie zu. gehen Datei > Kern laden oder Datei > Inhalt laden.

So konfigurieren Sie RetroArch
RetroArch wendet standardmäßig benutzerdefinierte Einstellungen auf alle Ihre Emulatoren an. So konfigurieren Sie die Einstellungen für jeden Emulator einzeln:
-
Gehe zu Einstellungen und wählen Sie Aufbau.

-
Wähle aus Globale Core-Optionsdatei verwenden Option, um es zu deaktivieren.

-
Die Einstellungen werden nun für jeden einzelnen Emulator gespeichert. Gehe zum Beispiel zu Einstellungen > Video um die Anzeigeeinstellungen für den aktuell geladenen Emulatorkern anzupassen.

So richten Sie Controller in RetroArch ein
Sie können Ihren PS4- oder Xbox One-Controller anschließen, um durch die RetroArch-Benutzeroberfläche zu navigieren. So passen Sie die Controller-Einstellungen an:
-
Gehe zu Einstellungen und wählen Sie Eingang.
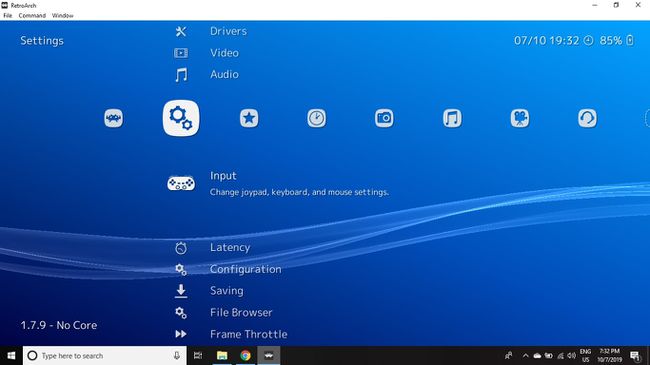
-
Auswählen Benutzer 1 bindet.

-
Auswählen Benutzer 1 Alle binden.

-
Folgen Sie den Anweisungen, um die Controller-Tasten einzustellen.
Du kannst gehen zu Einstellungen > Menü umschalten Befehlskombination um eine Verknüpfung zum Hauptmenü einzurichten.

So laden Sie Updates und benutzerdefinierte Tools herunter
Auswählen Online-Updater aus dem Hauptmenü, um Updates und Erweiterungen herunterzuladen, um RetroArch anzupassen. Einige bemerkenswerte Optionen sind:
- Core-Info-Dateien aktualisieren: Laden Sie die neuesten Updates für Ihre Emulatoren herunter.
- Assets aktualisieren: Laden Sie die neueste Version der RetroArch-Benutzeroberfläche herunter.
- Miniaturansichten aktualisieren: Laden Sie Box-Art für Spiele in RetroArch herunter.
- Cheats aktualisieren: Cheats für Spiele aktivieren, wenn verfügbar.
- Overlays aktualisieren: Wählen Sie Rahmen/Overlays für Ihre Emulatoren.
- Cg/GLSL-Shader aktualisieren: Wählen Sie Filter, um alte Fernseher zu simulieren.
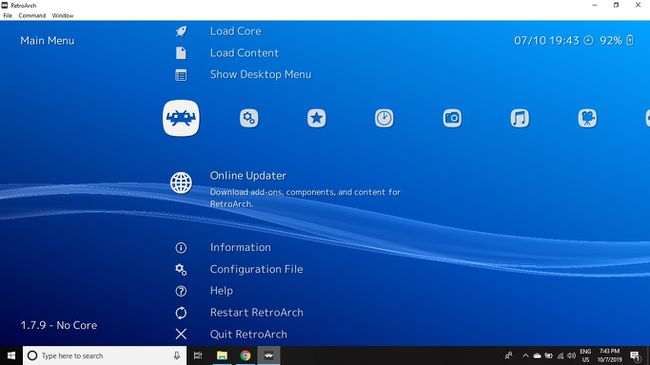
So richten Sie RetroArch auf Android und iOS ein
Bevor Sie beginnen, ist es hilfreich, alle Ihre ROM-Dateien an einem Ort zu haben. Sie können einen Ordner erstellen und Übertragen Sie die Dateien von Ihrem Computer. Um mit RetroArch klassische Spiele auf Ihrem Mobilgerät zu spielen:
-
Laden Sie die mobile RetroArch-App für die Apple Laden oder Google Play.

Öffnen Sie RetroArch und tippen Sie auf Kern laden.
Zapfhahn Laden Sie einen Kern herunter.
-
Scrollen Sie durch die Liste und wählen Sie den/die gewünschten Emulator(en) aus.

Kehren Sie zum Hauptmenü von RetroArch zurück und tippen Sie auf Inhalt laden.
-
Suchen Sie den Ordner mit Ihren Spielen und wählen Sie das Datei-ROM oder die ISO-Datei für das Spiel aus, das Sie spielen möchten.
Um Emulatoren zu wechseln, tippen Sie auf Kern laden im RetroArch-Hauptmenü und wählen Sie den Emulator aus, den Sie laden möchten.

So richten Sie RetroArch auf Switch, Xbox One und anderen Spielsystemen ein
RetroArch.com hat Tutorial-Videos zum Einrichten von RetroArch auf verschiedenen Videospielkonsolen. Möglicherweise müssen Sie Ihr Gerät hacken, wodurch wahrscheinlich die Garantie erlischt.
