So berechnen Sie die Abweichung in Excel
Was Sie wissen sollten
- Varianz berechnen: Typ =VAR.S( in der Zelle, in der die Abweichung angezeigt werden soll, und geben Sie den einzuschließenden Zellbereich ein. Typ ).
- Regressionsanalyse berechnen: Installieren Sie das Analysis TookPack-Add-In. Gehe zum Daten Tab und wählen Sie Datenanalyse > Rückschritt > OK.
- Geben Sie den Zellbereich mit den Y-Variablen in. ein Eingang Y-Bereich Gebiet. Geben Sie den Zellbereich von X-Variablen in. ein Eingabe X-Bereich. Wählen Sie den Ausgabeort.
In diesem Artikel wird erläutert, wie Sie die Varianz berechnen und eine Regressionsanalyse in Excel für Windows und Mac ausführen. Es enthält Informationen zum Ausführen einer Regressionsanalyse in Excel Online. Diese Abweichungsfunktionen funktionieren in Excel 2019, Excel 2016 und Excel 2010 unter Windows. Excel 2016 und Excel 2011 unter macOS; und Microsoft Excel auf Android und iOS sowie Microsoft 365.
Berechnen der Stichproben- oder Populationsvarianz
Excel bietet Funktionen zum Berechnen der Varianz und unterstützt Add-Ins, die eine Regressionsanalyse ermöglichen.
Abweichung gibt an, wie stark eine Menge von Zahlen vom Durchschnitt der Zahlen abweicht. Beim Vergleich von Varianzberechnungen gilt: Je höher die Varianz, desto weiter verteilt sind die Zahlen in einem Datensatz. Eine Varianz von 0 beispielsweise bedeutet, dass alle Zahlen im ausgewählten Datensatz gleich sind. (Die Standardabweichung ist die Quadratwurzel der Varianz und misst auch, wie ein Datensatz verteilt wird.) Sie können eine Varianz für jeden Zahlensatz in Excel ausführen.
-
Geben Sie in die Zelle, in der Sie die Abweichung berechnen möchten, Folgendes ein: =VAR.S(
Die Funktion VAR.S geht davon aus, dass es sich bei dem Datensatz um eine Stichprobe handelt, nicht um die gesamte Grundgesamtheit.
Geben Sie dann den einzuschließenden Zellbereich ein, z. B. B2:B11. (Wenn Sie möchten, können Sie durch Klicken oder Tippen einen Zellbereich auswählen.)
-
Geben Sie dann ein: )
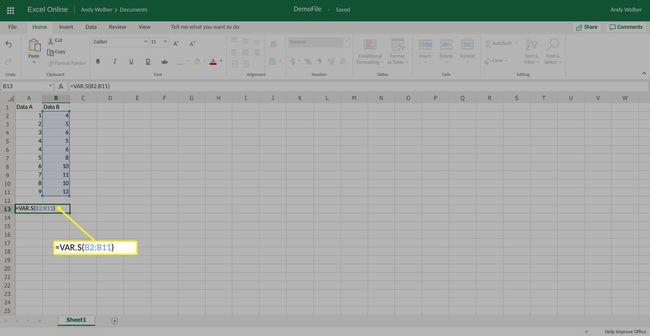
Das Ergebnis wird in der Zelle angezeigt. Die Gleichung sollte ungefähr so aussehen: =VAR.S($B$2:$B$11)
Wenn Sie sicher sind, mit einem vollständigen Bevölkerungsdatensatz zu arbeiten, können Sie alternativ die Funktion VAR.P verwenden. Das würde so aussehen: =VAR.P($B$2:$B$11)
Ausführen einer Regressionsanalyse in Excel unter Windows oder macOS
Die Regressionsanalyse hilft Ihnen, die Beziehung zwischen Variablen zu verstehen. Es bietet eine Analyse, die mathematisch identifiziert, ob und wie eine Variable eine andere statistisch signifikant beeinflusst. Um eine Regression in Excel auszuführen, benötigen Sie zwei Zahlensätze, von denen einer als Y-Variable und der andere als X-Variable dient. Am häufigsten werden diese Zahlen in zwei benachbarte Spalten eingegeben.
Um Regressionen auf. auszuführen Fenster oder Mac OS Systemen müssen Sie das Analysis ToolPak-Add-In für Excel installieren. Das ToolPak funktioniert auf Excel 2007 oder neuer auf Windows-Systemen und auf Excel 2016 oder neuer auf macOS-Systemen.
Geben Sie in neueren Versionen von Microsoft Excel unter Windows Add-In in das Suchfeld in Excel und drücken Sie Eintreten. Wählen Sie dann das Ergebnis mit dem Zahnrad links neben den Wörtern aus Add-In das zeigt. (Für andere Versionen von Excel unter Windows wählen Sie Datei > Optionen > Add-Ins. Dann im Verwalten Box, wählen Excel-Add-Ins und gehen.) Aktivieren Sie als Nächstes das Kontrollkästchen neben Analyse ToolPak, dann wähle OK.
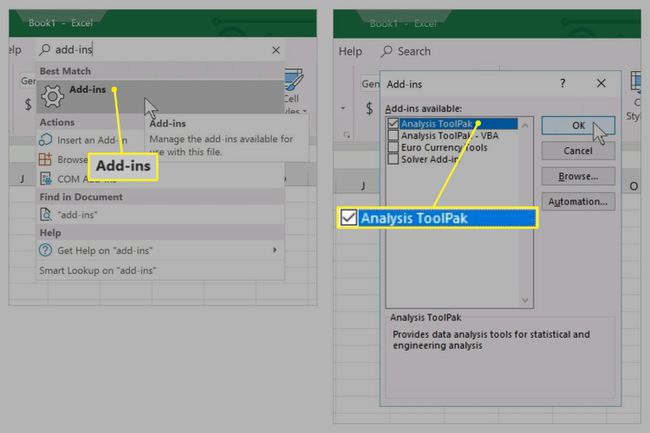
Wählen Sie in macOS-Versionen von Excel Extras > Excel-Add-Ins. Aktivieren Sie dann das Kontrollkästchen neben Analyse ToolPak, und wähle OK.
Weitere Möglichkeiten zur Installation des Analysis ToolPak finden Sie in den Anweisungen von Microsoft Laden Sie das Analyse ToolPak in Excel Hilfeseite. Nach der Installation bietet Ihnen das ToolPak Zugriff auf Datenanalysetools.
-
Wähle aus Daten Registerkarte, suchen Sie dann nach dem Analysebereich und wählen Sie Datenanalyse.
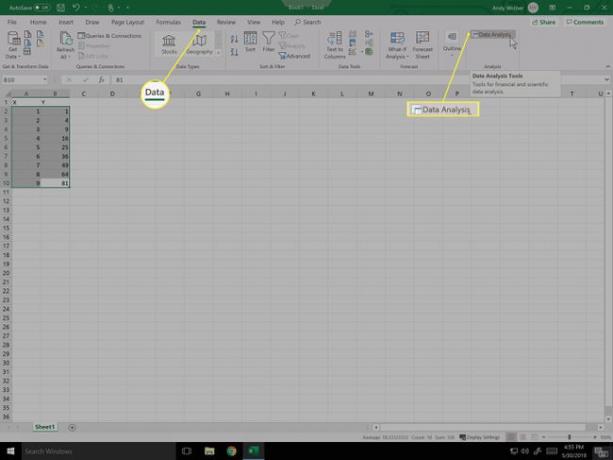
-
Auswählen Rückschritt aus der Liste und wählen Sie dann OK.
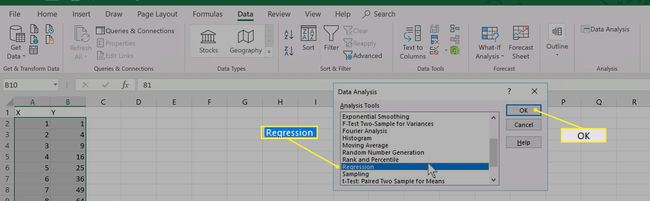
-
In dem Eingang Y-Bereich geben Sie den Zellenbereich ein (oder wählen Sie ihn aus), der die Y-Variablen enthält. Dies könnte beispielsweise $B$2:$B$10 sein.
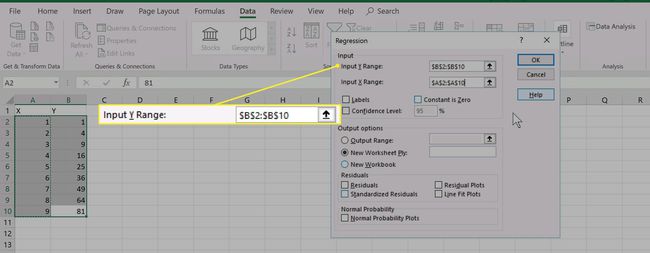
-
In dem Eingabe X-Bereich geben Sie den Zellenbereich ein (oder wählen Sie ihn aus), der die X-Variablen enthält. Dies könnte beispielsweise $A$2:$A$10 sein.
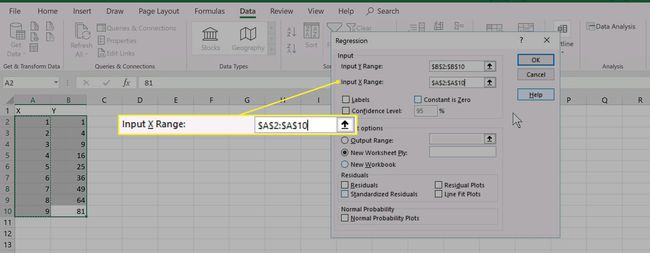
Wählen Sie optional das Kästchen für Etiketten oder nehmen Sie andere gewünschte Anpassungen an den angezeigten Regressionsberechnungsoptionen vor.
-
Wählen Sie im Abschnitt Ausgabeoptionen den Ausgabeort aus. In den meisten Fällen möchten Sie die Neue Arbeitsblattlage:-Taste, während das Feld ungefüllt bleibt.
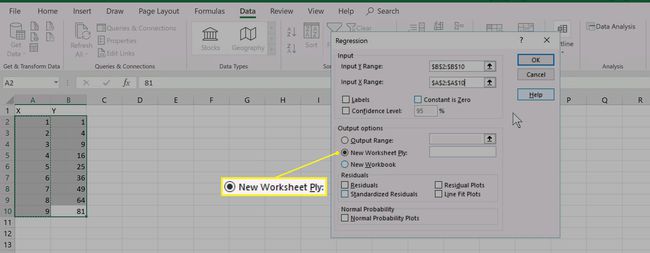
Wählen OK.
Die Regressionsergebnisse werden in einem neuen Blatt angezeigt.
Ausführen einer Regressionsanalyse in Excel Online
In einem Browser, einschließlich des Safari-Browsers auf einem iPad, können Sie mit Hilfe eines Add-Ons eine lineare Regression in Excel online durchführen.
Öffnen Sie die Excel-Tabelle mit Ihren Daten in einem Browser mit Excel Online.
-
Wählen Einfügung > Office-Add-Ins.
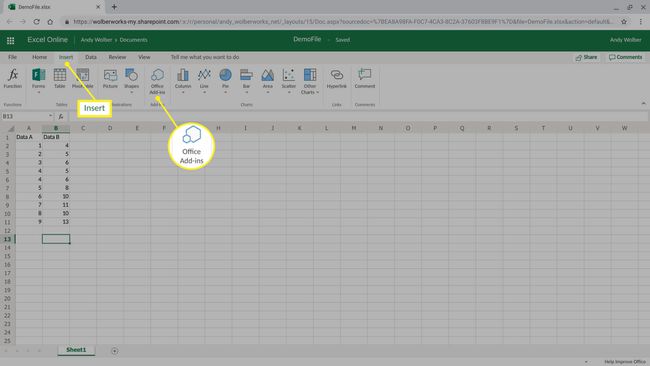
Geben Sie in das angezeigte Suchfeld „XLMiner Analyse ToolPak“ und drücken Sie die Eingabetaste.
-
Auswählen Hinzufügen auf dem XLMiner Analysis ToolPakscreen, um mehrere potenzielle Datentools auf der rechten Seite des Bildschirms hinzuzufügen.
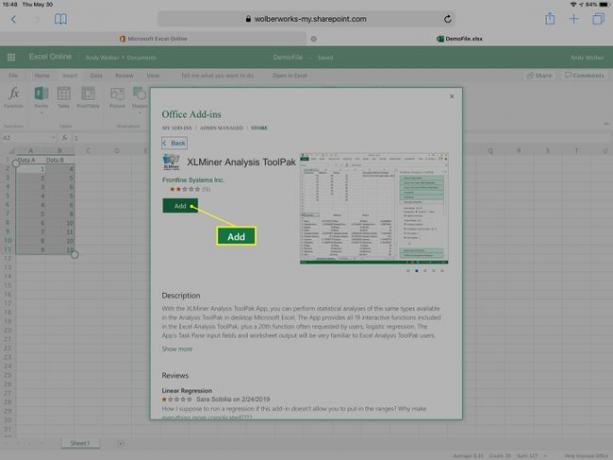
-
Auswählen Lineare Regression im XLMiner Analysis ToolPakmenu.
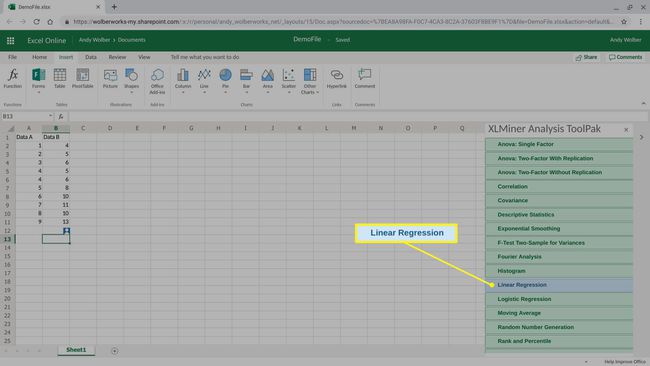
-
In dem Eingang Y-Bereich geben Sie den Zellenbereich ein (oder wählen Sie ihn aus), der die Y-Variablen enthält. Dies kann beispielsweise B2:B11 sein.
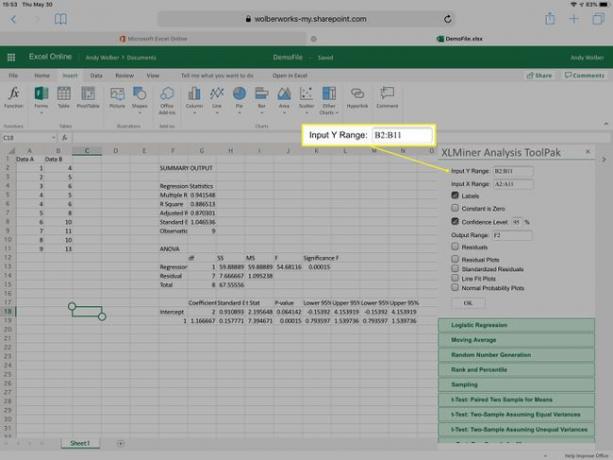
-
In dem Eingabe X-Bereich geben Sie den Zellenbereich ein (oder wählen Sie ihn aus), der die X-Variablen enthält. Dies könnte beispielsweise A2:A11 sein.
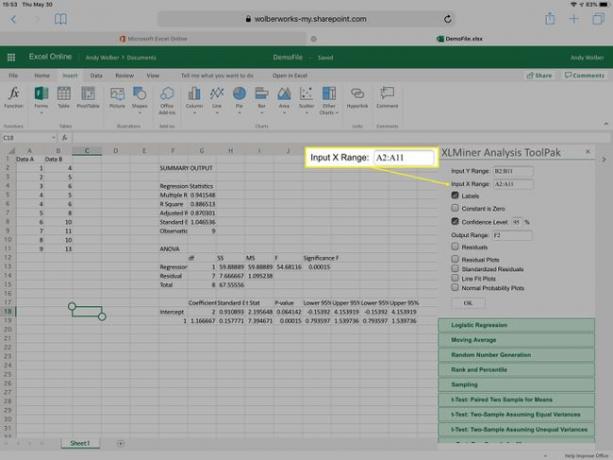
Wählen Sie optional das Kontrollkästchen für Labels aus oder nehmen Sie andere gewünschte Anpassungen an den angezeigten Regressionsberechnungsoptionen vor.
-
Zum Ausgabebereich, wählen Sie eine Zellenposition weit genug rechts oder unten auf Ihrem Blatt aus, um sicherzustellen, dass sie sich außerhalb des Bereichs anderer Daten in Ihrem Excel-Dokument befindet. Wenn sich beispielsweise alle Ihre Daten in den Spalten A bis C befinden, können Sie F2 in das Ausgabebereichsfeld eingeben.
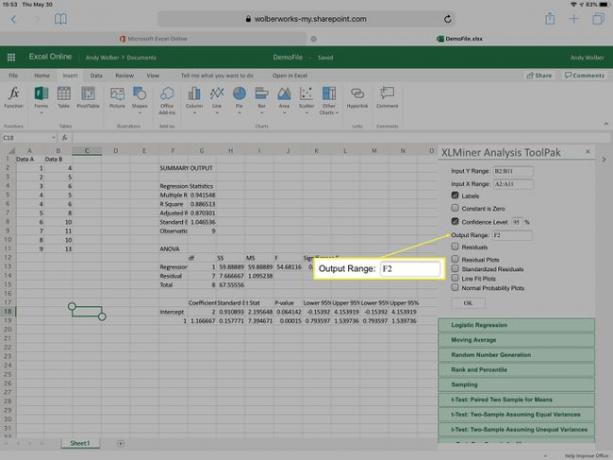
Wählen OK.
Die Regressionsergebnisse werden in Ihrer Excel-Tabelle angezeigt, beginnend mit der ausgewählten Zelle.
