Nützliche Tastenkombinationen für Photoshop CC
Tastaturkürzel beschleunigen sich wiederholende Aktionen und verbessern den Bildbearbeitungsprozess, indem sie Mausbewegungen und Klicks reduzieren. Die Adobe Creative Cloud-Lösung unterstützt wie die meisten großen Softwareimplementierungen eine Vielzahl von Tastenkombinationen.
Die Informationen in diesem Artikel gelten für alle Versionen von Photoshop Creative Cloud 2014 und höher. Befehle und Menüpunkte kann in anderen Photoshop-Versionen abweichen.
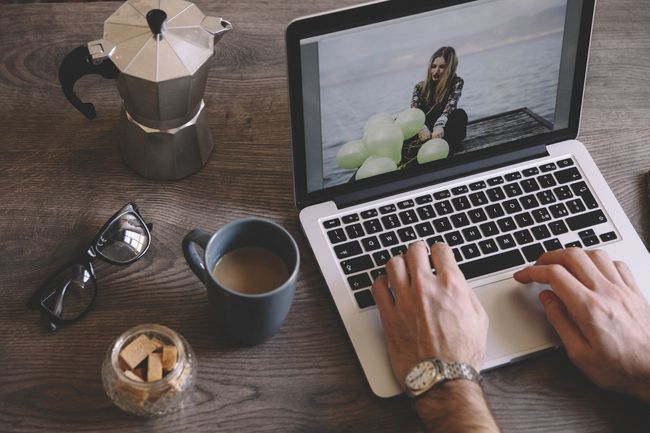
Leertaste für Verschiebewerkzeug
Durch Drücken der Leertaste wird vorübergehend zum Hand zum Verschieben Ihres Dokuments, unabhängig davon, welches Werkzeug aktiv ist (außer dem Textwerkzeug im Tippmodus).
Sie können auch die Leertaste verwenden, um Auswahlen und Formen während der Erstellung zu verschieben. Wenn Sie mit dem Zeichnen einer Auswahl oder Form beginnen, drücken Sie die Leertaste, während Sie die linke Maustaste gedrückt halten, und positionieren Sie die Auswahl oder Form neu.
Der Mac verwendet die Befehl und Möglichkeit Schlüssel anstelle von Windows Strg und Alt Schlüssel bzw.
Verwenden Sie die Leertaste, um das Dokument zu vergrößern und zu verkleinern, indem Sie sie zusammen mit anderen Tasten drücken. Drücken Sie zum Vergrößern Leertaste-Strg (oder Befehl auf einem Mac) und klicken Sie dann auf. Drücken Sie zum Verkleinern Leertaste-Alt (oder Möglichkeit auf einem Mac) und klicken Sie auf.
Feststelltaste für präzise Cursor
Die Caps Lock -Taste ändert den Cursor von einem Fadenkreuz in eine Pinselform und umgekehrt. Verwenden Sie diese Verknüpfung, wenn Sie einen genaueren Cursor benötigen oder für Werkzeuge, bei denen es schwierig sein könnte, den "aktiven" Teil des Selektors zu erkennen, wie Lasso und Zuschneiden.
Vergrößern und verkleinern
Sie können Ihr Dokument vergrößern und verkleinern, ohne die Leertaste zu verwenden. Der schnellste Weg ist, die zu halten Alt während Sie das Scrollrad Ihrer Maus drehen, aber wenn Sie kein Scrollrad haben oder in genauen Schritten hinein- und herauszoomen möchten, sollten Sie sich die folgenden Tastenkombinationen merken:
- Strg/Befehl-plus: hineinzoomen
- Strg/Befehl-Minus: Rauszoomen
- Strg/Befehl-Null: passt das Dokument an Ihren Bildschirm an
- Strg/Befehl-1: zoomt auf exakte Pixel
Rückgängig machen und wiederherstellen
Die Strg/Befehl-Z Tastenkombination führt in den meisten Programmen "Rückgängig" aus, aber in Photoshop geht diese Tastenkombination nur einen Schritt in Ihrem Bearbeitungsprozess zurück. Wenn Sie mehrere Schritte rückgängig machen möchten, verwenden Sie die Verknüpfung "Schritt zurück". Auf einem PC ist es Alt-Strg-Z. Drücken Sie Befehl-Wahl-Z auf einem Mac. Sie können diesen Befehl beliebig oft drücken, um mehrere Schritte gleichzeitig rückgängig zu machen.
Um Schritte zu wiederholen, verwenden Sie die Verknüpfung "Schritt vorwärts". Es ist dasselbe wie Schritt rückwärts, aber Sie fügen hinzu Schicht zum Befehl.
Auswahl einer Auswahl aufheben
Nachdem Sie eine Auswahl getroffen haben, drücken Sie Strg/Befehl-D um ein Element abzuwählen.
Pinselgröße ändern
Die eckige Klammer Tasten erhöhen oder verringern die Bürste Größe. Durch Hinzufügen der Schicht Taste können Sie die Pinselhärte einstellen.
- [: Pinselgröße verringern
- Schicht-[: Bürstenhärte verringern oder Bürstenkante weicher machen
- ]: Pinselgröße erhöhen
- Schicht-]: Bürstenhärte erhöhen
Füllen Sie eine Auswahl
Flächen mit Farbe füllen ist eine gängige Photoshop-Aktion, daher ist es hilfreich, die Tastenkombinationen zum Füllen mit den Vordergrund- und Hintergrundfarben zu kennen.
- Alt/Wahl-Löschen: mit der Vordergrundfarbe füllen
- Strg/Befehl-Entf: mit der Hintergrundfarbe füllen
- Umschalt-Löschen: öffnet das Fülldialogfeld
- D: Farbauswahl auf Standardfarben zurücksetzen (schwarzer Vordergrund, weißer Hintergrund)
- x: Vorder- und Hintergrundfarbe vertauschen
Fügen Sie die Umschalttaste hinzu, um die Transparenz beim Füllen mit der Vorder- oder Hintergrundfarbe zu bewahren.
Notfall-Reset
Wenn Sie in einem Dialogfeld arbeiten und vom Weg abkommen, müssen Sie nicht auf Abbrechen klicken und dann das Tool erneut öffnen, um von vorne zu beginnen. Halt dein Alt/Option Drücken Sie die Taste gedrückt, und in den meisten Dialogfeldern ändert sich die Schaltfläche "Abbrechen" in eine Schaltfläche "Zurücksetzen", damit Sie zu Ihrem Ausgangspunkt zurückkehren können.
Auswählen von Ebenen
Das Auswählen von Ebenen ist mit der Maus einfacher, aber wenn Sie jemals eine Aktion mit Änderungen der Ebenenauswahl aufzeichnen müssen, sollten Sie die Tastenkombinationen verwenden.
Wenn Sie während der Aufnahme einer Aktion Ebenen mit der Maus auswählen, verwendet die Aufnahme diesen Ebenennamen. Wenn Sie also später versuchen, die Aktion auszuführen und dieser bestimmte Ebenenname nicht gefunden wird, funktioniert die Aktion nicht. Wenn Sie beim Aufzeichnen einer Aktion jedoch Ebenen mithilfe von Tastenkombinationen auswählen, wird sie von der Aktion als Vorwärts- oder Rückwärtsauswahl anstelle eines festen Ebenennamens aufgezeichnet. Hier sind die Tastenkombinationen zum Auswählen von Ebenen mit der Tastatur:
- Alt/Wahl-[: Wählen Sie die Ebene unterhalb der aktuell ausgewählten Ebene aus (rückwärts auswählen)
- Alt/Wahl-]: Wählen Sie die Ebene über der aktuell ausgewählten Ebene aus (vorwärts auswählen)
- Alt/Wahl-Komma: Wählen Sie die unterste Ebene aus (wählen Sie die hintere Ebene aus)
- Alt/Option-Periode: Wählen Sie die oberste Ebene (wählen Sie die vordere Ebene)
Hinzufügen Schicht zu diesen Verknüpfungen zu mehrere Ebenen auswählen.
