So ändern Sie einen Computernamen in Windows
Was Sie wissen sollten
- Windows 10: Gehe zu Einstellungen > System > Über > Benennen Sie diesen PC um > Geben Sie den neuen Namen ein > Nächste.
- Windows 8 und 7: Gehe zu System und Sicherheit in der Systemsteuerung > System > Einstellungen ändern > Ändern > neuen Namen eingeben > OK.
- In allen Fällen müssen Sie den PC neu starten, um den Vorgang abzuschließen.
In diesem Artikel wird beschrieben, wie Sie den Computernamen in Windows 10, 8 und 7 ändern, mit Tipps zum entsprechenden Umbenennen.
So ändern Sie den Computernamen in Windows 10
Das Betriebssystem Windows 10 von Microsoft rationalisiert den Prozess für viele wichtige Funktionen, einschließlich Namensänderungen. Nur Administratoren können den Namen eines Windows-PCs ändern. Stellen Sie daher sicher, dass Sie als solcher angemeldet sind, bevor Sie ihn ändern der Name deines Computers. Wenn dies nicht möglich ist, müssen Sie mit Ihrem Netzwerkadministrator sprechen.
Wenn Sie kürzlich auf aktualisiert haben Windows 10, müssen Sie sich möglicherweise keine Sorgen machen, den Namen Ihres Computers zu ändern, da er von Ihrer vorherigen Installation übernommen wird.
Öffnen Sie das Windows 10 Einstellungen Menü durch Drücken der Windows-Taste+ich.Alternativ suchen Sie nach Einstellungen in der Windows 10-Suchleiste und wählen Sie den entsprechenden Eintrag aus.
-
Auswählen System im Windows-Einstellungsbildschirm.
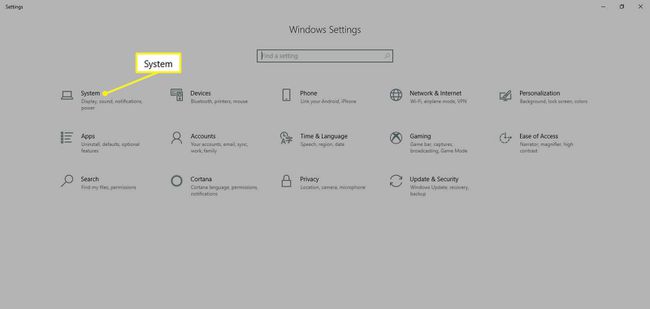
-
Auswählen Über aus der linken Menüleiste. Möglicherweise müssen Sie nach unten scrollen, um es zu finden.
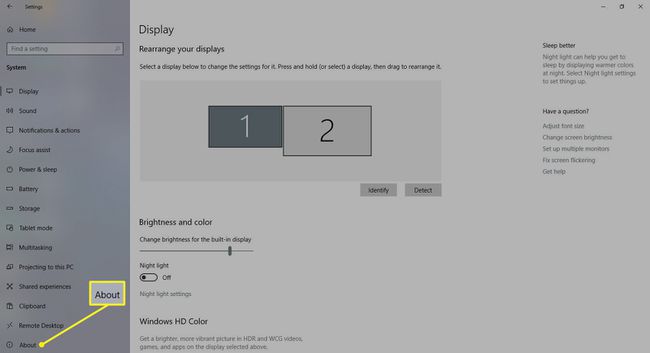
-
Auswählen Benennen Sie diesen PC um und geben Sie einen neuen Namen für Ihren Windows 10-Computer ein. Auswählen Nächste.
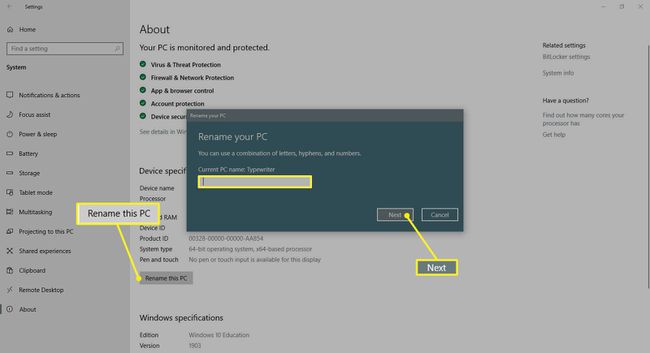
Starten Sie den PC neu, damit die Namensänderung wirksam wird.
So ändern Sie den Computernamen in Windows 8
Namen Ihres PCs ändern in Windows 8 unterscheidet sich geringfügig von der Änderung in Windows 10.
Beginnen Sie auf dem Startbildschirm mit der Eingabe Schalttafel.
Auswählen Schalttafel.
Auswählen System und Sicherheit > System.
Unter dem Computername, Domäne und Arbeitsgruppedie Einstellungen Überschrift, wählen Einstellungen ändern.
Wenn Sie dazu aufgefordert werden, stimmen Sie der behördlichen Genehmigung zu und wählen Sie dann Ändern.
Geben Sie den neuen Namen Ihres Computers ein und wählen Sie OK.
Starten Sie Ihr System neu, damit die Änderung wirksam wird. Sie können dies sofort tun oder warten, bis Ihr nächstes System heruntergefahren wird.
So ändern Sie den Namen Ihres Computers in Windows 7
Namen Ihres PCs ändern in Windows 7 ist ähnlich wie in Windows 8, aber der Zugriff auf die Systemsteuerung ist etwas einfacher.
Typ Schalttafelin die Windows-Suchleiste und wählen Sie das entsprechende Ergebnis aus.
Auswählen System und Sicherheit > System.
Unter dem Computername, Domäne und Arbeitsgruppeneinstellungen Überschrift, wählen Einstellungen ändern.
Wenn Sie dazu aufgefordert werden, stimmen Sie der behördlichen Genehmigung zu und wählen Sie dann Ändern.
Geben Sie den neuen Namen Ihres Computers ein und wählen Sie OK.
Starten Sie Ihren PC neu, wenn Sie dazu aufgefordert werden, oder tun Sie dies später, damit die Namensänderung wirksam wird.
Benennen Sie Ihren Windows 10-Computer richtig um
Es gibt Regeln für die Benennung eines Computers. Verwenden Sie diese Tipps, um sicherzustellen, dass Ihr toller Name kein leicht zu vermeidendes Problem verursacht.
- Keine Leerzeichen verwenden: Ältere Systeme können sie falsch interpretieren.
- Keine Kleinbuchstaben verwenden: Einige Versionen von Windows unterstützen Kleinbuchstaben und einige Netzwerke verlangen Großbuchstaben, daher ist es am besten, dabei zu bleiben.
- Keine Sonderzeichen verwenden: Prozentzeichen, kaufmännische Und-Zeichen und Schrägstriche können bei einigen Netzwerken Kopfschmerzen verursachen.
- Halt dich kurz: Beschränken Sie einen Namen auf weniger als 15 Zeichen, um die Dinge nicht zu verkomplizieren.
- Halte es einzigartig: Stellen Sie sicher, dass der von Ihnen gewählte Name eindeutig ist. Duplikate in einem Netzwerk sind verwirrend.
Wenn Sie Ihrem Heim-PC einen Namen geben oder sich in einem kleinen Netzwerk befinden, ist ein stark personalisierter Name in Ordnung. Wenn Sie mehrere Systeme in einem ausgedehnten Netzwerk umbenennen, wählen Sie eine Namenskonvention, die für das gesamte Netzwerk sinnvoll ist, und wenden Sie sie auf jedes verbundene System an.
