So erstellen Sie ein bootfähiges Fedora-USB-Laufwerk
Was Sie wissen sollten
- Installieren und starten Sie Fedora Media Writer.
- Auswählen Fedora-Workstation > Live-USB erstellen.
- Wählen Sie das Laufwerk und drücken Sie Schreiben auf die Festplatte.
Dieser Artikel erklärt, wie man ein Live erstellt Fedora USB-Laufwerk mit Windows 10, 8 und 7.
Was Sie brauchen, um ein Live-Fedora-USB-Laufwerk zu erstellen
So erstellen Sie einen bootfähigen Fedora Linux USB-Laufwerk für Windows:
Fügen Sie ein formatiertes. ein USB Laufwerk in einer verfügbaren USB-Anschluss auf Ihrem PC.
-
Fedora Media Writer herunterladen für Windows und installieren Sie es auf Ihrem Computer.
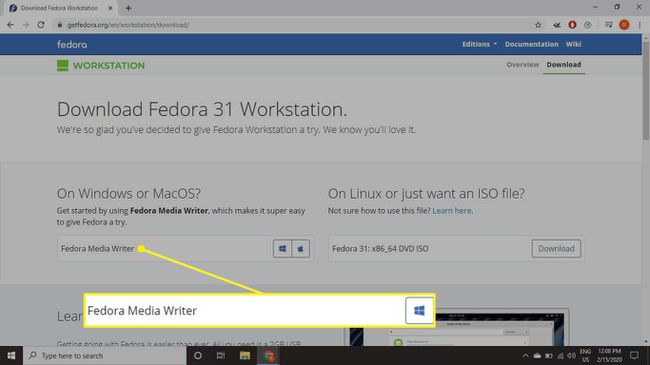
Alternativ können Sie die Fedora. herunterladen ISO-Datei und benutze ein Tool wie Win32 Disk Imager zu Brennen Sie die ISO-Datei auf das USB-Laufwerk.
-
Starten Sie Fedora Media Writer und wählen Sie Fedora-Workstation.
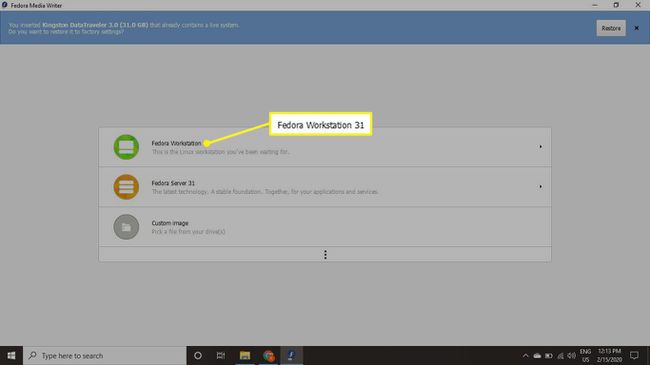
Wenn Ihr USB-Laufwerk nicht formatiert ist, wählen Sie Wiederherstellen in der oberen rechten Ecke. Sie verlieren alle Daten auf dem Laufwerk, sichern Sie also alle Dateien, die Sie speichern möchten, oder verwenden Sie ein leeres Laufwerk.
-
Auswählen Live-USB erstellen.
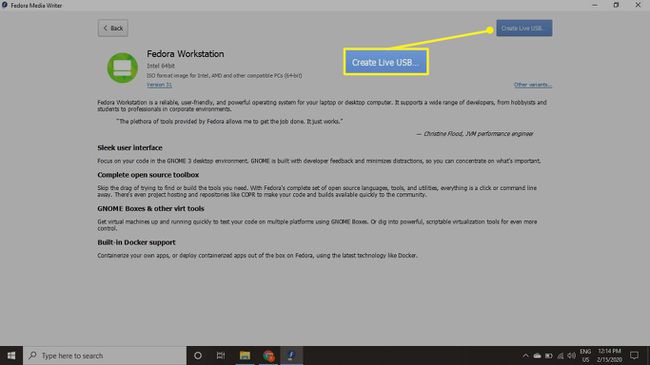
-
Warten Sie, bis der Download abgeschlossen ist, und wählen Sie dann Ihr USB-Laufwerk aus. Auswählen Schreiben auf die Festplatte.
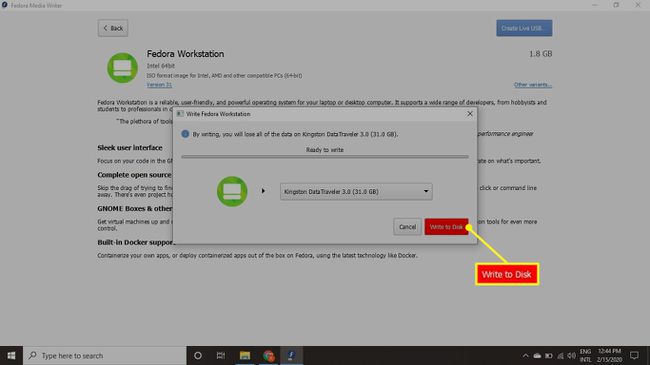
Wenn Sie während des Downloads von Fedora etwas anderes auf Ihrem PC tun, kann der Download fehlschlagen.
-
Wenn der Vorgang abgeschlossen ist, wählen Sie Nah dran. Sie haben jetzt einen Live-Fedora-USB, den Sie unter Windows booten und installieren können.
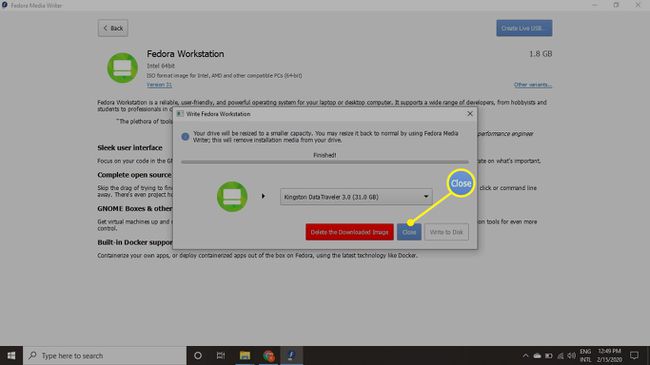
Live-Fedora von einem USB-Laufwerk booten
Wenn Ihre Maschine Standard verwendet BIOS, alles, was Sie tun müssen, ist, Ihren Computer neu zu starten, während das USB-Laufwerk noch eingesteckt ist. Wenn Ihr PC jedoch die UEFI-Bootloader, müssen Sie zuerst den Windows-Schnellstart deaktivieren.
Es ist auch möglich Erstellen Sie ein Multiboot-USB-Laufwerk mit Windows wenn Sie mehrere Linux-Distributionen auf demselben Gerät ausführen möchten.
So deaktivieren Sie den Windows-Schnellstart
Um Fedora auf einem Windows 8- oder Windows 10-PC zu starten, müssen Sie den Windows-Schnellstart deaktivieren. Hier ist wie:
-
Öffnen Sie die Windows-Systemsteuerung und suche nach Energieoptionen.
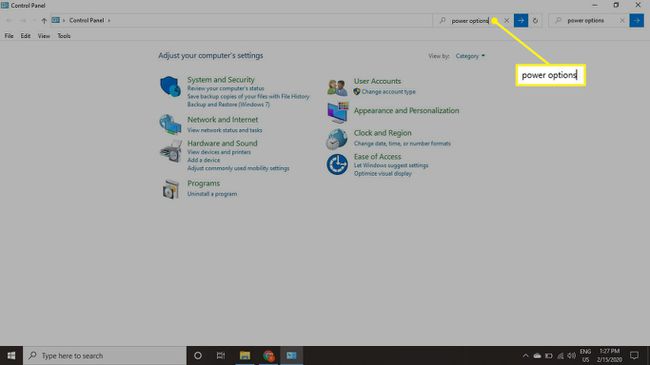
-
Auswählen Ändern Sie die Funktion der Ein-/Aus-Tasten.
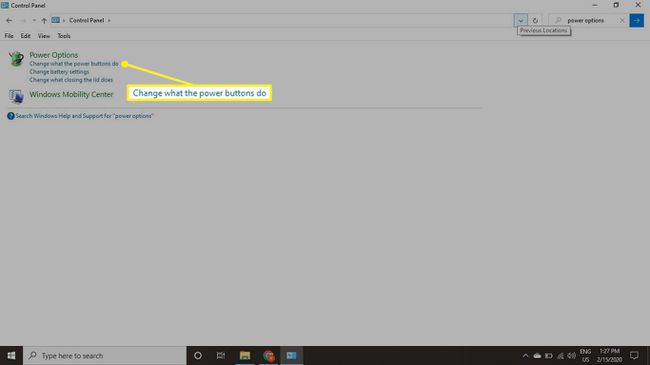
-
Auswählen Einstellungen ändern, die derzeit nicht verfügbar sind.
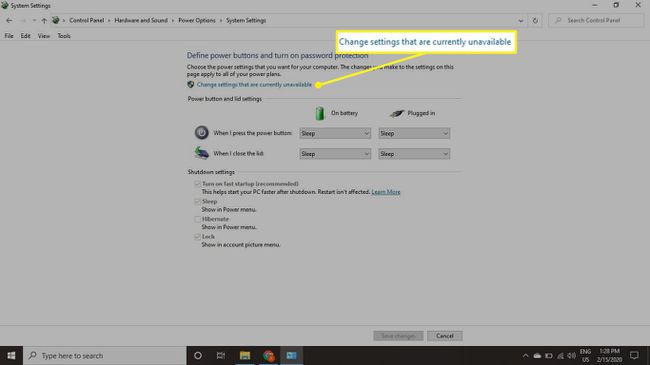
-
Deaktivieren Sie das Schnellstart aktivieren boxund auswählen Änderungen speichern.
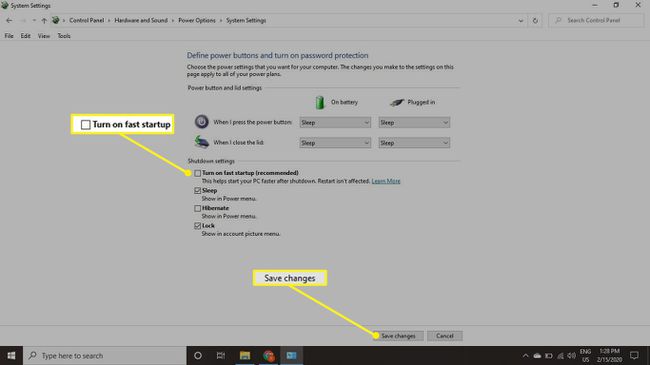
Sie können Windows Fast Startup wieder einschalten, nachdem Sie Fedora auf Ihrer Festplatte installiert haben.
So installieren Sie Fedora von einem USB-Stick
Wenn das USB-Laufwerk eingesteckt und Fast Startup deaktiviert ist, sollten Sie die Möglichkeit haben, Fedora zu laden, wenn Sie Ihren Computer starten. Wenn diese Option nicht angezeigt wird, starten Sie Ihren PC neu und halten Sie die Schicht gedrückt, bis das UEFI-Boot-Menü angezeigt wird. Auswählen Verwenden Sie ein Gerät, dann wählen Sie das USB-Laufwerk, um Fedora zu starten.
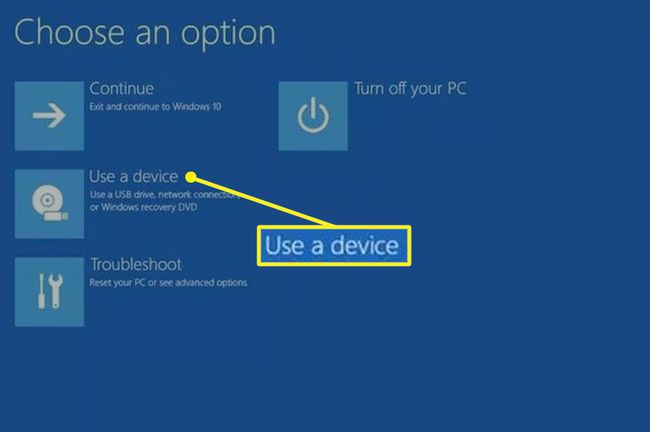
Sie können die Vollversion von Fedora vom USB-Laufwerk ausführen, aber alle Änderungen, die Sie vornehmen, gehen beim Neustart verloren. Nachdem Sie Fedora auf Ihrer Festplatte installiert haben, haben Sie die Möglichkeit, Linux oder Windows beim Start zu booten.
Wenn der blaue UEFI-Bildschirm nicht angezeigt wird, können Sie dies manuell tun Ändern Sie die Bootreihenfolge im System-BIOS.
