So entfernen Sie den Hintergrund in CorelDRAW
Was Sie wissen sollten
- Gehe zu Datei > Importieren und laden Sie die Bitmap in Ihr Dokument. Klicken und ziehen Sie ein Rechteck an der Stelle, an der Sie die Bitmap platzieren möchten.
- Gehe zu Bitmaps > Bitmap-Farbmaske, bestätige das Farben ausblenden ausgewählt ist, und aktivieren Sie das Kontrollkästchen für den ersten Farbauswahlschlitz.
- Wähle aus Pipette unter der Farbauswahl und klicken Sie auf die Hintergrundfarbe, die Sie entfernen möchten. Klicken Anwenden wenn fertig.
In diesem Artikel wird erläutert, wie Sie den Hintergrund eines Fotos in CorelDRAW mit dem Bitmap-Farbmaskenwerkzeug entfernen. Anweisungen gelten für CorelDraw 2018.
Anweisungen zum Löschen des CorelDRAW-Hintergrunds
Dies ist eine einfache Möglichkeit, einen Bildhintergrund zu entfernen.
Gehen Sie bei geöffnetem CorelDRAW-Dokument zu Datei > Importieren um die Bitmap zu finden und in Ihr Dokument zu laden.
Der Cursor ändert sich in eine spitze Klammer. Klicken und ziehen Sie ein Rechteck an die Stelle, an der Sie Ihre Bitmap platzieren möchten, oder klicken Sie einmal auf die Seite, um die Bitmap zu platzieren und die Größe und Position später anzupassen.-
Gehen Sie bei ausgewählter Bitmap zu Bitmaps > Bitmap-Farbmaske. Das Andockfenster Bitmap-Farbmaske wird angezeigt.

Jon Fischer Bestätige das Farben ausblenden wird im Docker ausgewählt.
Setzen Sie ein Häkchen in das Kästchen für den ersten Farbauswahlschlitz.
Wählen Sie das Pipettenwerkzeug unter der Farbauswahl aus und klicken Sie dann auf die Hintergrundfarbe, die Sie entfernen möchten. Der Farbauswahlschlitz ändert sich in die von Ihnen ausgewählte Farbe.
-
Klicken Anwenden.

Jon Fischer Möglicherweise stellen Sie fest, dass nach dem Anwenden der Änderung einige Randpixel verbleiben. Passen Sie die Toleranz an, um sie zu korrigieren, indem Sie den Toleranzschieberegler nach rechts bewegen, um den Prozentsatz zu erhöhen, und klicken Sie dann auf Anwenden.
Um zusätzliche Farben in der Bitmap auszublenden, aktivieren Sie das nächste Kontrollkästchen im Farbauswahlbereich und wiederholen Sie die Schritte.
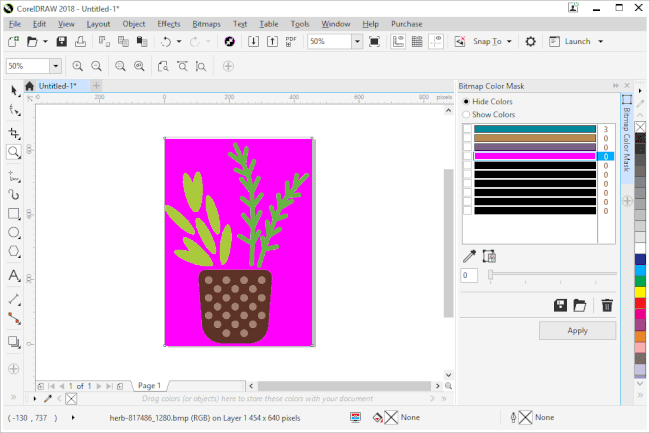
Tipps
Wenn Sie Ihre Meinung ändern, verwenden Sie die Schaltfläche Farbe bearbeiten (neben der Pipette), um die ausgelassene Farbe zu ändern. Oder deaktivieren Sie einfach eines der Kontrollkästchen und klicken Sie auf Anwenden von vorn anfangen.
Speichern Sie die Farbmaskeneinstellungen in CorelDRAW für die zukünftige Verwendung, indem Sie im Andockfenster auf die Datenträgerschaltfläche klicken.
