So verwenden Sie Apple AirPlay
Mit Luftspiel, können Sie alle Arten von Inhalten von Ihrem Computer streamen oder iOS Gerät mit anderen Computern, Lautsprechern und Fernsehgeräten verbinden. Es ist eine leistungsstarke Technologie, die immer nützlicher geworden ist, je mehr Produkte sie unterstützten.
Um mit der Verwendung von AirPlay zu beginnen, finden Sie hier einige Tipps zur Verwendung mit vorhandenen Geräten und Apps.
Diese Anweisungen gelten für Geräte, die ausgeführt werden iOS 4.2 oder später, iTunes 10.2 bis 11, die Musik-App, iPhone 3GS und höher, 3. Generation IPod Touch und höher und alle iPad und Apple TV Modelle.
Holen Sie sich die kostenlose Remote-App
Wenn Sie ein iOS-Gerät haben, möchten Sie wahrscheinlich die kostenlose Version von Apple herunterladen Remote-App aus dem App-Store. Mit Remote können Sie Ihr iOS-Gerät verwenden, um die iTunes-Mediathek Ihres Computers und die Geräte darauf zu steuern streamt Inhalte an, wodurch das Hin- und Herlaufen auf Ihren Computer jedes Mal, wenn Sie Änderungen vornehmen möchten, erspart wird etwas.
In iOS 11 und höher ist eine Version der Remote-App zur Steuerung des Apple TV integriert Kontrollzentrum.
So verwenden Sie AirPlay mit iTunes
Wenn Sie eine Version von iTunes haben, die AirPlay oder die Musik-App und mindestens eine andere unterstützt kompatiblen Geräts sehen Sie das AirPlay-Symbol, das wie ein Dreieck unter drei konzentrischen Kreise.
Abhängig von Ihrer iTunes-Version wird das AirPlay-Symbol an verschiedenen Stellen angezeigt. In iTunes 11 befindet sich das AirPlay-Symbol oben links neben den Schaltflächen Play, Forward und Backward. In Musik befindet es sich oben rechts.
Wenn Sie auf diese Schaltfläche klicken, können Sie ein Gerät zum Streamen von Audio oder Video über AirPlay auswählen. In früheren Versionen von AirTunes mussten Sie iTunes so einstellen, dass es diese Geräte sucht, dies ist jedoch nicht mehr erforderlich. iTunes erkennt sie jetzt automatisch.
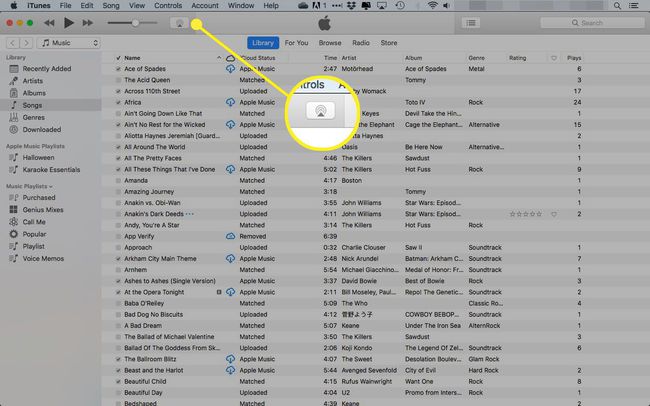
Solange sich Ihr Computer und das Gerät, mit dem Sie eine Verbindung herstellen möchten, im selben Wi-Fi-Netzwerk befinden, sehen Sie die Namen, die Sie den Geräten gegeben haben, im Menü, das angezeigt wird, wenn Sie auf das AirPlay-Symbol klicken.
Verwenden Sie dieses Menü, um das AirPlay-Gerät auszuwählen, über das die Musik oder das Video abgespielt werden soll, und beginnen Sie dann mit der Musik- oder Videowiedergabe und Sie hören die Wiedergabe über das von Ihnen ausgewählte Gerät.
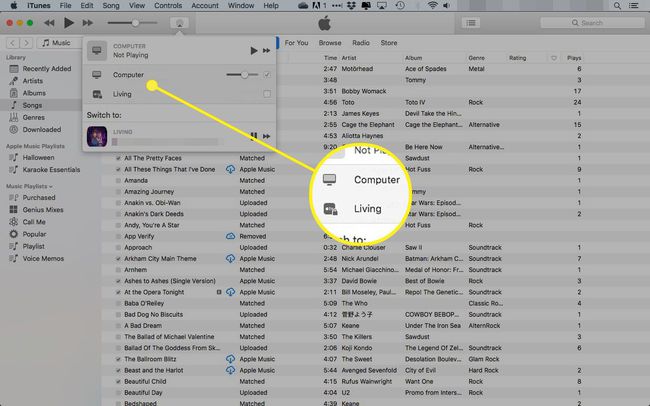
Sie können mehrere Ausgabegeräte gleichzeitig auswählen.
Verwenden von AirPlay und HomePod
Äpfel HomePod ist ein kabelloser Lautsprecher, der eine Verbindung zu W-lan und Bluetooth damit Sie Audioinhalte von iOS-Geräten und -Computern streamen können. Es funktioniert auch mit digitalem Assistenten Sirius So können Sie Playlists aufrufen und Podcasts abspielen, indem Sie danach fragen.
HomePod ist kompatibel mit iPhone SE, iPhone 6s oder neuer, iPod Touch der 7. Generation oder neuer, iPad Pro, iPad der 5. Generation oder neuer, iPad Air 2 oder neuer oder iPad Mini 4 oder neuer.
Verwenden von AirPlay mit Lautsprechern von Drittanbietern
Anders als der HomePod stellen Dritthersteller Lautsprecher her, die integrierte AirPlay-Unterstützung bieten.
Einige sind mit integrierter Kompatibilität ausgestattet und andere erfordern Aftermarket-Upgrades. In jedem Fall benötigen Sie mit diesen Komponenten keinen HomePod oder Apple TV, um Inhalte zu senden. Sie können es direkt von iTunes oder kompatiblen Apps an Ihre Stereoanlage senden.
Richten Sie Ihre Lautsprecher ein (und konsultieren Sie das Handbuch für Anweisungen zur Verwendung von AirPlay). Wählen Sie dann die Lautsprecher aus dem AirPlay-Menü in iTunes aus. die Musik-App oder andere Apps, um Audio zu ihnen zu streamen.
Haben Sie Probleme mit AirPlay, weil das Symbol auf Ihrem iOS-Gerät oder Mac verschwunden ist? Erfahren Sie, wie Sie es beheben können So finden Sie ein fehlendes AirPlay-Symbol.
Verwenden von AirPlay und Apple TV
Eine weitere einfache Möglichkeit, AirPlay zu Hause zu verwenden, ist das Apple TV, die winzige Set-Top-Box, die Ihren HDTV mit Ihrer iTunes-Mediathek und dem iTunes Store verbindet. Es unterstützt Musik, Videos, Fotos und Inhalte, die Sie aus Apps streamen.
Mit einem Tastendruck können Sie das Video, das Sie auf Ihrem iPad ansehen, aufnehmen und über das Apple TV an Ihren HD-Fernseher senden.
Wenn Sie Inhalte von Ihrem Computer an das Apple TV senden, verwenden Sie die bereits beschriebene Methode. Wenn Sie eine App verwenden, die das AirPlay-Symbol anzeigt (am häufigsten in Webbrowsern und Audio- und Video-Apps), verwenden Sie das AirPlay-Symbol, um das Apple TV als Gerät zum Streamen dieser Inhalte auszuwählen.
Wenn das Apple TV nicht im AirPlay-Menü angezeigt wird, vergewissern Sie sich, dass AirPlay aktiviert ist, indem Sie zum Einstellungsmenü von Apple TV gehen und es dann über das AirPlay-Menü aktivieren.
Mit Apple TV kannst du auch ein iOS-Gerät spiegeln zu Ihrem Fernseher. Verwenden Sie diese Option, um Handyspiele auf dem größeren Bildschirm zu spielen oder Videos mit einem ganzen Raum zu teilen.
Sie können auf die Einstellung für die Bildschirmspiegelung über das. eines iOS-Geräts zugreifen Kontrollzentrum.
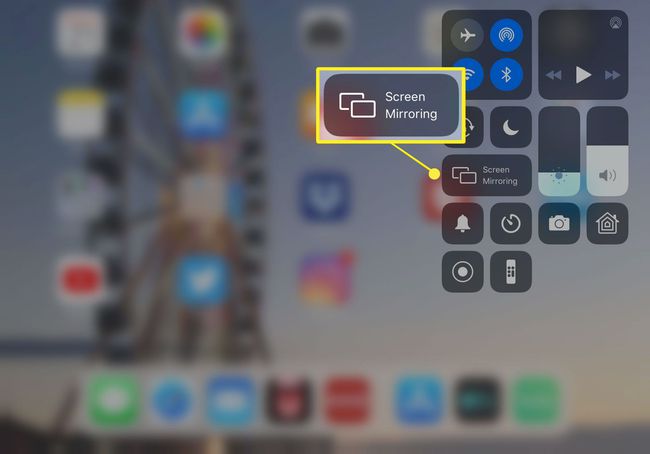
AirPlay und Apps
Eine wachsende Zahl von iOS-Apps unterstützt auch AirPlay. Seit iOS 4.3 können Apps von Drittanbietern AirPlay nutzen. Suchen Sie in der App nach dem Symbol. Die Unterstützung findet am häufigsten in Audio- oder Video-Apps statt, Sie können sie jedoch auch in Videos finden, die in Webseiten eingebettet sind.
Tippen Sie auf das AirPlay-Symbol, um das Ziel auszuwählen, zu dem Sie Inhalte von Ihrem iOS-Gerät streamen möchten.
Möchten Sie AirPlay auf einem Nicht-Mac- oder iOS-Gerät verwenden? Erfahren Sie, wie Wo bekomme ich AirPlay für Windows?.
