Excel-Kurzbefehle zum Auswählen von Zeilen, Spalten oder Arbeitsblättern
Was Sie wissen sollten
- So markieren Sie Zeilen: Schicht+Platz. Pfeile Hoch oder Runter für zusätzliche Reihen.
- So wählen Sie Spalten aus: Strg+Platz. Pfeile Links oder Rechts für zusätzliche Spalten.
- So markieren Sie jede Zelle im Arbeitsblatt: Strg+EIN
Dieser Artikel erklärt, wie man sich ändert Spalten-/Zeilenabmessungen, Spalten/Zeilen ausblenden, Einfügen neuer Spalten/Zeilen, und Anwenden der Zellenformatierung in Excel mithilfe einer Reihe praktischer Hotkeys. Anweisungen gelten für Excel 2019, 2016, 2013, 2010, 2007; und Excel für Microsoft 365.
Wählen Sie ganze Zeilen in einem Arbeitsblatt aus
Verwenden Sie Tastenkombinationen, um Zeilen auszuwählen
Klicken Sie auf eine Arbeitsblattzelle in der auszuwählenden Zeile, um sie zum aktive Zelle.
Drücken und halten Sie die Schicht Taste auf der Tastatur.
-
Drücken Sie die und lassen Sie sie los Leertaste Taste auf der Tastatur.
Umschalt+Leertaste
Befreit das Schicht Schlüssel.
-
Alle Zellen in der ausgewählten Zeile werden hervorgehoben; einschließlich der Zeilenkopf.
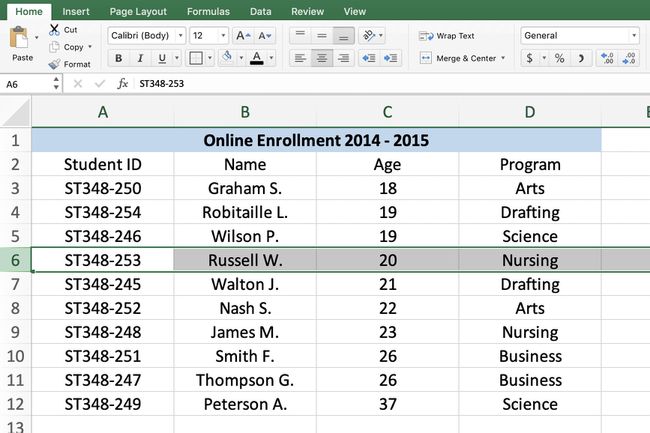
Verwenden Sie die Tastenkombinationen, um zusätzliche Zeilen auszuwählen
Drücken und halten Sie die Schicht Taste auf der Tastatur.
Verwenden Sie die Hoch oder Runter Pfeiltasten auf der Tastatur, um zusätzliche Zeilen über oder unter der ausgewählten Zeile auszuwählen.
Befreit das Schicht Taste, wenn Sie alle Zeilen ausgewählt haben.
Verwenden Sie die Maus, um Zeilen auszuwählen
Platzieren Sie den Mauszeiger auf dem Zeilennummer im Zeilenkopf. Der Mauszeiger verwandelt sich in einen schwarzen Pfeil, der nach rechts zeigt.
Klicken Sie einmal mit dem Linke Maustaste.
Verwenden Sie die Maus, um zusätzliche Zeilen auszuwählen
Platzieren Sie den Mauszeiger auf dem Zeilennummer im Zeilenkopf.
Klicken und halten Sie die Linke Maustaste.
Zieh den Mauszeiger nach oben oder unten, um die gewünschte Zeilenanzahl auszuwählen.
Wählen Sie ganze Spalten in einem Arbeitsblatt aus
Verwenden Sie Tastenkombinationen, um Spalten auszuwählen
Klicken Sie auf a Arbeitsblattzelle in der auszuwählenden Spalte, um sie zur aktiven Zelle zu machen.
Drücken und halten Sie die Strg Taste auf der Tastatur.
-
Drücken Sie die und lassen Sie sie los Leertaste Taste auf der Tastatur.
Strg+Leertaste
Befreit das Strg Schlüssel.
-
Alle Zellen in der ausgewählten Spalte werden hervorgehoben, einschließlich der Spaltenüberschrift.
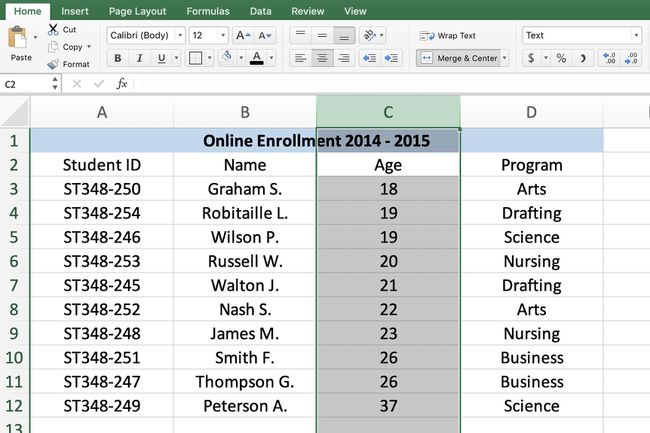
Verwenden Sie Tastenkombinationen, um zusätzliche Spalten auszuwählen
So wählen Sie zusätzliche Spalten auf beiden Seiten der ausgewählten Spalte aus:
Drücken und halten Sie die Schicht Taste auf der Tastatur.
Verwenden Sie die Links oder Rechts Pfeiltasten auf der Tastatur, um zusätzliche Spalten auf beiden Seiten der markierten Spalte auszuwählen.
Verwenden Sie die Maus, um Spalten auszuwählen
Stelle das Mauszeiger auf den Spaltenbuchstaben in der Spaltenüberschrift. Der Mauszeiger verwandelt sich in einen schwarzen Pfeil, der nach unten zeigt.
Klicken Sie einmal mit dem Linke Maustaste.
Verwenden Sie die Maus, um zusätzliche Spalten auszuwählen
Stelle das Mauszeiger auf den Spaltenbuchstaben in der Spaltenüberschrift.
Klicken und halten Sie die Linke Maustaste.
Zieh den Mauszeiger links oder rechts, um die gewünschte Zeilenanzahl auszuwählen.
Alle Zellen in einem Arbeitsblatt auswählen
Verwenden Sie Tastenkombinationen, um alle Zellen auszuwählen
Klicken Sie auf a leerer Bereich eines Arbeitsblattes, das keine Daten in der Umgebung enthält Zellen.
Drücken und halten Sie die Strg Taste auf der Tastatur.
-
Drücken Sie den Buchstaben und lassen Sie ihn los EIN Taste auf der Tastatur.
Strg+A
-
Befreit das Strg Schlüssel.
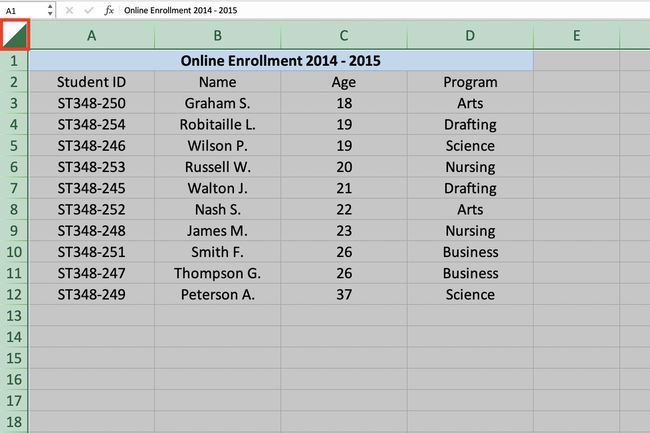
Verwenden Sie 'Alles auswählen', um alle Zellen auszuwählen
Wenn Sie es vorziehen, die Tastatur nicht zu verwenden, verwenden Sie Wählen Sie Alle um alle Zellen in einem Arbeitsblatt schnell auszuwählen.
Wie im Bild oben gezeigt, Wählen Sie Alle befindet sich in der oberen linken Ecke des Arbeitsblatts, wo sich Zeilenkopf und Spaltenkopf treffen. Um alle Zellen im aktuellen Arbeitsblatt auszuwählen, klicken Sie einmal auf das Wählen Sie Alle Taste.
Alle Zellen in einer Tabelle auswählen
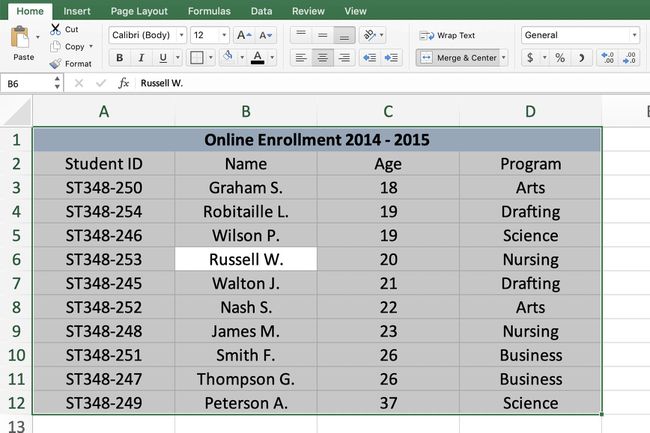
Je nachdem, wie die Daten in einem Arbeitsblatt formatiert sind, werden mit den obigen Tastenkombinationen unterschiedliche Datenmengen ausgewählt. Wenn sich die aktive Zelle in einem zusammenhängenden Datenbereich befindet:
- Drücken Sie Strg+EIN um alle Zellen auszuwählen, die Daten im Bereich enthalten.
Wenn der Datenbereich als Tabelle formatiert wurde und eine Überschriftenzeile hat, die Dropdown-Menüs enthält:
- Drücken Sie Strg+EIN ein zweites Mal, um die Überschriftenzeile auszuwählen.
Der ausgewählte Bereich kann dann erweitert werden, um alle Zellen in einem Arbeitsblatt einzuschließen.
- Drücken Sie Strg+EIN ein drittes Mal, um das gesamte Arbeitsblatt auszuwählen.
Wählen Sie mehrere Arbeitsblätter aus
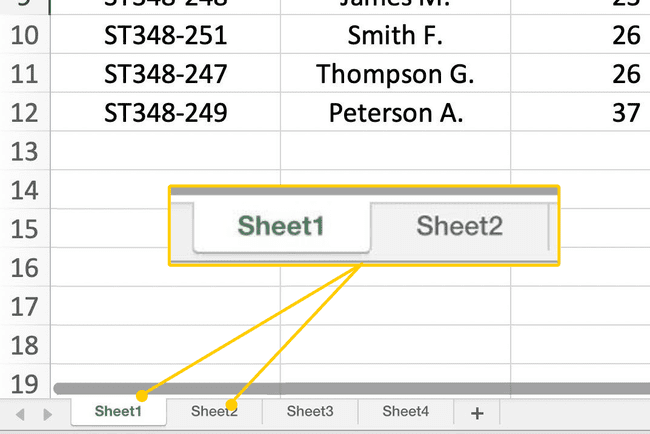
Es ist nicht nur möglich, zwischen Blättern in einer Arbeitsmappe wechseln mit einem Tastaturkürzel, aber Sie können auch mehrere benachbarte Blätter mit einem Tastaturkürzel auswählen. Fügen Sie einfach die Schicht Schlüssel zu den obigen Tastenkombinationen.
So wählen Sie die Seiten links aus:
Strg+Schicht+PgUp
So wählen Sie die Seiten rechts aus:
Strg+Schicht+PgDn
Wählen Sie mehrere Blätter aus
Die Verwendung der Maus zusammen mit den Tastaturtasten hat einen Vorteil gegenüber der Verwendung nur der Tastatur. Es ermöglicht Ihnen, nicht benachbarte Blätter sowie benachbarte auszuwählen.
Mögliche Gründe für die Auswahl mehrerer Arbeitsblätter sind das Ändern der Farbe der Arbeitsblatt-Registerkarte, einfügen mehrere neue Arbeitsblätter, und Ausblenden bestimmter Arbeitsblätter.
Wählen Sie mehrere benachbarte Blätter aus
Klicke auf ein blatt tab um es auszuwählen.
Drücken und halten Sie die Schicht Taste auf der Tastatur.
Klicken Sie auf weitere benachbarte Blattregisterkarten, um sie hervorzuheben.
Wählen Sie mehrere nicht benachbarte Blätter aus
Klicken ein blatt tab um es auszuwählen.
Drücken und halten Sie die Strg Taste auf der Tastatur.
Klicken Sie auf zusätzliche Blattregisterkarten, um sie hervorzuheben.
