Verwenden der PRODUKT-Funktion von Excel
Sie haben mehrere Möglichkeiten, wenn Sie Zahlen und andere Datentypen in einer Excel-Arbeitsmappe multiplizieren möchten. Du könntest a. verwenden Formel für die Multiplikation. Wenn Sie jedoch mehrere Zellen multiplizieren möchten, verwenden Sie das PRODUKT Funktion.
Die Anweisungen in diesem Artikel gelten für Excel 2019, 2016, 2013, 2010; Excel für Mac, Excel für Microsoft 365 und Excel Online.
Verwenden Sie die PRODUKT-Funktion, um Zahlen, Arrays oder Wertebereiche zu multiplizieren
Das Produkt ist das Ergebnis einer Multiplikationsoperation. Die in den Zellen A1 bis A3 des folgenden Beispiels angezeigten Zahlen können mit einer von zwei Methoden miteinander multipliziert werden:
- Eine Formel, die das multiplizieren (*) mathematischer Operator (siehe Zeile 5 für ein Beispiel).
- Die PRODUKT-Funktion wie in Zeile 6 gezeigt.
Beim Multiplizieren der Daten in vielen Zellen kommt die PRODUKT-Funktion zum Tragen. Zum Beispiel in Zeile 9 im Bild die Formel:
=PRODUKT(A1:A3,B1:B3)
entspricht der Formel:
=A1*A2*A3*B1*B2*B3.
Syntax und Argumente
Eine Funktion Syntax bezieht sich auf das Layout der Funktion und enthält den Namen der Funktion, Klammern, Kommatrennzeichen und Argumente.
Die Syntax für die PRODUKT-Funktion lautet:
=PRODUKT(Zahl1,Zahl2,...,Zahl255 )
- Nummer 1 (erforderlich) ist die erste Zahl oder das erste Array, das Sie multiplizieren möchten. Dieses Argument können die tatsächlichen Zahlen sein, Zellreferenzen, oder der Bereich der Position der Daten im Arbeitsblatt.
- Zahl2, Zahl3,...,Zahl255 (optional) sind zusätzliche Zahlen, Arrays oder Bereiche bis maximal 255 Argumente.
Datentypen
Unterschiedlich Arten von Daten werden von der PRODUKT-Funktion unterschiedlich behandelt, je nachdem, ob sie direkt als Argumente in die Funktion oder als Zellreferenzen auf eine Stelle im Arbeitsblatt.
Zahlen und Datumsangaben werden beispielsweise von der Funktion als numerische Werte gelesen, wenn sie direkt an die Funktion übergeben oder mithilfe von Zellbezügen eingeschlossen werden.
Wie in den Zeilen 12 und 13 gezeigt, werden Boolesche Werte (nur TRUE oder FALSE) nur dann als Zahlen gelesen, wenn sie direkt in die Funktion eingefügt werden. Wenn Sie als Argument einen Zellbezug auf einen booleschen Wert eingeben, ignoriert die Funktion PRODUKT diesen.
Textdaten und Fehlerwerte
Wenn Sie wie bei booleschen Werten einen Verweis auf Textdaten als Argument einschließen, ignoriert die Funktion die Daten in dieser Zelle und gibt ein Ergebnis für andere Verweise oder Daten zurück.
Wenn Textdaten direkt als Argument in die Funktion eingegeben werden, wie in Zeile 11 gezeigt, gibt die PRODUKT-Funktion den #WERT! Fehlerwert.
Dieser Fehlerwert wird zurückgegeben, wenn eines der direkt an die Funktion gelieferten Argumente nicht als numerische Werte interpretiert werden kann.
Umschließen Sie den gesamten Text, der direkt in eine Excel-Funktion eingegeben wird, in Anführungszeichen. Wenn Sie das Wort eingeben Text ohne Anführungszeichen gibt die Funktion das #NAME? Error.
Ein Beispiel für die PRODUKT-Funktion
Die PRODUKT-Funktion wird in ein Excel-Arbeitsblatt eingegeben, indem entweder die vollständige Funktion in die Formelleiste eingegeben oder das Dialogfeld Funktionsargumente verwendet wird.
Um dem Tutorial zu folgen, öffnen Sie ein neues Excel-Arbeitsblatt und geben Sie die folgenden Daten ein:
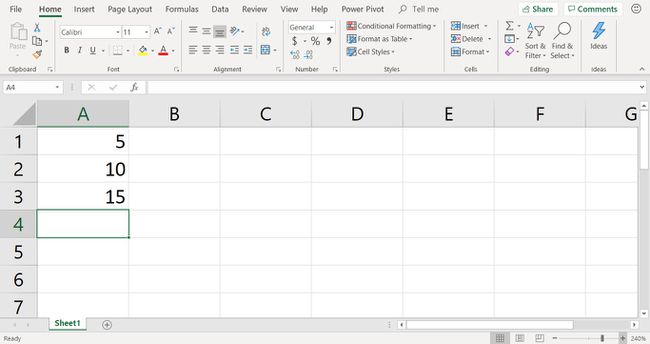
Um das Produkt beim Multiplizieren der Zellen A1, A2 und A3 zu finden, können Sie die Formel eingeben. Wählen Sie eine leere Zelle aus, z. B. A4, und geben Sie die Funktion ein:
=PRODUKT(A1:A3)
Drücken Sie Eintreten nachdem Sie die vollständige Funktion eingegeben haben.
Obwohl es möglich ist, die komplette Funktion manuell einzugeben, fällt es vielen Menschen leichter, den Dialog zu verwenden box, da es dafür sorgt, dass die Syntax der Funktion hinzugefügt wird, z. B. Klammern und Kommatrennzeichen zwischen Argumente.
So geben Sie die PRODUKT-Funktion über das Dialogfeld Funktionsargumente ein:
Zelle auswählen A4 um es zur aktiven Zelle zu machen.
Gehe auf dem Band zu Formeln.
Auswählen Mathematik & Trig.
-
Auswählen PRODUKT.

-
In dem Funktionsargumente Dialogfeld, platzieren Sie den Cursor in der Nummer 1 Textfeld.
Wenn sich die aktive Zelle direkt unter einer Gruppe von Zellen befindet, fügt Excel möglicherweise automatisch die Zellbezüge hinzu. Wenn Sie diese Zellbezüge nicht verwenden möchten, löschen Sie die Bezüge.
-
Markieren Sie auf dem Arbeitsblatt Zellen A1 zu A3 um diesen Bereich zum Dialogfeld hinzuzufügen.
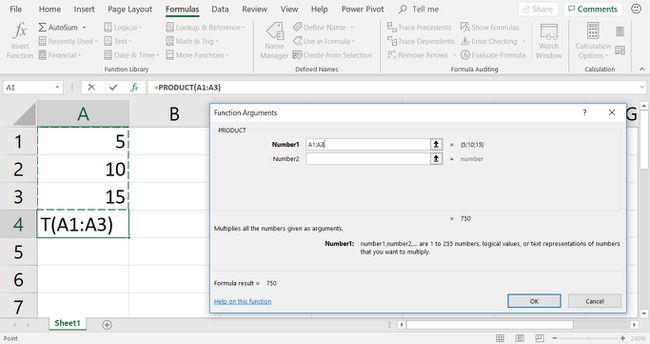
In dem Funktionsargumente Dialogfeld, wählen Sie OK um die Funktion abzuschließen und das Dialogfeld zu schließen.
-
Die Antwort 750 erscheint in Zelle A4, da 5*10*15 gleich 750 ist.
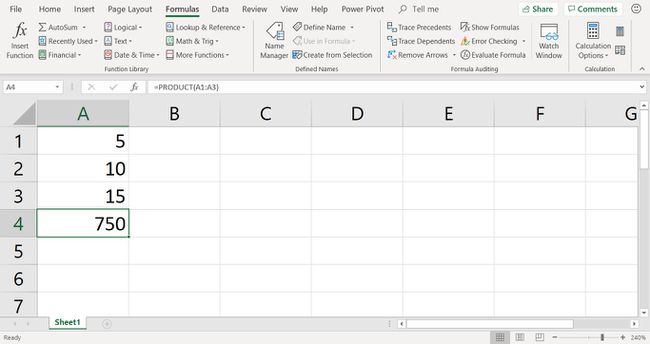
Zelle auswählen A4 , um die vollständige Funktion in der Formelleiste über dem Arbeitsblatt anzuzeigen.
