Schnittmasken mit Adobe Photoshop oder Elements
Was Sie wissen sollten
- Bild öffnen > auswählen Schicht > Neu > Ebene vom Hintergrund. Benennen Sie die Ebene > OK.
- Wählen Sie dann die Formen Werkzeug > wähle a benutzerdefiniertes Formwerkzeug > wähle a Benutzerdefinierte Form > Zeichnen Sie die Form innerhalb des Bildes.
- Als nächstes in Schichten Palette: Ziehen Formschicht unter Bildebene.Rechtsklick Bildebene > auswählen Schnittmaske erstellen.
Dieser Artikel erklärt die Verwendung Schnittmasken in Photoshop CC und Photoshop Elements, um ein Bild in eine benutzerdefinierte Form zu schneiden. Ebenfalls enthalten: wie man den Ausschnitten abgestufte Transparenz und Ebeneneffekte hinzufügt.
So schneiden Sie ein Bild mit Photoshop CC in eine Form
Öffnen Sie das Bild, das Sie in eine Form schneiden möchten, und führen Sie die folgenden Schritte aus:
-
Öffnen Sie ein Bild in Photoshop. Auswählen Schicht > Neu > Ebene vom Hintergrund.
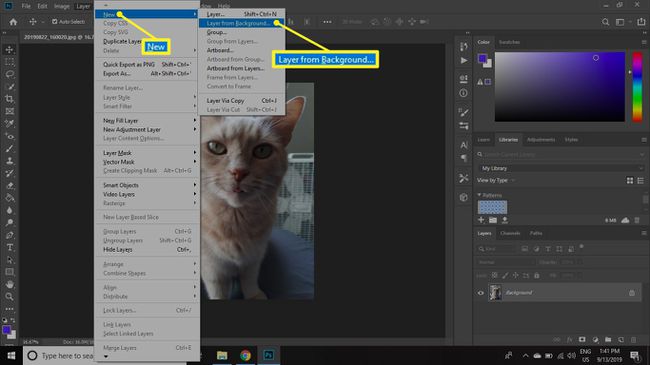
-
Geben Sie einen Namen für die Ebene ein und wählen Sie OK.

-
Klicken Sie auf die Formen-Werkzeug und wählen Sie Benutzerdefiniertes Formwerkzeug.
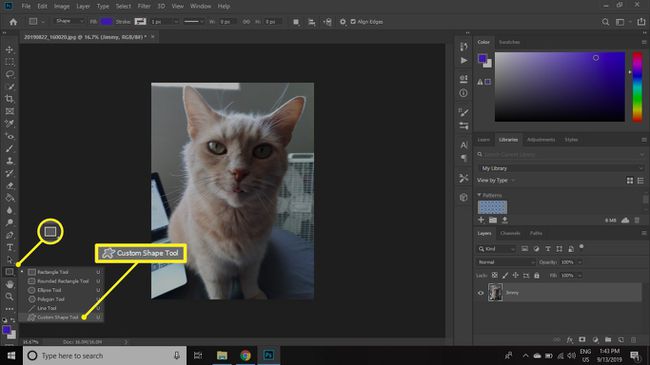
-
Wählen Sie in der Werkzeugoptionsleiste eine benutzerdefinierte Form für Ihren Ausschnitt aus.
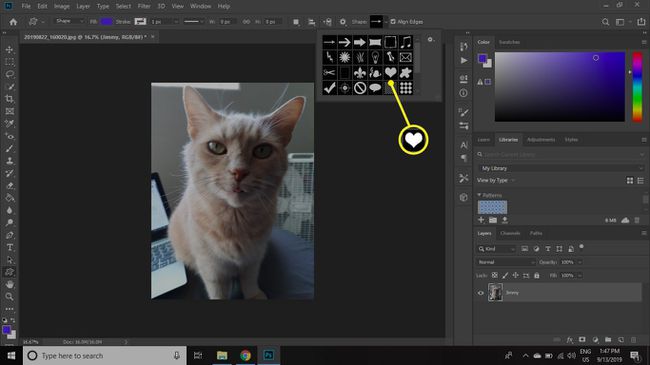
-
Zeichnen Sie die Form ungefähr an der Stelle, an der Sie die Form haben möchten beschneide dein Bild. Die Form bedeckt den ausgewählten Bereich des Bildes.
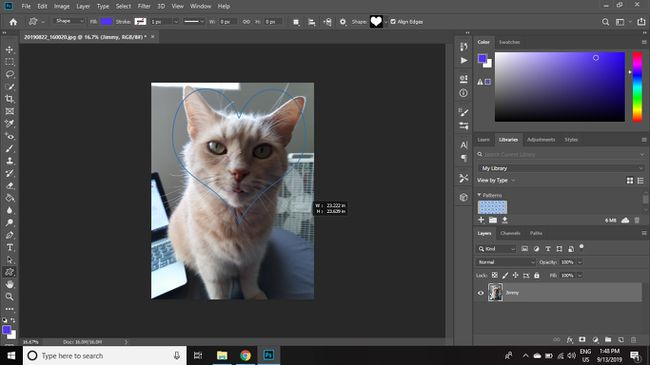
-
In dem Schichten Palette, tauschen Sie die Reihenfolge der Ebenen aus, indem Sie die Formebene unter die Bildebene ziehen.
Wenn die Ebenen-Palette nicht sichtbar ist, wählen Sie Fenster > Schicht um es zu öffnen.

-
Klicken Sie mit der rechten Maustaste auf die Bildebene im Schichten Palette und wählen Schnittmaske erstellen.
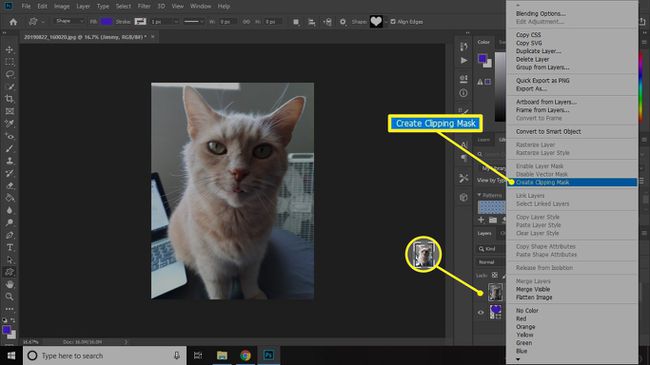
In älteren Photoshop-Versionen heißt dieser Befehl Gruppe mit vorherigem.
Die Bildebene wird auf die darunter liegende Form zugeschnitten. Die Ebenen-Palette zeigt die beschnittene Ebene eingerückt mit einem Pfeil, der nach unten auf die Formebene zeigt, um anzuzeigen, dass sie in einer Beschneidungsgruppe verbunden sind. Beide Ebenen sind unabhängig, sodass Sie das Verschieben-Werkzeug auswählen und die Größe und Position des Bildes oder der Form anpassen können.

So schneiden Sie ein Bild mit Photoshop Elements in eine Form
Der Prozess zum Schneiden von Bildern in Formen mit Photoshop Elements ist im Grunde gleich, aber die Benutzeroberfläche ist etwas anders:
-
Wählen Sie in Photoshop Elements Schicht > Neu > Ebene vom Hintergrund.
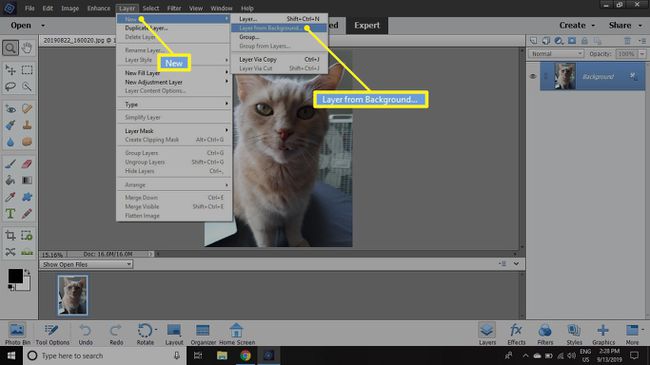
-
Geben Sie einen Namen für die Ebene ein und wählen Sie OK.
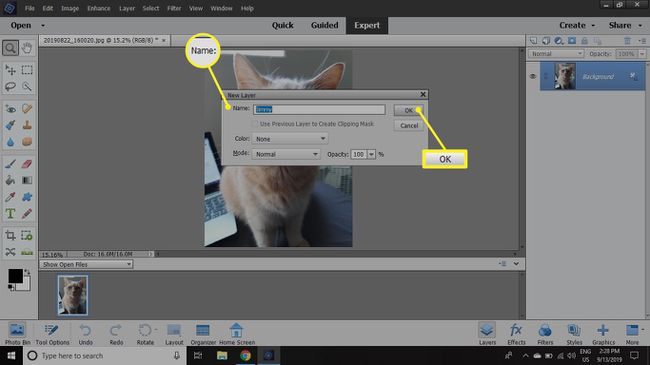
-
Klicken Sie auf die Formen-Werkzeug und wählen Sie Benutzerdefiniertes Formwerkzeug.
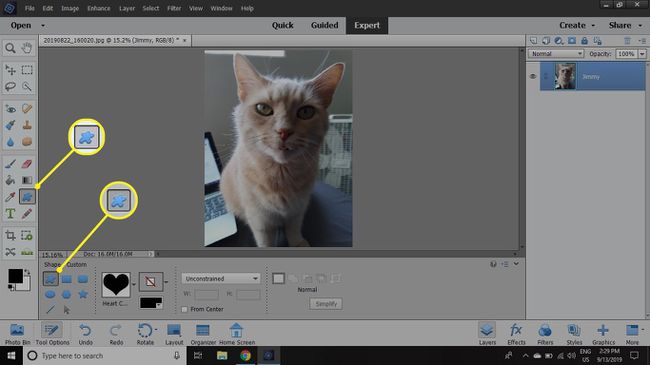
-
Wählen Sie in der Werkzeugoptionsleiste eine benutzerdefinierte Form für Ihren Ausschnitt aus.
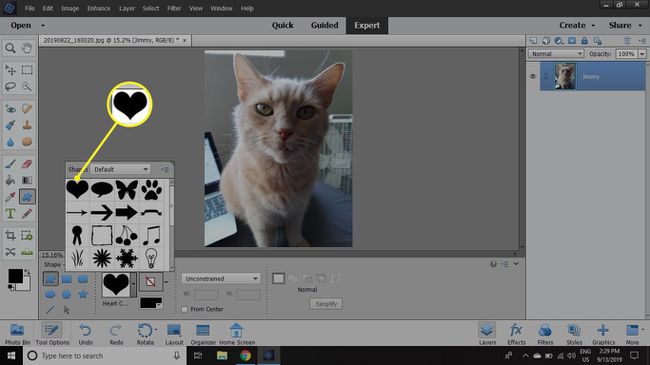
-
Zeichnen Sie die Form an der ungefähren Stelle, an der Sie sie haben möchten beschneide dein Bild. Die Form wird Ihr Bild verdecken.
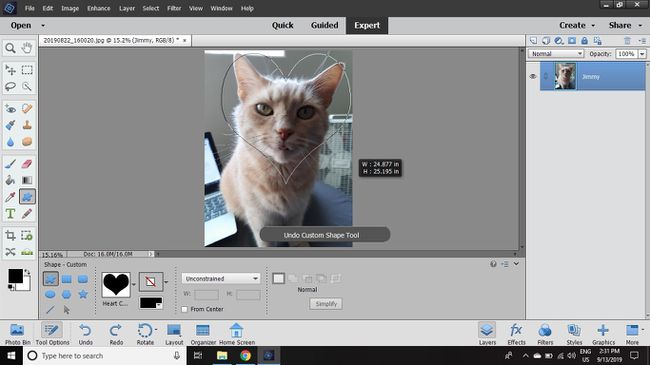
-
In dem Schichten Palette, tauschen Sie die Reihenfolge der Ebenen aus, indem Sie die Formebene unter die Bildebene ziehen.
Wenn die Ebenen-Palette nicht sichtbar ist, wählen Sie Fenster > Schicht um es zu öffnen.
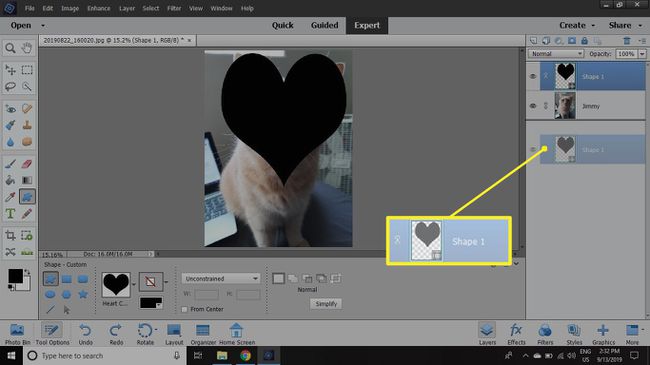
-
Klicken Sie mit der rechten Maustaste auf die Bildebene im Schichten Palette und wählen Schnittmaske erstellen.

Sie können auch das Ausstechwerkzeug in Photoshop Elements verwenden, um ein Bild schnell in eine vordefinierte Form zu schneiden, aber die Verwendung einer Schnittmaske gibt Ihnen mehr Kontrolle darüber, wie das endgültige Bild aussieht.
Speichern und Verwenden des Bildausschnitts
Wenn Sie das transparente Bild an anderer Stelle verwenden möchten, müssen Sie es in einem Format speichern, das Transparenz unterstützt, wie z PNG. Sie müssen auch sicherstellen, dass das Quellprogramm das von Ihnen gewählte Format unterstützt mit Transparenz.
Wenn Sie die Ebenen für eine spätere Bearbeitung behalten möchten, speichern Sie eine Kopie im PSD-Format. Wenn Sie den Ausschnitt gleich in einem anderen Photoshop-Projekt verwenden möchten, drücken Sie Strg + EIN (für Windows) oder Befehl + EIN (für Mac), um alle auszuwählen und dann zu zu gehen Bearbeiten > KopierenZusammengeführt. Anschließend können Sie Ihren Ausschnitt in ein anderes Dokument einfügen.
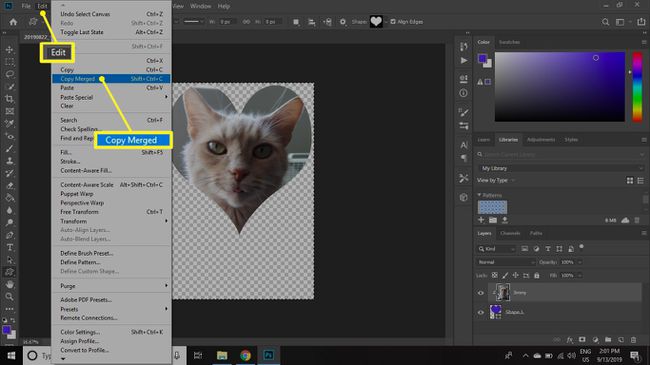
So lassen Sie die Ebenen als Smart-Objekt bearbeitbar Wählen Sie in Photoshop beide Ebenen aus, klicken Sie dann mit der rechten Maustaste in die Ebenen-Palette und wählen Sie In Smart-Objekt konvertieren. Anschließend können Sie das Smart-Objekt in ein anderes Photoshop-Dokument ziehen.

So erstellen Sie Schnittmasken mit abgestufter Transparenz
Eine Schnittmaske funktioniert auch mit Text- oder Pixelebenen, sodass Sie nicht auf das Formwerkzeug beschränkt sind. Bereiche, die in der Schnittmaskenebene transparent sind, machen diese Bereiche in der darüber liegenden Ebene transparent. Wenn Ihre Schnittmaskenebene abgestufte Transparenz enthält, hat die darüber liegende Ebene ebenfalls abgestufte Transparenz.
So fügen Sie Ihrem Ausschnitt in Photoshop CC oder Photoshop Elements abgestufte Transparenz hinzu:
-
Klicken Sie in Photoshop mit der rechten Maustaste auf die Formebene in der Ebenen-Palette und wählen Sie Ebene rastern.
In Photoshop Elements lautet der Befehl Ebene vereinfachen.

-
Gehe zu Filter > Verwischen > Gaußsche Unschärfe.
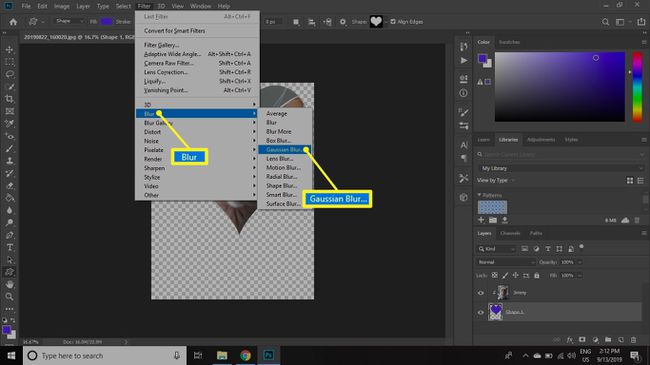
-
Stellen Sie die Radius zu einer hohen Zahl wie 30 und dann wählen OK. Beachten Sie, dass die Ränder Ihres Bildes jetzt ausgeblendet werden.

So fügen Sie Ebeneneffekte zu Ausschnitten hinzu
Wählen Sie in Photoshop CC die Formebene aus und gehen Sie zu Schicht > Ebenenstil um der Formebene Effekte hinzuzufügen. Sie können beispielsweise a. hinzufügen Schlagschatten, und fügen Sie dann eine Musterfüllebene unter allem für den Hintergrund hinzu.
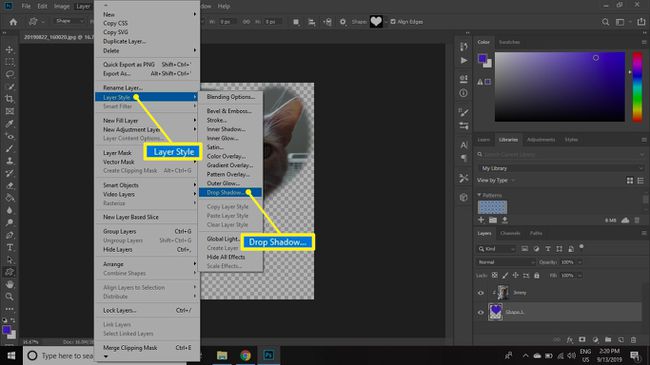
Wählen Sie in Photoshop Elements Schicht > Ebenenstil > Stileinstellungen, um ein Dialogfeld zu öffnen, in dem Sie einen Schlagschatten hinzufügen und die Stricheinstellungen anpassen können.

