Die 10 besten kostenlosen Software-Tools für Festplattenpartitionen (Nov. 2021)
Mit Partitionsverwaltungssoftwareprogrammen können Sie Partitionen auf Ihren Festplatten oder anderen Speichergeräten erstellen, löschen, verkleinern, erweitern, aufteilen oder zusammenführen.
Kannst du bestimmt Partitionieren Sie eine Festplatte in Windows ohne zusätzliche Software, aber Sie können sie nicht ohne zusätzliche Hilfe in der Größe ändern oder kombinieren.
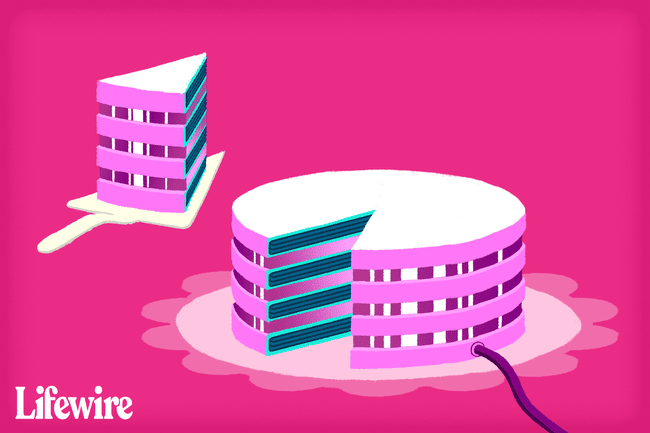
Sichere, einfach zu verwendende Partitionierungstools waren nicht immer verfügbar, und selbst wenn Sie etwas fanden, das Ihnen gefiel, war es teuer. Heutzutage gibt es viele völlig kostenlose Softwareprogramme für Festplattenpartitionen, die selbst Anfänger lieben werden.
Egal, ob Sie Ihre Windows-Systempartition erweitern, sie verkleinern, um Platz für ein Dual-Boot-Setup des Betriebssystems zu schaffen, oder Ihre beiden Medienpartitionen für diese neuen kombinieren UHD Filmrisse, diese kostenlosen Festplattenpartitionierungstools werden sich sicherlich als nützlich erweisen.
01
von 10
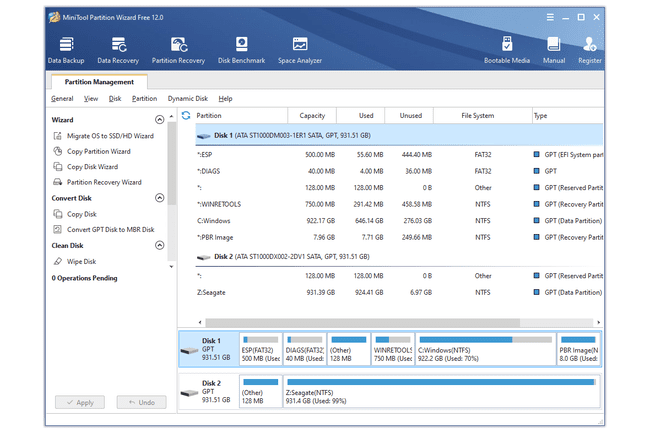
Was uns gefällt
Unterstützt viele gängige Festplattenpartitionierungsaufgaben
Ermöglicht das Erweitern der Systempartition ohne Neustart
Simuliert Änderungen, bevor Sie sie speichern
Das Programm ist wirklich einfach zu bedienen
Funktioniert gut in allen modernen Windows-Versionen
Was uns nicht gefällt
Der Umgang mit dynamischen Datenträgern wird nicht unterstützt
Einige Funktionen, die kostenlos aussehen, sind nur verfügbar, wenn Sie das Programm kaufen
Versucht, während der Einrichtung ein anderes Programm zu Ihrem Computer hinzuzufügen
MiniTool Partition Wizard enthält mehr Partitionsverwaltungstools als die meisten ähnlichen Programme, sogar solche, für die Sie möglicherweise bezahlen.
Der kostenlose MiniTool Partition Wizard unterstützt nicht nur reguläre Funktionen wie Formatierung, Löschen, Verschieben, Ändern der Größe, Aufteilen, Zusammenführen und Kopieren von Partitionen, aber es kann auch die Überprüfung der Dateisystem auf Fehler, führen Sie einen Oberflächentest durch, löschen Sie Partitionen mit verschiedenen Methoden zur Datenbereinigung, und richten Sie die Partitionen aus.
Darüber hinaus kann MiniTool Partition Wizard das Betriebssystem auf eine andere Festplatte verschieben sowie verlorene oder gelöschte Partitionen wiederherstellen. Es gibt auch ein Dateiwiederherstellungsprogramm, einen Speicherplatzanalysator und Benchmark Werkzeug eingebaut.
Eine Sache, die wir an MiniTool Partition Wizard nicht mögen, ist, dass es die Manipulation dynamischer Datenträger nicht unterstützt.
Windows 11, 10, 8, 7, Vista und XP sind die bestätigten unterstützten Betriebssysteme.
02
von 10

Was uns gefällt
Enthält einen benutzerfreundlichen Schritt-für-Schritt-Assistenten
Von Ihnen vorgenommene Änderungen werden in die Warteschlange gestellt und erst angewendet, wenn Sie sie alle auf einmal anwenden
Viele nützliche Funktionen sind enthalten
Viele der Optionen sind sofort verfügbar, ohne Menüs durchsuchen zu müssen
Kann von einem bootfähigen Programm ausgeführt werden, um mit einer Festplatte zu arbeiten, auf der kein Betriebssystem installiert ist
Was uns nicht gefällt
Einige Funktionen sind nur verfügbar, wenn Sie dafür bezahlen
Konvertieren zwischen primären Partitionen und logischen Partitionen nicht möglich
Dynamische Datenträger können nicht in Basisdatenträger konvertiert werden
AOMEI Partition Assistant Standard Edition hat viel mehr Optionen, die offen sind (sowie in Menüs versteckt) als viele andere kostenlose Partitionssoftware-Tools, aber lassen Sie sich davon nicht abschrecken ein Weg.
Sie können mit AOMEI Partition Assistant die Größe ändern, zusammenführen, erstellen, formatieren, ausrichten, aufteilen und wiederherstellen sowie ganze Festplatten und Partitionen kopieren.
Einige der Partitionsverwaltungsfunktionen des AOMEI-Tools sind begrenzt und werden nur in ihrer kostenpflichtigen, professionellen Version angeboten. Eine solche Funktion ist die Möglichkeit, zwischen primären und logischen Partitionen zu konvertieren.
Sie können auch AOMEI Partition Assistant verwenden, um ein bootfähiges Windows zu erstellen Flash Drive, verschieben Sie ein Betriebssystem auf eine völlig andere Festplatte und löschen Sie alle Daten von einer Partition oder einem Laufwerk.
Wenn Sie zusätzliche Funktionen wie dynamische in einfache Datenträgerkonvertierungen wünschen, Du musst bezahlen.
Dieses Programm kann unter Windows 11, 10, 8, 7, Vista und XP verwendet werden.
03
von 10
Was uns gefällt
Es ist wirklich einfach zu bedienen und zu verstehen
Einige von Ihnen vorgenommene Änderungen können aus einem Backup wiederhergestellt werden
Viele gängige Festplattenpartitionierungsaufgaben werden unterstützt
Was uns nicht gefällt
Partitionen können nicht kopiert werden
Das Erweitern der Systempartition funktioniert möglicherweise nicht für Sie
Verkleinert gesperrte Volumes nicht
Kein Update seit 2017
Active@ Partition Manager kann neue Partitionen aus nicht zugewiesenem Speicherplatz erstellen sowie vorhandene Partitionen verwalten, z. B. ihre Größe ändern und formatieren. Einfache Assistenten erleichtern das Durchlaufen einiger dieser Aufgaben.
Egal welche Art von Dateisystem Sie verwenden, dieses Tool sollte in der Lage sein, damit umzugehen und alle gängigen zu unterstützen, wie z FETT, NTFS, HFS+ und EXT2/3/4.
Es gibt auch andere Funktionen, wie das Abbilden eines ganzen Laufwerks zu Sicherungszwecken, das Konvertieren zwischen MBR und GPT, Erstellen von FAT32-Partitionen mit einer Größe von bis zu 1 TB, Bearbeiten von Boot-Records und Rollback von Änderungen durch automatisches Sichern von Partitionslayouts.
Wenn Active@ Partition Manager die Größe einer Partition ändert, können Sie die benutzerdefinierte Größe entweder in Megabyte oder Sektoren.
Leider kann die Größe gesperrter Volumes nicht geändert werden, was bedeutet, dass Sie die Größe des Systemvolumes nicht ändern können.
Active@ Partition Manager sollte problemlos mit Windows 11, 10, 8, 7, Vista und XP sowie Windows Server 2012, 2008 und 2003 funktionieren.
Active@ Partition Manager kann auch die Systempartition vergrößern, aber in unseren Tests haben wir festgestellt, dass dies immer zu einem BSOD.
04
von 10
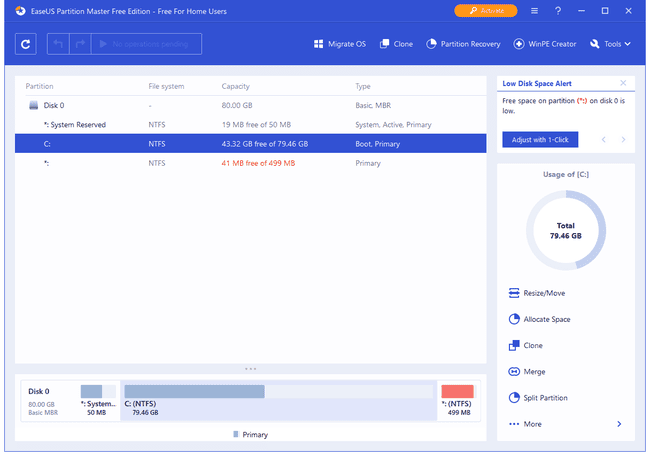
Was uns gefällt
Leicht verständlich mit vielen nützlichen Optionen
Erleichtert das Aufrüsten des Systemlaufwerks auf eine größere HDD
Mehrere hilfreiche Optionen und Funktionen
Änderungen werden in der Vorschau angezeigt, bevor sie angewendet werden
Das Programm wird häufig mit Verbesserungen und neuen Funktionen aktualisiert
Was uns nicht gefällt
Funktioniert nicht für kommerzielle Nutzung; nur persönlich
Keine Unterstützung für die Verwaltung dynamischer Volumes
Sie müssen den Computer neu starten, um die Systempartition zu erweitern
Konvertieren zwischen MBR und GPT nicht möglich
Die Verwaltung der Größe einer Partition in EaseUS Partition Master ist dank des benutzerfreundlichen Schiebereglers, mit dem Sie nach links und rechts ziehen können, um eine Partition zu verkleinern oder zu erweitern, kinderleicht.
Änderungen, die Sie in EaseUS Partition Master an einer Partition vornehmen, werden nicht in Echtzeit angewendet. Änderungen existieren nur virtuell, was bedeutet, dass Sie nur eine Vorschau dessen sehen, was passiert, wenn Sie die Änderungen speichern, aber noch nichts in Stein gemeißelt ist. Änderungen werden erst wirksam, wenn Sie auf klicken Ausführen Taste.
Diese Funktion gefällt uns besonders gut, sodass Dinge wie das Erweitern und Kopieren von Partitionen mit einem Wisch erledigt werden können, anstatt zwischen jedem Vorgang neu gestartet werden zu müssen, was viel Zeit spart. Die Liste der ausstehenden Operationen wird sogar an der Seite des Programms angezeigt, sodass Sie klar sehen können, was passiert, wenn Sie sie anwenden.
Sie können EaseUS Partition Master auch mit einem Passwort schützen, Partitionen ausblenden, das Systemlaufwerk auf ein größeres bootfähiges Laufwerk aktualisieren, Partitionen zusammenführen, ein Laufwerk defragmentieren, und kopieren Sie Windows auf eine andere Festplatte.
Was uns an diesem Programm nicht gefällt, ist, dass einige Funktionen nur in der kostenpflichtigen Vollversion verfügbar, aber dennoch anklickbar sind. Dies bedeutet, dass Sie manchmal versuchen, etwas in der kostenlosen Version zu öffnen, nur um aufgefordert zu werden, die professionelle Version zu kaufen.
EaseUS Partition Master funktioniert mit Windows 11, 10, 8, 7, Vista und XP.
05
von 10
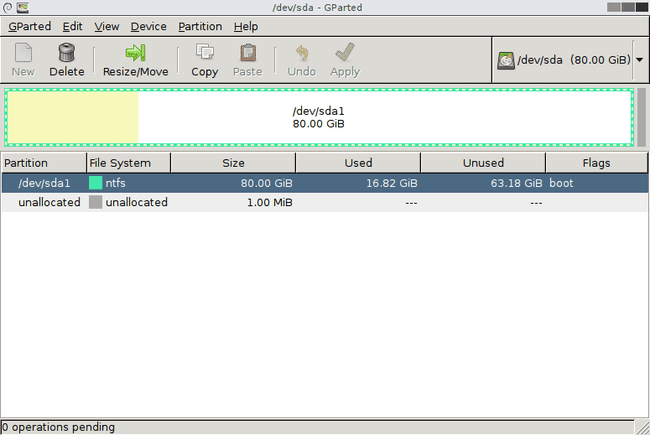
Was uns gefällt
Funktioniert unabhängig vom installierten Betriebssystem (oder auch wenn keins vorhanden ist)
Jede Änderung kann fast sofort ohne Neustart übernommen werden
Ermöglicht das Ausblenden von Partitionen
Das Anpassen der Größe einer Partition ist wirklich einfach
Unterstützt viele Dateisysteme
Was uns nicht gefällt
Das Starten dauert länger, da Sie die Software booten müssen
Partitionen sind leicht zu übersehen, da sie in einem Menü versteckt sind
Das Herunterladen dauert viel länger als bei den meisten Festplattenpartitionierungsprogrammen
Keine Option zum Wiederholen (nur ein Rückgängig machen)
GParted läuft vollständig von einer bootfähigen Disc oder USB Gerät, aber es hat immer noch eine vollständige Benutzeroberfläche wie ein normales Programm, so dass es überhaupt nicht schwer zu bedienen ist.
Die Größe einer Partition zu bearbeiten ist einfach, da Sie die genaue Größe des freien Speicherplatzes vorher und nachher auswählen können die Partition, indem Sie entweder ein normales Textfeld oder einen Schiebebalken verwenden, um die Vergrößerung visuell zu sehen oder verringern.
Eine Partition kann in einem von mehreren verschiedenen Dateisystemformaten formatiert werden, von denen einige EXT2/3/4, NTFS, FAT16/32 und XFS umfassen.
Änderungen, die GParted an Festplatten vornimmt, werden in die Warteschlange gestellt und dann mit einem Klick angewendet. Da es außerhalb des Betriebssystems ausgeführt wird, erfordern ausstehende Änderungen keinen Neustart, was bedeutet, dass Sie Dinge viel schneller erledigen können.
Ein kleines, aber besonders ärgerliches Problem bei GParted ist, dass es nicht alle verfügbaren Partitionen auf einem Bildschirm auflistet, wie dies bei den meisten anderen kostenlosen Festplattenpartitionierungsprogrammen der Fall ist. Sie müssen jede Festplatte separat über ein Dropdown-Menü öffnen, das Sie leicht übersehen können, wenn Sie nicht sicher sind, wo Sie suchen sollen.
Dieser Download benötigt etwa 400 MB Speicherplatz, viel mehr als die meisten anderen Programme auf unserer Liste, daher kann der Download einige Zeit dauern.
06
von 10
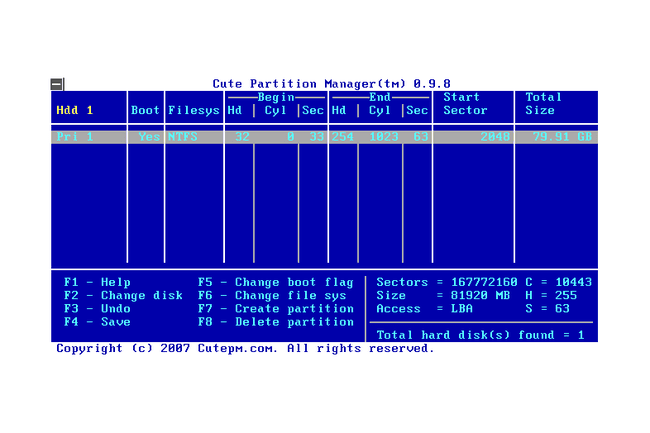
Was uns gefällt
Läuft auf jedem Computer, mit oder ohne Betriebssystem
Es ist einfach, Partitionen zu löschen und zu erstellen
Kann ein Laufwerk in einem von vielen Dateisystemen formatieren
Die Downloadgröße ist wirklich klein
Was uns nicht gefällt
Keine grafische Benutzeroberfläche
Es dauert eine Weile, bis die Verwendung beginnt, da Sie die Software booten müssen
Sie müssen die genaue Größe der Partition eingeben, die Sie erstellen möchten
Speichert Änderungen nicht automatisch
Keine Option zum Neustarten oder Beenden des Programms
Keine Updates mehr
Wie GParted läuft Cute Partition Manager nicht innerhalb des Betriebssystems. Stattdessen müssen Sie es auf einem bootfähigen Gerät wie einer Disc oder einem Flash-Laufwerk installieren. Dies bedeutet, dass Sie es auch verwenden können, wenn Sie kein Betriebssystem installiert haben.
Cute Partition Manager kann verwendet werden, um das Dateisystem einer Festplatte zu ändern und Partitionen zu erstellen oder zu löschen. Alle von Ihnen vorgenommenen Änderungen werden in die Warteschlange gestellt und können rückgängig gemacht werden, da sie erst beim Speichern übernommen werden.
Netter Partitionsmanager ist ganz und gar textbasiert. Das bedeutet, dass Sie die verschiedenen Optionen nicht mit der Maus auswählen können – alles geschieht über die Tastatur. Lassen Sie sich davon jedoch nicht abschrecken; es gibt nicht so viele menüs und so ist es nicht wirklich ein problem.
07
von 10
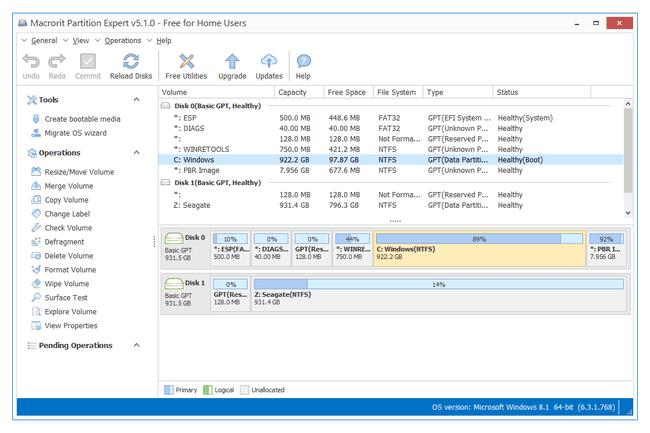
Was uns gefällt
Die Programmoberfläche macht es einfach zu bedienen und zu verstehen, was Sie tun
Unterstützt allgemeine und erweiterte Funktionen
Stellt Änderungen in die Warteschlange, bis Sie sie alle gleichzeitig anwenden
Alles, was Sie tun können, wird direkt angezeigt; keine versteckten Menüoptionen
Es gibt eine tragbare Option
Was uns nicht gefällt
Unterstützt keine dynamischen Datenträger
Nur für den persönlichen Gebrauch kostenlos
Kann keine Festplatten größer als 32 TB manipulieren
Wir lieben die Benutzeroberfläche von Macrorit Partition Expert, weil sie super sauber und übersichtlich ist, was die Verwendung sehr einfach macht. Alle verfügbaren Operationen sind an der Seite aufgelistet, und keine davon ist in Menüs versteckt.
Einige Aktionen, die Sie auf einem Datenträger ausführen können, umfassen das Ändern der Größe, Verschieben, Löschen, Kopieren, Formatieren und Löschen eines Volumes sowie das Ändern der Label des Bandes, konvertieren zwischen einem primären und einem logischen Volume und führen einen Oberflächentest aus.
Wie die meisten Partitionsverwaltungsprogramme in dieser Liste nimmt Macrorit Partition Expert keine Änderungen an den Partitionen vor, bis Sie sie mit dem anwenden Verpflichten Taste.
Eine Sache, die uns nicht gefällt, ist, dass dynamische Datenträger nicht unterstützt werden.
Dieses Programm kann unter Windows 11, 10 und älteren Versionen von Windows ausgeführt werden. Eine portable Edition ist ebenfalls erhältlich.
08
von 10
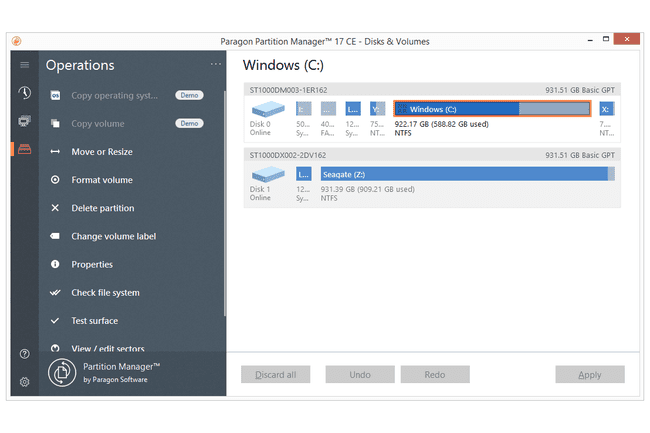
Was uns gefällt
Unterstützt viele grundlegende Funktionen
Führt Sie Schritt für Schritt durch den Assistenten
Zeigt eine Vorschau von Änderungen an, bevor Sie sie übernehmen
Unterstützt gängige Dateisysteme
Was uns nicht gefällt
Fehlende Funktionen in den meisten Tools zur Festplattenpartitionierung
Nicht jede Funktion kann kostenlos genutzt werden; einige erfordern ein Upgrade auf die Pro-Version
Nicht kostenlos für geschäftliche Nutzung; nur persönlich
Wenn Sie sich beim Durchlaufen der Assistenten wohler fühlen, wenn Sie Änderungen an Partitionen vornehmen, wird Ihnen Paragon Partition Manager gefallen.
Egal, ob Sie eine neue Partition erstellen oder eine vorhandene Partition ändern, löschen oder formatieren, dieses Programm führt Sie Schritt für Schritt durch.
Paragon Partition Manager unterstützt gängige Dateisysteme wie NTFS, FAT32 und HFS.
Leider sind im Paragon Partition Manager, der nur in der Pro-Version verfügbar ist, eine Reihe zusätzlicher Funktionen deaktiviert.
Zu den unterstützten Betriebssystemen gehören Windows 11, 10, 8 und 7.
09
von 10
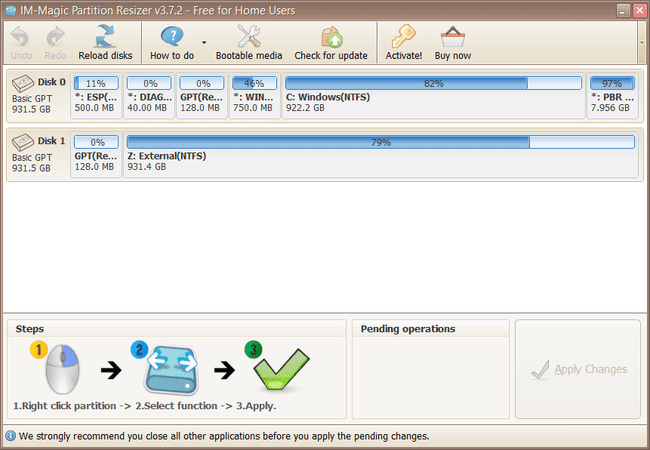
Was uns gefällt
Schnellinstallation
Viele Möglichkeiten
Der Zugriff auf alle Optionen von überall ist einfach
Zeigt eine Vorschau dessen an, was passiert, nachdem Sie die Änderungen gespeichert haben
Was uns nicht gefällt
Einige Funktionen funktionieren nur, wenn Sie auf die kostenpflichtige Version aktualisieren
Nur für den privaten / privaten Gebrauch kostenlos
IM-Magic Partition Resizer funktioniert sehr ähnlich wie die oben genannten Tools. Es lässt sich schnell installieren und ist super einfach zu bedienen.
Mit diesem Tool können Sie Partitionen verschieben, die Größe von Partitionen (auch der aktiven) ändern, Partitionen kopieren sowie den Laufwerksbuchstaben und die Bezeichnung ändern auf Fehler partitionieren, Partitionen löschen und formatieren (auch mit benutzerdefinierter Clustergröße), NTFS in FAT32 konvertieren, Partitionen ausblenden und alle diese Daten löschen Partitionen.
All diese Aktionen sind äußerst leicht zu finden, da Sie nur mit der rechten Maustaste auf das Gerät klicken müssen, das Sie bearbeiten möchten. Während Sie diese Aktionen ausführen, sehen Sie die Programmaktualisierung in Echtzeit, um sie widerzuspiegeln, damit Sie sehen können, wie es aussehen wird, wenn alles angewendet wurde.
Dann, wenn Sie mit dem Ergebnis zufrieden sind, schlagen Sie einfach zu Änderungen übernehmen um alles in die Tat umzusetzen. Wenn Sie neu starten müssen, damit etwas wirksam wird, wird Ihnen IM-Magic Partition Resizer dies mitteilen.
Sie können auch die Eigenschaften jedes Laufwerks anzeigen, um den NT-Objektnamen, die GUID, das Dateisystem und den Sektor anzuzeigen Größe, Clustergröße, Partitionsnummer, physische Sektornummer, Gesamtzahl der versteckten Sektoren und mehr.
Der einzige Nachteil, den wir bei diesem Programm feststellen können, ist, dass für einige der Funktionen ein Upgrade auf eine kostenpflichtige Edition erforderlich ist. Beispielsweise können Sie das von ihnen unterstützte bootfähige Medienprogramm nicht erstellen, es sei denn, Sie bezahlen dafür.
Die offizielle Liste der Betriebssysteme, auf denen Sie diese Software installieren können, ist Windows 11, 10, 8, 7, Vista, XP und 2000.
10
von 10
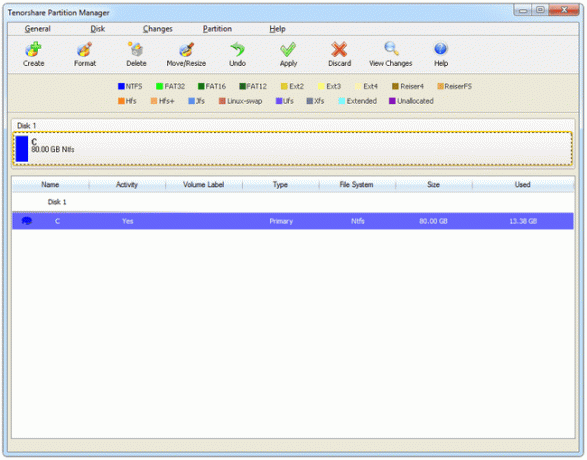
Was uns gefällt
Wirklich einfache Schnittstelle, die einfach zu bedienen ist
Funktioniert mit vielen Dateisystemen
Stellt die Änderungen in eine Warteschlange, bevor sie angewendet werden
Unterstützt nur grundlegende Partitionierungsfunktionen
Was uns nicht gefällt
Die Systempartition kann nicht manipuliert werden
Wurde schon lange nicht mehr aktualisiert
Wie eine Reihe von Partitionssoftware-Tools, die wir bereits erwähnt haben, hat Tenorshare Partition Manager ein natürliches Gefühl, die Größe von Partitionen über eine Schiebereglereinstellung zu ändern.
Eine Sache, die wir an Tenorshare Partition Manager wirklich mögen, ist die Benutzeroberfläche, für die sie sich entschieden haben. Die Optionen sind vom oberen Rand des Fensters aus leicht zugänglich, anstatt wie bei den meisten Tools durch Menüs blättern zu müssen, um das Gesuchte zu finden.
Mehrere Dateisystemtypen wie EXT2/3/4, Reiser4/5, XFS und JFS können angezeigt werden, aber Partitionen können nur im NTFS- oder FAT32-Dateisystem formatiert werden.
Eine Sache, die wir an Tenorshare Partition Manager nicht mögen, die es von fast allen oben genannten Programmen unterscheidet, ist, dass es kann die Partition, auf der Windows installiert ist, nicht ändern, sehr oft das, wofür Sie ein Partitionsverwaltungsprogramm verwenden möchten!
Es sollte auf den meisten Windows-Betriebssystemen laufen, einschließlich Windows 11, 10, 8 usw.
