18 beste Shortcuts für Apples iOS Shortcuts App
Verknüpfungen (früher Workflow genannt) ist eine kostenlose App für iOS Geräte, die komplizierte Aufgaben ausführen. Sie können maßgefertigt oder vorgefertigt sein und greifen in viele Bereiche des Geräts ein. Jede von der App unterstützte Funktion ist eine Aktion, die eine bestimmte Aufgabe ausführt, und mehrere Aktionen können zu einer Aufgabe kombiniert werden. Die Shortcuts-App ist am hilfreichsten, wenn sie mehrere Jobs hinter den Kulissen ausführt, um etwas Komplexes zu tun.
Die Informationen in diesem Artikel gelten für die Shortcuts-App für iPhone, iPad, iPod touch und Apple Watch.
So installieren Sie Verknüpfungen
Einige der unten aufgeführten Verknüpfungen sind kundenspezifisch und befinden sich nicht im Galeriebereich der App. So laden Sie diese auf Ihr Telefon oder Tablet:
- Öffne das Holen Sie sich diese Verknüpfung unten angegebener Link.
- Wählen Verknüpfung hinzufügen oder in einigen Fällen Nicht vertrauenswürdige Verknüpfung hinzufügen wenn Sie dazu aufgefordert werden.
Wenn beim Öffnen einer Verknüpfung ein Fehler auftritt, ist das Gerät so eingestellt, dass sie nur aus der Galerie heruntergeladen wird. Selbstgemachte Verknüpfungen gelten als unsicher.
Um nicht vertrauenswürdige Verknüpfungen zu verwenden, wählen Sie eine Verknüpfung aus dem Galerie Abschnitt der App und führen Sie sie mindestens einmal aus. Dann geh zum Einstellungen App, wählen Sie Verknüpfungen, und tippen Sie auf die Schaltfläche neben Nicht vertrauenswürdige Verknüpfungen zulassen.
Verwenden der Shortcuts-App
Du kannst Aktivieren Sie das Shortcuts-Widget wenn Sie einfachen Zugriff auf eine oder mehrere Verknüpfungen aus dem Widget-Bereich wünschen. Andere sind ideal für die Apple Watch, wenn Sie das Aktionsmenü verwenden (z. B. wenn Sie etwas teilen) oder als Verknüpfung auf dem Startbildschirm.
Um eine zu starten mit Sirius, zeichnen Sie einen Satz auf, den Siri als Anweisungen zum Starten eines bestimmten Workflows versteht. Lernen So verwenden Sie Siri-Kurzbefehle für Hilfe.
Die meisten Verknüpfungen können so eingerichtet werden, dass sie von jedem dieser Bereiche ausgeführt werden. In den folgenden Beschreibungen wird angegeben, welche Art von Verknüpfung für jede dieser Aufgaben am besten geeignet ist.
01
von 18
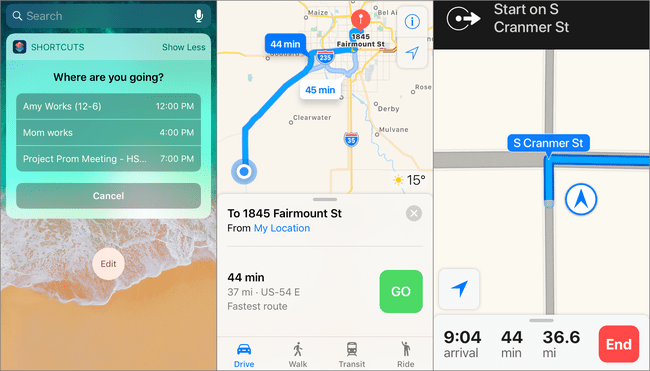
Wenn ein Ort an Ihre Kalenderereignisse angehängt ist, öffnet diese Verknüpfung Ihre bevorzugte Navigations-App und zeigt an, wie Sie zu Ihrem Ziel gelangen und wie lange es dauert.
Wenn Sie diese Verknüpfung öffnen, können Sie nicht nur auswählen, zu welchem Ereignis Sie navigieren möchten, sondern auch die Einstellungen anpassen, damit es zu Ihnen und Ihren Ereignissen passt. Zeigen Sie beispielsweise Ereignisse an, die in Sekunden von der aktuellen Zeit bis hin zu Jahren in der Zukunft beginnen, ändern den Kartenmodus auf Fahren oder Gehen, fragen Sie nur Ereignisse ab, die nicht den ganzen Tag dauern, und stellen Sie die GPS-App so ein, dass sie für Navigation.
Diese Verknüpfung eignet sich hervorragend für die Apple Watch, das iPhone und das iPad. Richten Sie es als Schnellzugriffstaste ein, indem Sie die Verknüpfung auf Ihrem Startbildschirm platzieren, es zu einem Widget machen oder es von Ihrer Apple Watch aus anzeigen.
02
von 18
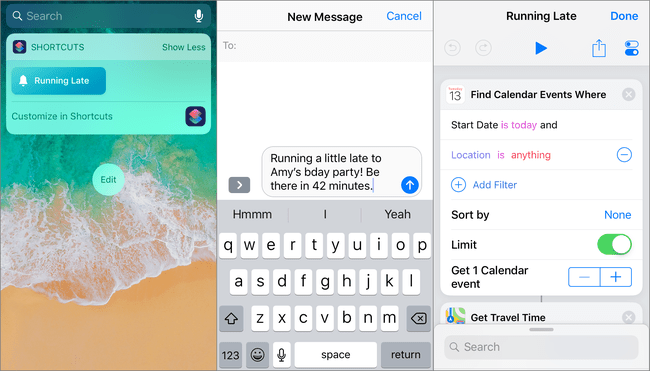
Wenn Sie manchmal zu spät zu Veranstaltungen kommen, sparen Sie mit dieser Shortcut-Verknüpfung Zeit und lassen Sie jemanden wissen, dass Sie nicht pünktlich da sind. Wenn Sie diese Verknüpfung ausführen, findet sie das nächste anstehende Ereignis, zu dem Sie zu spät kommen, und sendet eine SMS mit folgendem Inhalt:
Läuft ein bisschen spät zu! Sei dabei
Wenn Sie beispielsweise zu einem Eishockeyspiel zu spät kommen, lautet die Meldung: "Laufen Sie etwas spät zum Eishockey! In 35 Minuten da sein."
Standardmäßig funktioniert dieser Workflow wie oben beschrieben. Sie können jedoch verschiedene Änderungen vornehmen, um anzupassen, wie es mit Ihren Ereignissen (welche es findet) und was die Nachricht sagt (beliebige von der Text kann geändert werden), ob ein Kontakt vorab in die Verfasserbox geladen werden soll und über welche App die Nachricht gesendet werden soll (z. B. E-Mail oder WhatsApp).
03
von 18
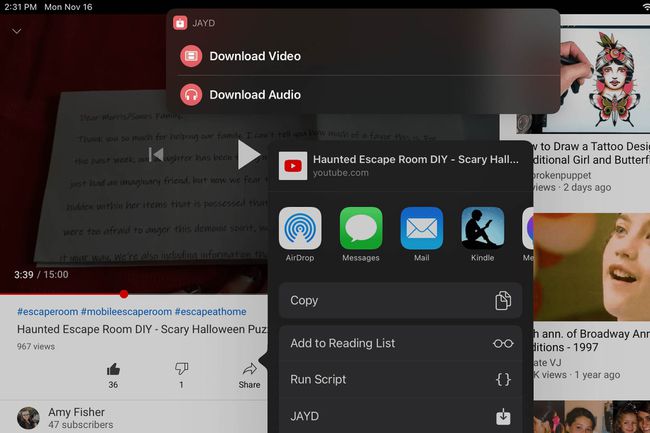
Speichern Sie Ihre Lieblings-YouTube-Videos mit dieser Verknüpfung. Teile einfach die Videos URL zum JAYD Verknüpfung, um den Download zu starten. Sie können auswählen, wo es gespeichert werden soll und ob das Video nur in Audio umgewandelt werden soll.
Im Gegensatz zu allen anderen Verknüpfungen in dieser Liste ist diese mit einer anderen App gekoppelt, daher benötigen Sie auch die kostenlose Skriptfähig App installiert.
Das Herunterladen von YouTube-Videos ist nur dann legal, wenn Sie das Video besitzen oder wenn es gemeinfrei ist.
04
von 18
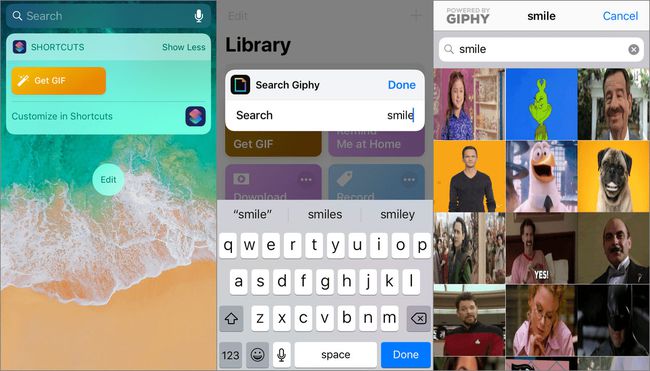
Wenn dein Messaging-App keine GIF-Galerie unterstützt, ist diese Verknüpfung Get GIF eine gute Alternative. Verwenden Sie diese iOS-Verknüpfung als Widget- oder Startbildschirm-Verknüpfung. Tippen Sie darauf, um GIFs zu durchsuchen, wählen Sie eines aus, um es in die Zwischenablage zu kopieren, und senden Sie es dann in einer beliebigen App.
Wenn Sie das Suchfeld leer lassen, erhalten Sie stattdessen Trend-GIFs.
05
von 18
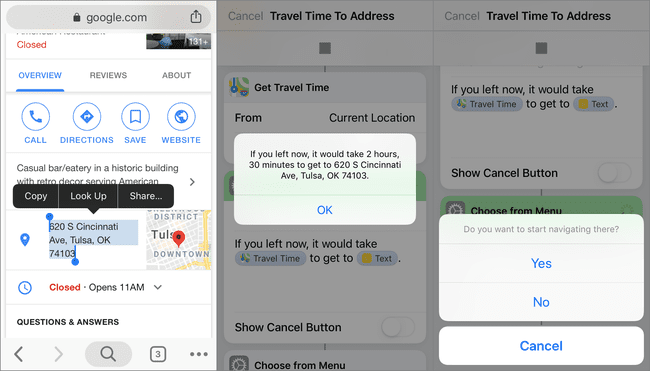
Mit dieser Verknüpfung müssen Sie keine Adresse in einer GPS-App öffnen, um zu sehen, wie lange es dauert, ein Ziel zu erreichen. Teilen Sie die Adresse mit dieser Verknüpfung, um eine Benachrichtigung mit der Ankunftszeit zu erhalten. Wenn Sie dorthin navigieren möchten, haben Sie diese Möglichkeit.
Diese Verknüpfung wird am besten als Aktionserweiterung verwendet, damit Sie eine Adresse markieren und auf tippen können Teilen um die Reiseinformationen zu erhalten. Um dies in den Shortcut-Einstellungen zu aktivieren, wählen Sie In Share Sheet anzeigen.
06
von 18
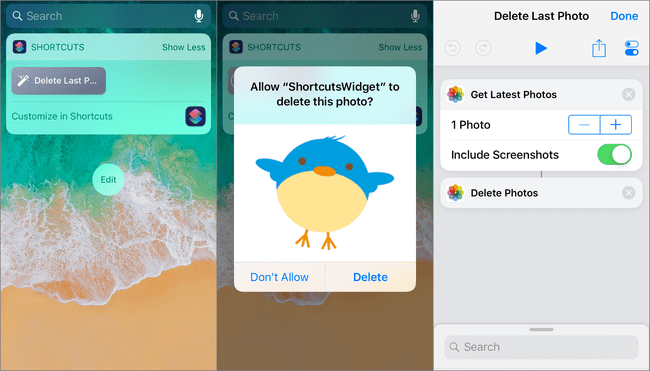
Wenn Sie temporäre Screenshots erstellen oder verschwommene Bilder löschen, können Sie mit dieser Verknüpfung die letzten Fotos ganz einfach löschen, anstatt die Fotos-App öffnen zu müssen.
Machen Sie dies zu einem Widget, damit Sie es vom Startbildschirm oder Benachrichtigungsbereich aus verwenden können, und tippen Sie dann einmal darauf, um zum Löschen des zuletzt gespeicherten Fotos aufgefordert zu werden. Verwenden Sie es weiterhin, um kürzlich hinzugefügte Bilder zu entfernen. Tippen Sie beispielsweise einmal darauf, um das neueste Bild zu löschen, und tippen Sie dann erneut darauf, um das Bild zu löschen Neu neuestes Bild usw.
Wenn Sie möchten, können Sie die Anzahl der Bilder auf einen noch höheren Wert anpassen, z. B. 10, wenn Sie aufgefordert werden möchten, so viele auf einmal zu löschen. Sie können auch Screenshots einschließen oder ausschließen.
07
von 18
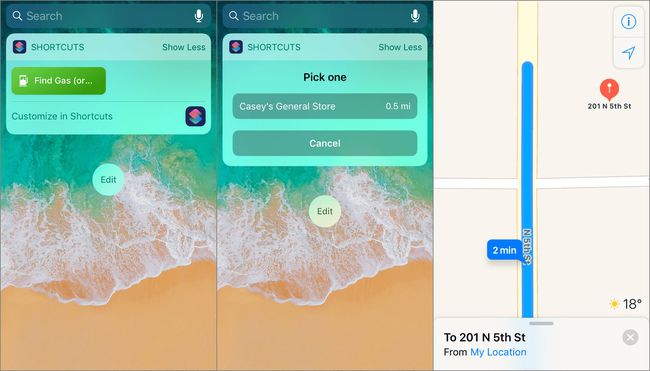
Wenn Sie wenig Benzin haben, verschwenden Sie keine Zeit, indem Sie eine Karte öffnen und nach nahegelegenen Lebensmittelgeschäften suchen. Verwenden Sie diese Verknüpfung als Widget- oder Startbildschirm-Verknüpfung, um die nächste Tankstelle zu finden und eine Wegbeschreibung zu erhalten. Sie können die Entfernung der vorgeschlagenen Tankstellen sowie die zu verwendende Karten-App anpassen.
Diese Abkürzung findet mehr als nur Tankstellen. Ändern Sie es, um Hotels, Restaurants, Parks, Museen oder andere Orte zu finden, nach denen Sie immer suchen. Bearbeiten Sie die Verknüpfung und ändern Sie Gas wohin du willst oder wähle Jedes Mal fragen damit Sie beim Ausführen der Verknüpfung aufgefordert werden.
08
von 18
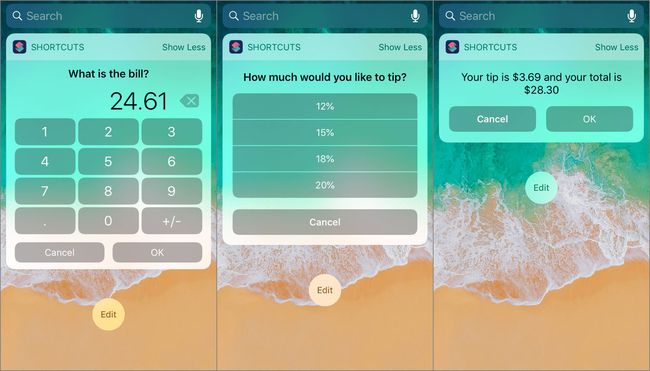
Am besten halten Sie die Trinkgeldberechnungen bereit, wenn es an der Zeit ist, Ihr Essen zu bezahlen. Diese Verknüpfung erledigt die Berechnungen für Sie, einschließlich der Höhe des Trinkgeldes und der Gesamtrechnung mit dem Trinkgeldbetrag. Wenn Sie diese Verknüpfung starten, geben Sie den Rechnungsbetrag und den Trinkgeldprozentsatz ein. Trinkgeldbetrag und Gesamtpreis werden separat angezeigt.
Diese Verknüpfung ist vom Trinkgeldprozentsatz bis zur Anzahl der zu berechnenden Dezimalstellen vollständig anpassbar. Ändern Sie die Optionen, um einen kleineren oder größeren Trinkgeldprozentsatz einzuschließen, und passen Sie das letzte Warnfeld an.
Die Verknüpfung Trinkgeld berechnen funktioniert mit jedem Gerät, einschließlich Apple Watch, iPhone, iPad und iPod touch. Machen Sie es zu einem Widget für den einfachen Zugriff.
09
von 18
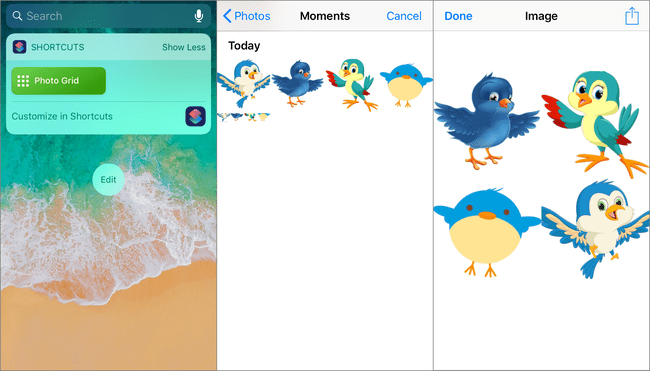
Die Fotoraster-Verknüpfung ist ein Beispiel dafür, wie fortschrittlich die Shortcuts-App sein kann, während die Benutzereingabe so einfach wie ein paar Fingertipps ist. Wählen Sie beim Öffnen die Bilder aus, die in die Collage aufgenommen werden sollen. Alles andere geschieht automatisch, um eine Collage Ihrer Fotos anzuzeigen. Sie können es dann speichern oder mit Ihren Freunden teilen.
Bearbeiten Sie nicht viel von dieser Verknüpfung. Es enthält if/then-Anweisungen und Variablen, die nicht geändert werden sollen.
Wenn Sie möchten, dass die Collage etwas anderes verwendet, anstatt das Bild anzuzeigen, entfernen Sie Schneller Blick am Ende und fügen Sie eine andere Aktion hinzu. Wählen Sie zum Beispiel Im Fotoalbum speichern um das Bild zu speichern, ohne zu fragen, was damit zu tun ist. Auswählen Nachricht senden, um ein neues Textnachrichtenfenster mit der in den Text eingefügten Collage zu öffnen.
10
von 18
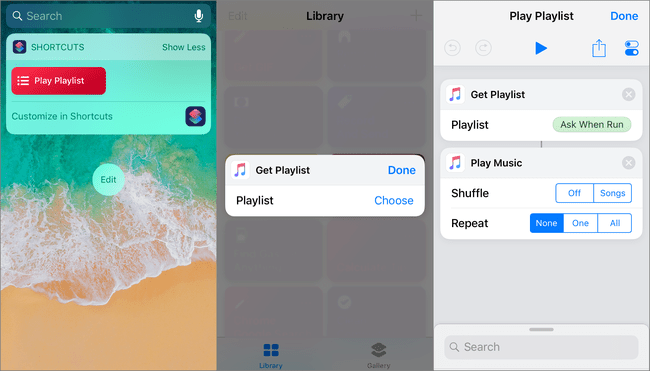
Verwenden Sie die Verknüpfung Playlist abspielen, um Ihre Lieblings-Playlist jederzeit und überall mit einem Fingertipp zu starten. Du musst dein Training nicht mehr unterbrechen, um die Apple Music App zu öffnen oder auf deiner Apple Watch zu navigieren, um die Playlist zu öffnen.
Diese Verknüpfung fragt Sie, welche Playlist Sie abspielen möchten, wenn Sie sie öffnen. Sie können auch Zufall und Wiederholung aktivieren. Im Gegensatz zu einigen Verknüpfungen zeigt diese keine Warnungen oder Aufforderungen an, die Sie nach etwas fragen (es sei denn, Sie möchten es). Sie müssen lediglich die Verknüpfung anpassen und Ihre Musik wird sofort abgespielt, wenn Sie sie öffnen.
11
von 18
Erstellen Sie GIFs mit Ihrem iPhone oder iPad
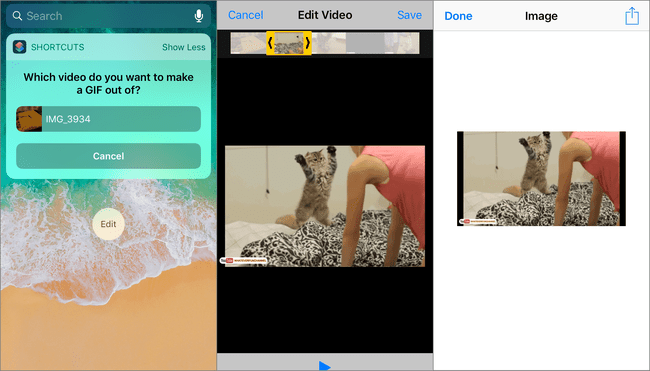
Es gibt zwei GIF Abkürzungen, die eine GIF-Datei erstellen von einem iPhone oder iPad. Einer ist Schieße ein GIF die mehrere Fotos aufnimmt und die Fotos in ein GIF verwandelt. Sie können einstellen, wie viele Fotos erforderlich sind, wie viele Sekunden jedes Foto bei der Erstellung des GIFs angezeigt werden soll, ob es in einer Schleife erstellt werden soll und vieles mehr.
Der andere ist Video zu GIF. Dieser konvertiert Videos, die auf dem Gerät gespeichert sind, in GIF-Dateien. Sie müssen das Video zuschneiden, um ein GIF eines beliebigen Clips zu erstellen.
Beide Verknüpfungen haben die Möglichkeit, die letzte Aktion zu entfernen und nach Belieben zu ändern. Speichern Sie das GIF beispielsweise auf Ihrem Gerät oder senden Sie es per E-Mail an jemanden.
12
von 18
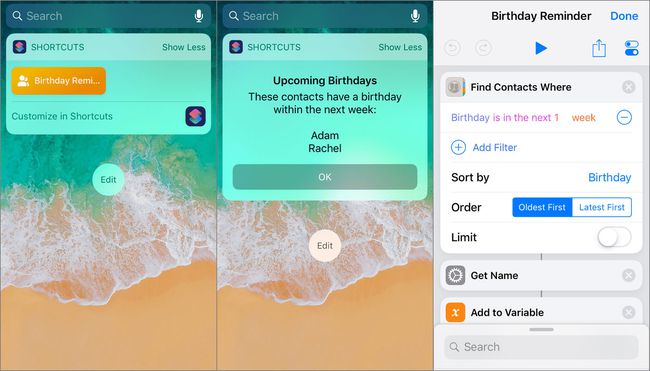
Dieser Workflow findet die Kontakte auf Ihrem Gerät, die innerhalb der nächsten Woche Geburtstag haben, und stellt sie in einer Liste zusammen. Dies ist eine großartige Möglichkeit, sich über bevorstehende Feierlichkeiten in den nächsten Tagen oder Monaten zu informieren, wenn Sie sie anpassen, um zukünftige Geburtstage einzubeziehen.
Ändern Sie diese App, um anzupassen, wie viele Kontakte in der Benachrichtigung angezeigt werden, ändern Sie, was die Benachrichtigung sagt, wählen Sie aus, wann der Geburtstag sein muss, um in der Liste angezeigt zu werden, sortieren Sie die Namen und vieles mehr.
13
von 18
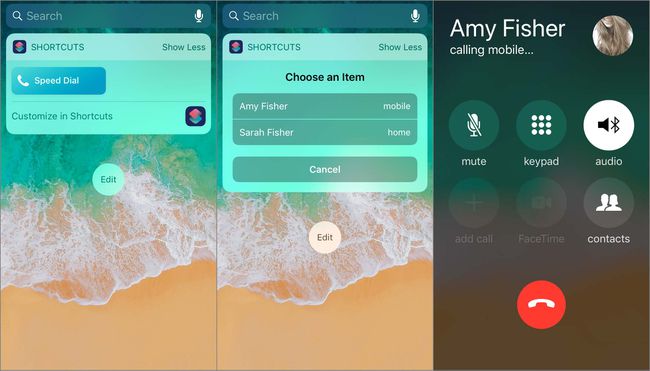
Wenn Sie häufig dieselben Personen anrufen, verwenden Sie die Kurzwahl-Verknüpfung, um diese Nummern zu einem Menü hinzuzufügen und sie als Startbildschirm-Verknüpfung oder Widget zu speichern. Wenn mehr als eine Nummer gespeichert ist, können Sie auswählen, welche Nummer Sie anrufen möchten. Andernfalls werden Sie aufgefordert, die einzige von Ihnen eingegebene Nummer zu wählen.
Mit diesem einfachen Workflow gibt es außer dem Symbol und dem Namen nicht viel anzupassen, aber er ist äußerst nützlich.
Wenn Sie keine Nummer voreinstellen möchten, wählen Sie Jedes Mal fragen im Textfeld der Telefonnummer. Wählen Sie dann beim Ausführen der Verknüpfung einen beliebigen Kontakt aus oder geben Sie eine beliebige Telefonnummer ein.
Diese Verknüpfung wird am besten als Heute-Widget oder Apple Watch-Verknüpfung verwendet. Streichen Sie auf einem iPhone auf dem Startbildschirm nach links und tippen Sie auf die Verknüpfung, um jemanden anzurufen.
14
von 18
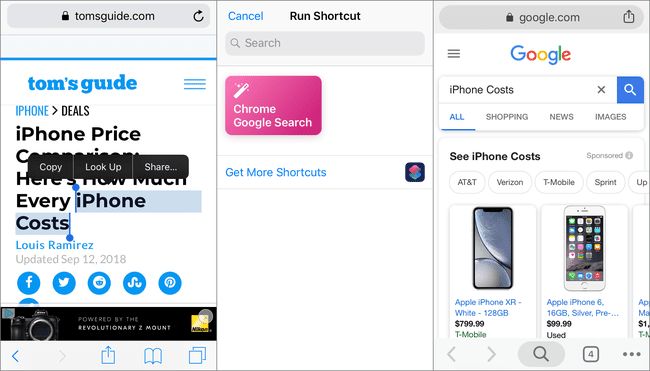
Safari ist der Standard-Webbrowser für iPhone, iPad und iPod touch. Es ist üblich, dass andere Apps Webseiten in Safari statt in anderen Browsern wie Google Chrome öffnen. Diese Verknüpfung öffnet Chrome, um Google zu verwenden.
Markieren Sie dazu den Text, nach dem Sie suchen möchten, und verwenden Sie dann die Freigabeoption, um diese Verknüpfung zu öffnen. Der markierte Text wird in ein neues Google-Suchergebnis in Chrome importiert. Dies funktioniert von Safari und jeder Anwendung aus, in der Sie Text auswählen und freigeben können.
Damit diese Verknüpfung funktioniert, muss sie als In Share Sheet anzeigen. Teilen Sie in Safari den markierten Text mit Chrome Google-Suche um denselben Text in einer neuen Google-Suche in Chrome zu öffnen.
Wenn Sie in Chrome suchen möchten, sehen Sie sich die URL in Chrome öffnen Verknüpfung, die schnell Links von anderen Browsern in Chrome öffnet. Es funktioniert ähnlich wie diese Verknüpfung.
15
von 18
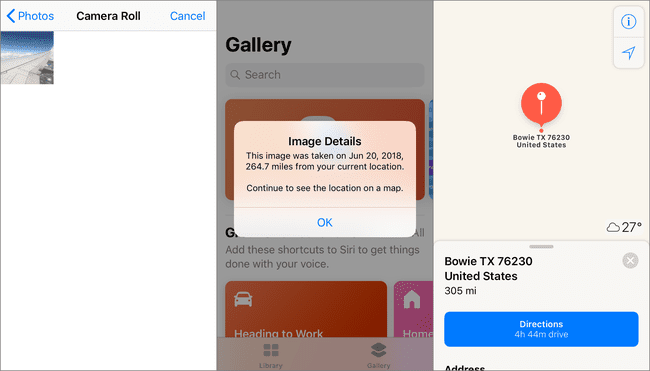
Wenn Sie herausfinden möchten, wo ein Bild aufgenommen wurde, extrahiert diese Verknüpfung das GPS aus einem Bild. Das ist nicht alles. Es zeigt auch, wann das Bild aufgenommen wurde und wie weit es von Ihrem aktuellen Standort entfernt war (wenn es mehr als eine Meile entfernt ist). Dann öffnet es ein Navigationsprogramm, um den Ort auf der Karte anzuzeigen.
Sie können die ist größer als Wert, damit die Verknüpfung keine Entfernung für Bilder angibt, die mehr als eine Meile entfernt aufgenommen wurden. Sie können auch jeden Nachrichtentext anpassen.
Dieser Workflow wird am besten als Widget- oder Startbildschirmverknüpfung verwendet.
16
von 18
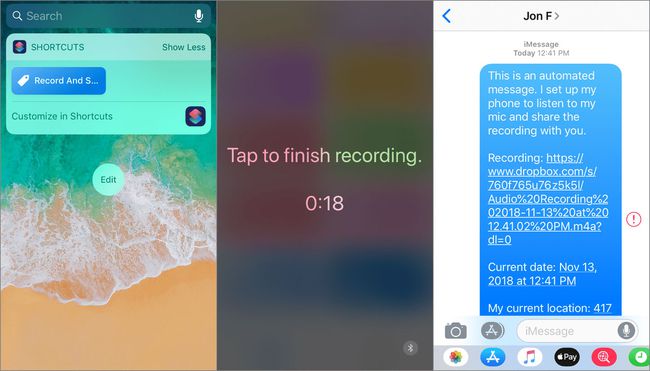
Diese iOS-Verknüpfung zum Aufzeichnen und Senden ist für Notfallsituationen gedacht, in denen Sie jemanden nicht offen anrufen oder um Hilfe bitten können. Es versetzt Ihr Telefon in den Nicht-stören-Modus, nimmt alles auf, was das Telefon hört, lädt die Aufnahme hoch auf Dropbox, und gibt dann Ihren Standort und den Dropbox-Link an beliebige Personen weiter.
Alles, was Sie tun müssen, ist die Verknüpfung auszulösen, und alles geschieht automatisch im Hintergrund. Wenn Sie Ihren Bildschirm überwachen können, tippen Sie auf, um die Aufnahme vorzeitig zu beenden, und der Rest wird automatisch fortgesetzt. Starten Sie beispielsweise die Verknüpfung und legen Sie das Telefon dann hin oder stecken Sie es in Ihre Tasche oder Ihren Rucksack. Es zeichnet 30 Sekunden lang auf (Sie können die Zeit ändern), lädt die Aufnahme in Ihr Dropbox-Konto hoch, kopiert die URL in die Aufnahme und sendet dann die Aufnahme und andere relevante Informationen an einen oder mehrere Kontakte, die Sie beim Einrichten der Abkürzung.
Sie können diese iOS-Verknüpfung auch verwenden, um Schnipsel Ihrer Stimme beim Autofahren oder Gehen aufzunehmen und die Hände frei zu haben. Wenn Sie die Verknüpfung auf diese Weise verwenden, senden Sie die Aufzeichnung an sich selbst oder speichern Sie sie in Dropbox, ohne den Link an Dritte zu senden.
Machen Sie diese iOS-Verknüpfung zu einem Startbildschirmsymbol oder einem Widget für den einfachen Zugriff.
17
von 18
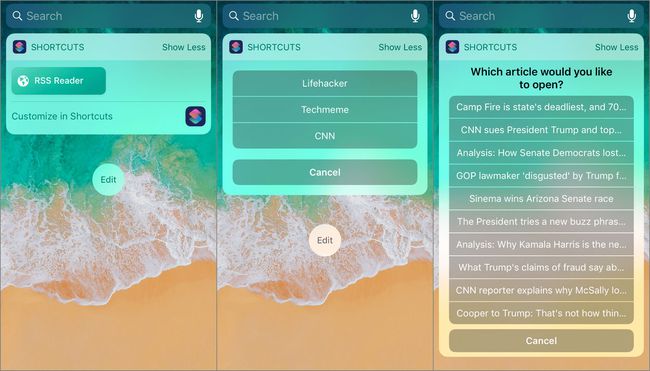
Die Shortcuts-App enthält eine Newsreader-Verknüpfung. Ändern Sie diese Verknüpfung und machen Sie Ihre eigene benutzerdefinierte RSS Nachrichtensprecher. Es zeigt die Websites für RSS-Feeds an, die Sie eingerichtet haben. Wählen Sie eine Website und einen Artikel aus, um die Nachrichten zu lesen.
Um diese zu ändern, geben Sie die Websites ein, von denen Sie Nachrichten lesen möchten, die URLs zu den RSS-Feeds und die Anzahl der Elemente, die aus dem Feed abgerufen werden sollen. So viele Artikel werden in der Liste der Feedelemente angezeigt, aus denen Sie auswählen können.
Um jeden Feed anzupassen, fügen Sie Filter hinzu, um Artikel eines bestimmten Autors anzuzeigen, Artikel mit bestimmten Wörtern einzuschließen und mehr. Sie können auch ändern, welchen Browser Sie zum Lesen der Nachrichten verwenden möchten, z. B. von Safari zu Chrome.
Dieser RSS-Reader ist vollständig anpassbar und wird am besten als Widget verwendet.
18
von 18
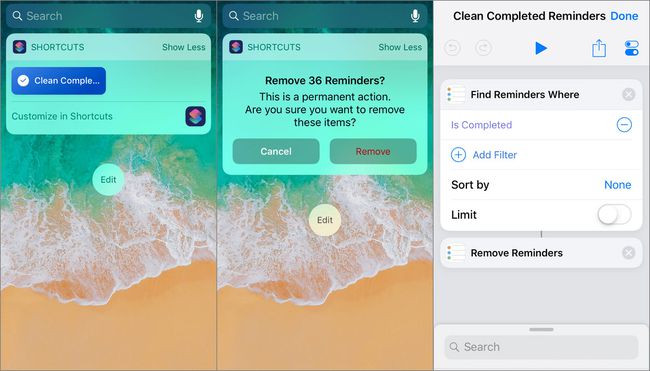
Es ist ganz einfach, eine Erinnerung auf Ihrem Gerät zu erhalten, sie zu verwerfen oder abzuschließen und sie dann in der Erinnerungen-App zu belassen. Dadurch wird die App mit alten Erinnerungen überladen. Verwenden Sie die Verknüpfung "Erledigte Erinnerungen bereinigen", um sie zu entfernen.
Diese Verknüpfung sucht nur nach abgeschlossenen Erinnerungen, aber Sie können andere Filter hinzufügen, um bestimmte Erinnerungen zu finden und zu entfernen. Löschen Sie beispielsweise Erinnerungen aus bestimmten Listen, löschen Sie Erinnerungen mit einem bestimmten Fälligkeitsdatum, löschen Sie Erinnerungen, die einem bestimmten Erstellungsdatum oder Titel entsprechen, und entfernen Sie Erinnerungen, die nicht abgeschlossen sind. Es gibt viele Filter, die Sie einrichten können.
