So scannen Sie eine Festplatte mit der "Fehlerprüfung"
Was Sie wissen sollten
- Klicken Sie mit der rechten Maustaste auf das Start drücken und auswählen Dateimanager unter Windows 10 oder Windows 8.
- Auswählen Dieser PC. Klicken Sie mit der rechten Maustaste oder tippen und halten Sie ein Laufwerk, um es zu überprüfen. Auswählen Eigenschaften > Werkzeuge > Prüfen > Laufwerk scannen.
- Warten Sie, bis der Scan abgeschlossen ist. Befolgen Sie alle Anweisungen. Möglicherweise werden Sie zum Neustart aufgefordert.
In diesem Artikel wird erläutert, wie Sie eine Festplatte mit dem Tool zur Fehlerüberprüfung in Windows 10 und Windows 8 scannen. Varianten für Windows 7, Vista und XP sind enthalten.
So scannen Sie eine Festplatte mit dem Fehlerprüftool
Das Scannen Ihrer Festplatte mit dem Tool zur Fehlerüberprüfung kann eine Reihe von Festplattenfehlern erkennen und möglicherweise korrigieren. Das Windows Error Checking Tool ist die grafische Version der Befehlszeile chkdsk-Befehl, die noch verfügbar ist und erweiterte Optionen als die Fehlerprüfung bietet.
Die Fehlerüberprüfung ist in Windows 10, Windows 8, Windows 7, Windows Vista und Windows XP verfügbar, aber es gibt Unterschiede, wie gezeigt.
-
Klicken Sie mit der rechten Maustaste auf die Schaltfläche Start und wählen Sie Dateimanager (Windows 10/8), Öffnen Sie den Windows-Explorer (Windows 7) oder Entdecken (Vista/XP).
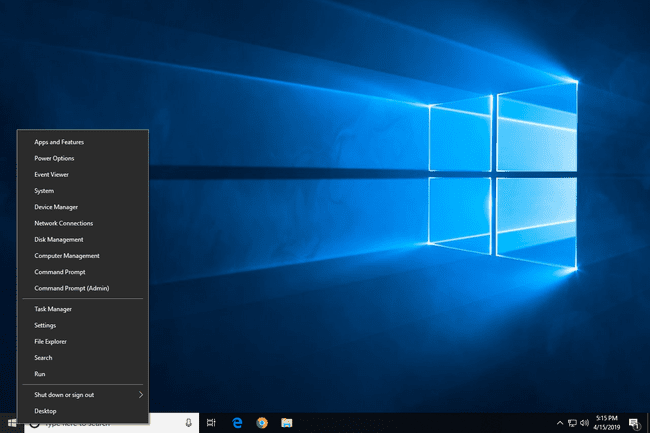
Der Datei-Explorer ist auch über eine Schnellsuche verfügbar. Windows Explorer ist in früheren Versionen von Windows auch über. verfügbar Rechner oder Mein Computer im Startmenü.
-
Auswählen Dieser PC (Windows 10/8), Rechner (Windows 7/Vista), oder Mein Computer (XP) am linken Rand.
Möglicherweise müssen Sie aktivieren Navigationsbereich von dem Sicht Menü, wenn Sie diese Option nicht sehen. In XP ist das in Sicht > Entdeckerleiste > Ordner.
-
Klicken Sie mit der rechten Maustaste oder tippen und halten Sie das Laufwerk, das Sie auf Fehler überprüfen möchten (normalerweise C), und wählen Sie Eigenschaften.
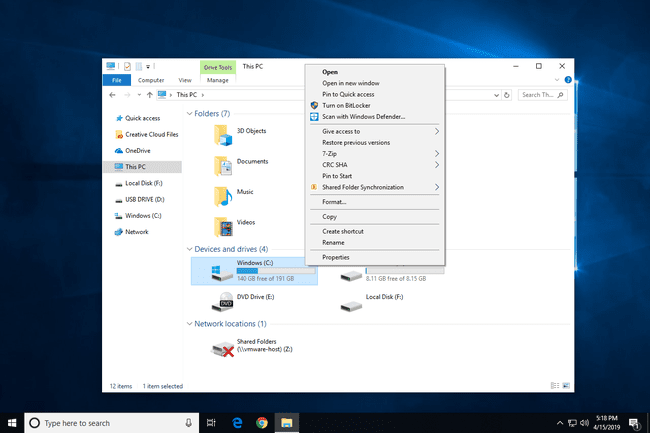
Wenn Sie unter der Überschrift, die Sie in Schritt 2 gefunden haben, keine Laufwerke sehen, wählen Sie den kleinen Pfeil links aus, um die Liste der Laufwerke anzuzeigen.
Wähle aus Werkzeuge Registerkarte oben im Fenster.
-
Was Sie jetzt tun, hängt davon ab, welche Windows-Version Sie verwenden:
- Windows 10 & 8: Wählen Prüfen gefolgt von Laufwerk scannen, und fahren Sie dann mit Schritt 8 fort.
- Windows 7, Vista und XP: Wählen Jetzt prüfen und fahren Sie dann mit Schritt 6 fort.
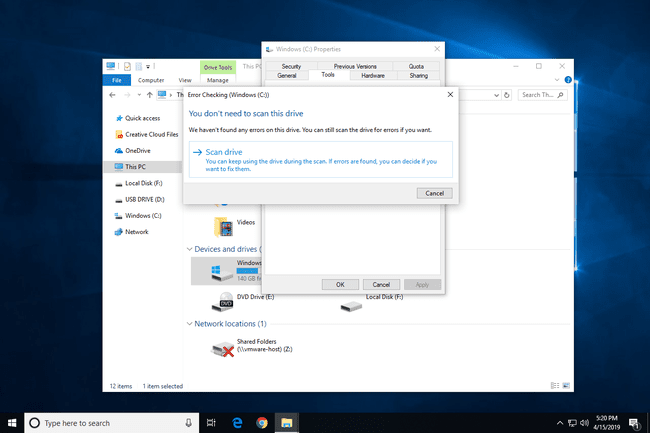
Sehen Welche Windows-Version habe ich? wenn Sie nicht sicher sind, was Sie ausführen.
-
Unter Windows 7, Vista und XP sind zwei Optionen verfügbar, bevor ein Scan mit Fehlerüberprüfung gestartet wird:
- Dateisystemfehler automatisch beheben korrigiert, wenn möglich, automatisch dateisystembezogene Fehler, die der Scan erkennt. Wir empfehlen Ihnen dringend, diese Option jedes Mal zu aktivieren.
- Suchen Sie nach fehlerhaften Sektoren und versuchen Sie, diese wiederherzustellen. führt eine Suche nach Bereichen der Festplatte durch, die möglicherweise beschädigt oder unbrauchbar sind. Wenn es gefunden wird, markiert dieses Tool diese Bereiche als "schlecht" und verhindert, dass Ihr Computer sie in Zukunft verwendet. Dies ist eine sehr nützliche Funktion, kann jedoch die Scanzeit um einige Stunden verlängern.
Die erste Option entspricht der Ausführung chkdsk /f und die zweite zur Ausführung chkdsk /scan /r. Beides zu überprüfen ist dasselbe wie das Ausführen chkdsk /r.
Drücken Sie Start.
-
Warten Sie, während die Fehlerprüfung die ausgewählte Festplatte nach Fehlern durchsucht und je nach den von Ihnen ausgewählten Optionen und/oder den gefundenen Fehlern alle gefundenen Fehler behebt.
Wenn du ein bekommst Windows kann die Festplatte nicht überprüfen, während sie verwendet wird Nachricht, wählen Festplattenprüfung planen, schließen Sie alle anderen geöffneten Fenster und dann starte deinen Computer neu. Sie werden feststellen, dass der Start von Windows viel länger dauert und Sie Text auf dem Bildschirm sehen, wenn die Fehlerüberprüfung (chkdsk) abgeschlossen ist.
-
Befolgen Sie alle Ratschläge, die nach dem Scan gegeben werden. Wenn Fehler gefunden wurden, werden Sie möglicherweise aufgefordert, Ihren Computer neu zu starten. Wenn keine Fehler gefunden wurden, können Sie alle geöffneten Fenster schließen und Ihren Computer normal weiter verwenden.
Wenn Sie interessiert sind, finden Sie in der Liste der Anwendung Ereignisse in der Ereignisanzeige. Wenn Sie Schwierigkeiten haben, es zu finden, konzentrieren Sie sich auf die Ereignis-ID 26226.
Windows 10 und Windows 8 suchen automatisch nach Fehlern und benachrichtigen Sie, wenn Sie Maßnahmen ergreifen müssen. Sie können jedoch jederzeit eine manuelle Überprüfung durchführen.
