So entfernen Sie Junk-Dateien von Windows 10
Je länger Sie Ihren Computer verwenden, desto mehr Dateien sammeln sich an, die Sie wahrscheinlich nicht benötigen. Das Bereinigen dieser Junk-Dateien kann die Geschwindigkeit und Leistung verbessern. Aber woher wissen Sie, was Müll und was Schatz ist?
Erfahren Sie, wie Sie Junk-Dateien aus Windows 10 entfernen und Ihre Festplatte sauber halten, ohne Ihren PC zu beschädigen.
Die Vorteile des Entfernens von Junk-Dateien von Ihrem Computer
Wenn Sie nicht benötigte Dateien und Programme auf Ihrem Computer belassen, wird kostbarer Platz verschwendet. Es lässt Ihre Maschine härter arbeiten, als sie muss. Es kann auch Ihren Computer verlangsamen, da es diese Dateien durchsuchen und durchsuchen muss, um zu finden, was es benötigt, oder Ressourcen zum Aktualisieren verwenden muss Anwendungen, die Sie nicht mehr verwenden.
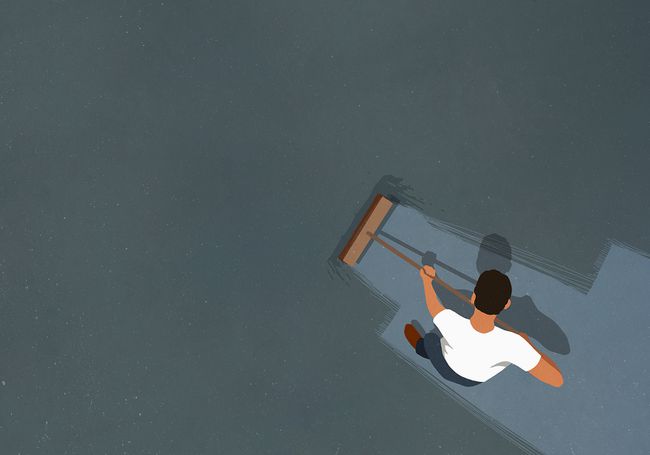
Bevor Sie beginnen
Systemwiederherstellung ist ein Windows-Tool, mit dem Sie Ihren Computer im Wesentlichen in die Vergangenheit zurückversetzen können. Wenn Sie versehentlich eine Datei löschen, die Sie noch benötigen, kann die Durchführung der Systemwiederherstellung Sie retten.
Stellen Sie vor dem Entfernen des Papierkorbs auf Ihrem Windows 10-PC sicher, dass die Systemwiederherstellung aktiviert ist. Erstellen Sie anschließend einen Systemwiederherstellungspunkt, auf den Sie Ihr System wiederherstellen können, falls Sie versehentlich etwas Wichtiges löschen.
-
Eintreten Schalttafelin dem Suche Kästchen und auswählen Schalttafel App in den Suchergebnissen.
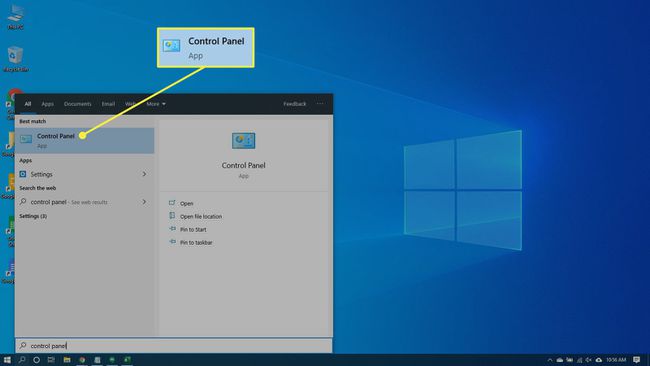
-
Auswählen System und Sicherheit und dann auswählen System wenn Ihr Systemsteuerungsfenster in. ist Kategorie Aussicht. Auswählen System wenn Ihr Systemsteuerungsfenster in. ist Symbol Aussicht.
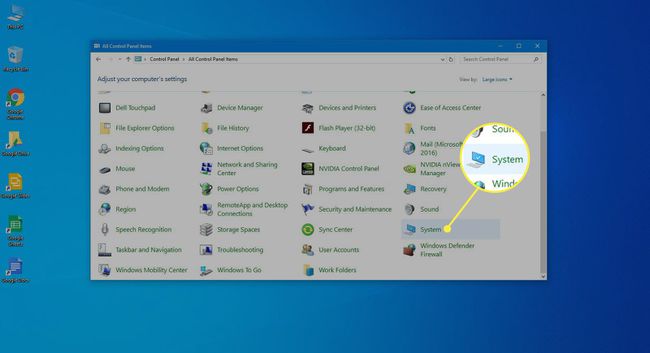
-
Auswählen Systemschutz im linken Bereich. Das Fenster Systemeigenschaften wird geöffnet.
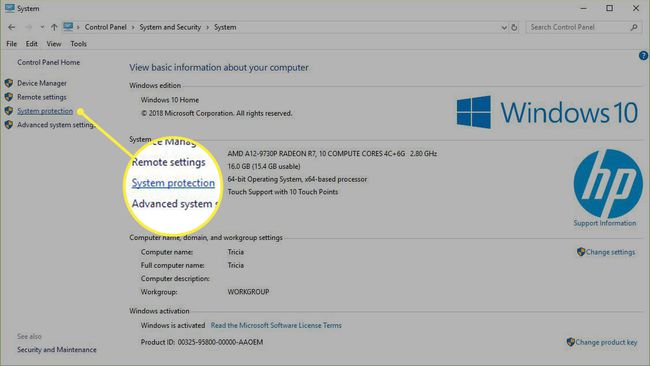
-
Vergewissere dich Schutz ist eingestellt auf Auf für die System Fahrt. Wenn nicht, wählen Sie das Laufwerk aus und wählen Sie dann Konfigurieren.
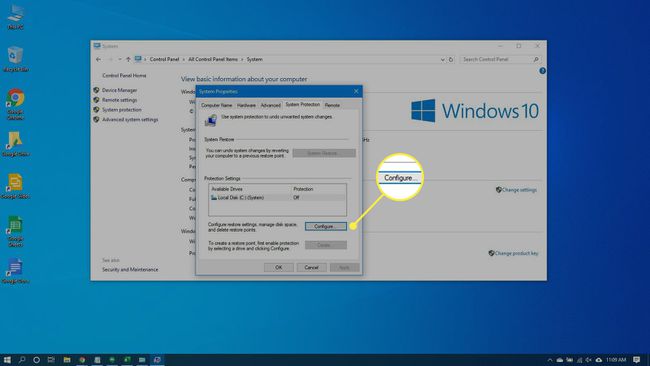
-
Auswählen Systemschutz aktivieren und dann auswählen Anwenden.
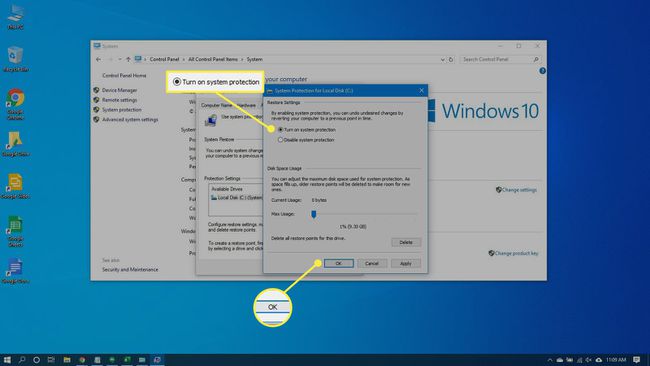
-
Auswählen Schaffen neben Erstellen Sie jetzt einen Wiederherstellungspunkt für die Laufwerke, bei denen der Systemschutz aktiviert ist.

-
Geben Sie ein Wort oder einen Ausdruck ein, um den Wiederherstellungspunkt zu beschreiben. Datum und Uhrzeit werden automatisch hinzugefügt.
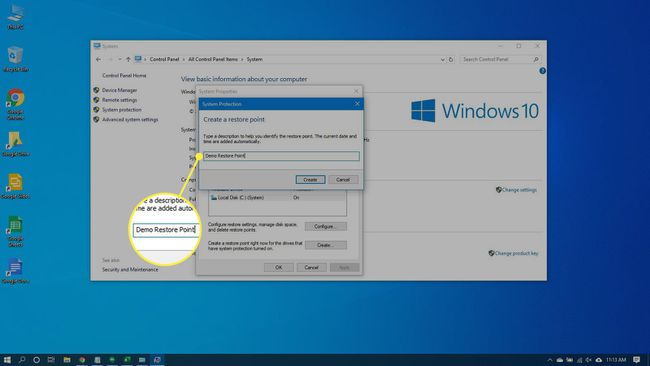
-
Auswählen Schaffen. Wenn der Vorgang abgeschlossen ist, wird eine Meldung mit dem Hinweis Der Wiederherstellungspunkt wurde erfolgreich erstellt wird auftauchen.
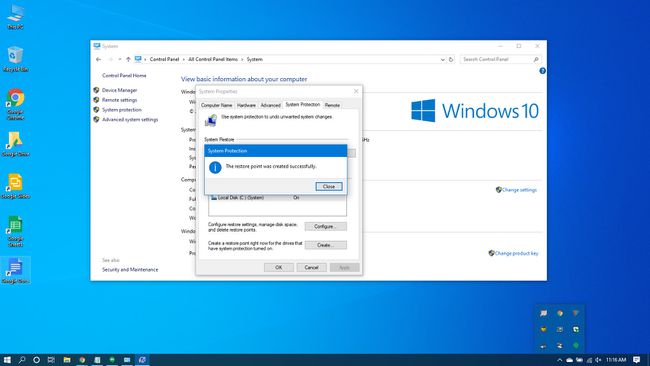
-
Auswählen Nah dran. Sie können Ihr System bei Bedarf in Zukunft auf die aktuellen Einstellungen zurücksetzen.
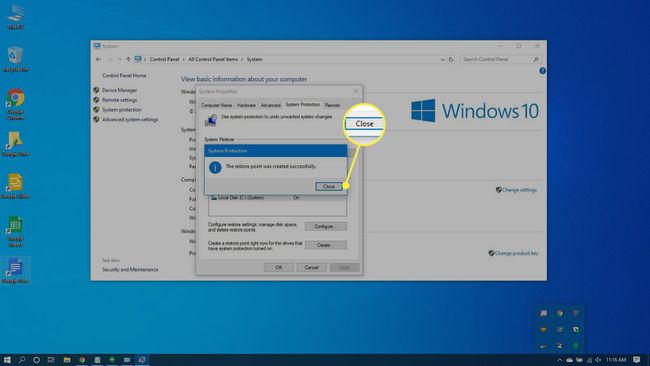
Verwalten des Papierkorbs
Der Papierkorb speichert gelöschte Dateien. Wenn Sie sich entscheiden, dass Sie einen zurück brauchen, ist es einfach, dies zu tun geh rein und stelle es wieder her. Wenn sich der Speicherplatz jedoch füllt, beginnt Windows 10, diese Dateien dauerhaft zu entfernen, beginnend mit den ältesten zuerst.
Wenn Sie sicher sind, dass Sie keine der derzeit im Papierkorb befindlichen Dateien benötigen, können Sie ihn leeren, um Platz für weitere zu schaffen.
Drücken Sie Gewinnen + D oder wählen Sie den Bereich ganz rechts in der Taskleiste aus, um auf den Desktop zuzugreifen.
-
Klicken Sie mit der rechten Maustaste auf das Papierkorb.
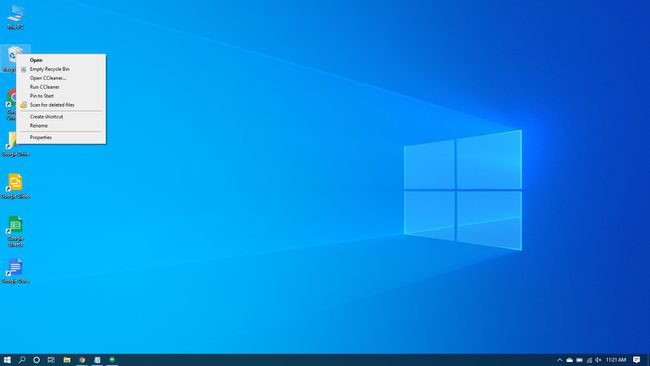
-
Auswählen Papierkorb leeren.
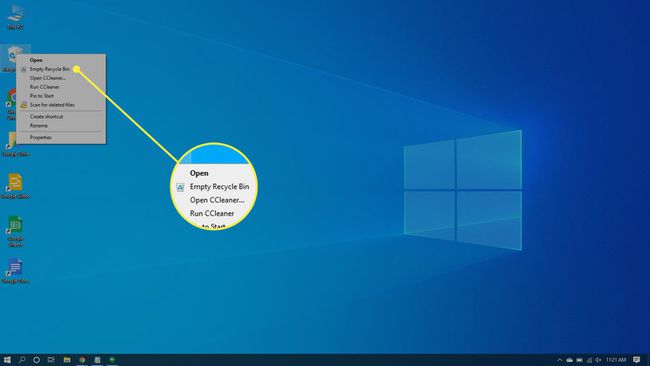
-
Auswählen Jawohl um zu bestätigen, dass Sie die Elemente dauerhaft löschen möchten.
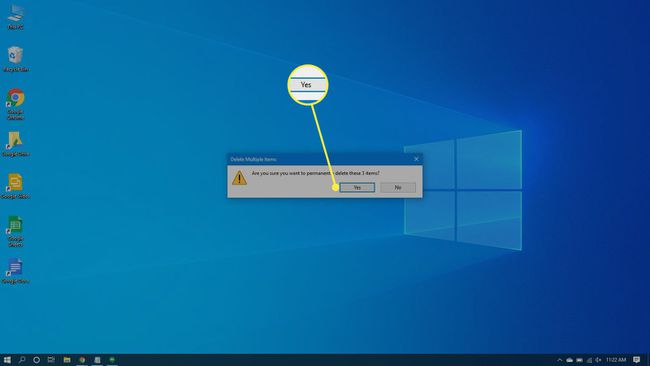
Temporäre Dateien in den Papierkorb legen
Temporäre Dateien sind auch Müll, den Sie von Ihrem Computer bereinigen können. Sie können eine Windows 10-Einstellung verwenden, um automatisch Temporäre Dateien loswerden für dich.
-
Gehe zu Start > Einstellungen > System.
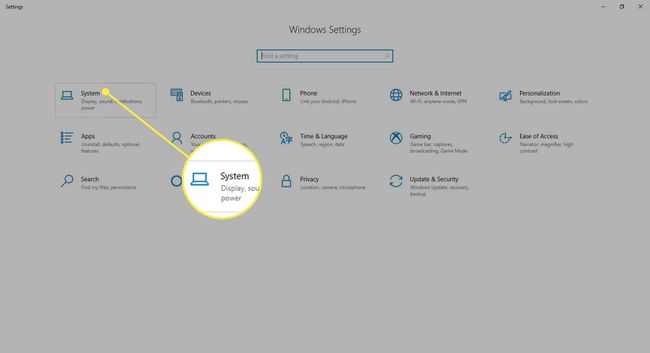
-
Auswählen Lagerung im linken Bereich.
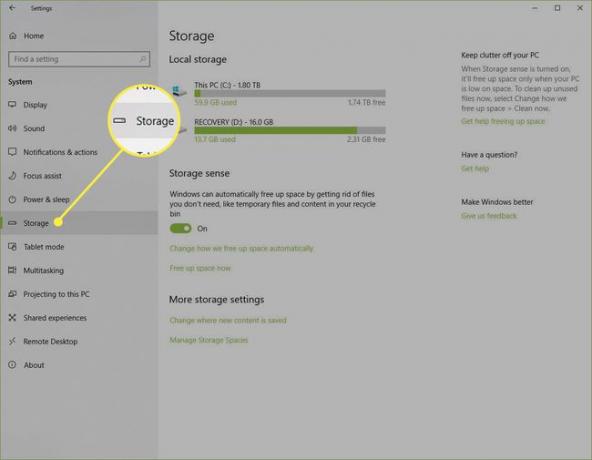
-
Schalten Sie den Kippschalter unter. ein Lagerung.
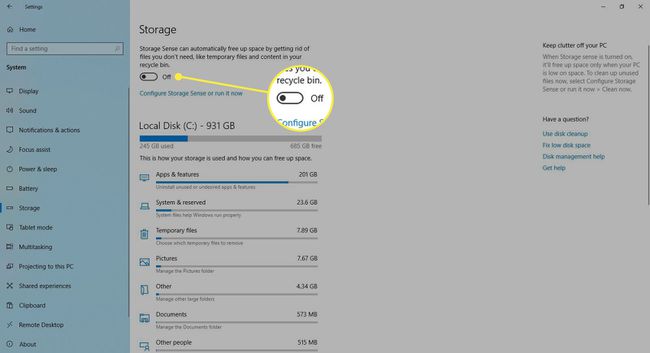
-
Auswählen Konfigurieren Sie Storage Sense oder führen Sie es jetzt aus.
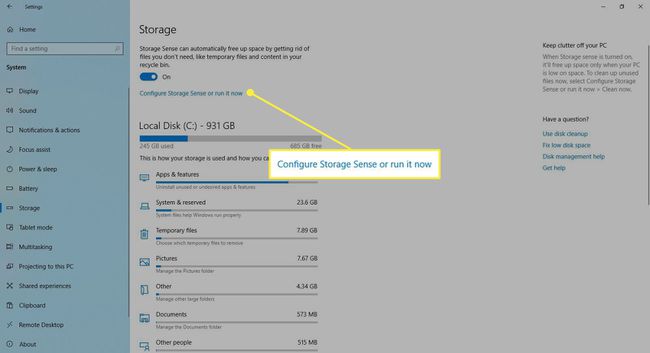
-
Unter Temporäre Dateien, auswählen Temporäre Dateien löschen, die meine Apps nicht verwenden.
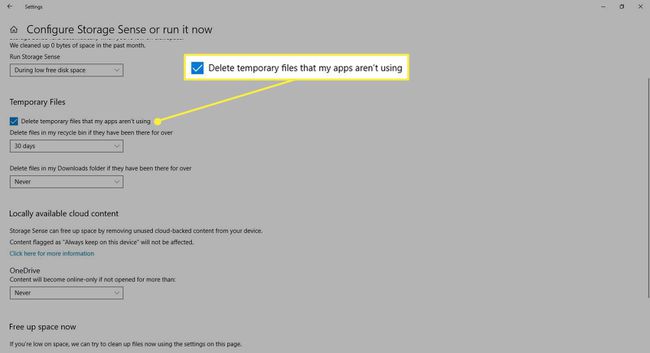
-
Wählen Sie eine Häufigkeit in den Dropdown-Listen unter Temporäre Dateien. Mit diesen können Sie auswählen, wie oft Windows temporäre Dateien in Ihrem Papierkorb und in Ihrem löscht Downloads Mappe.
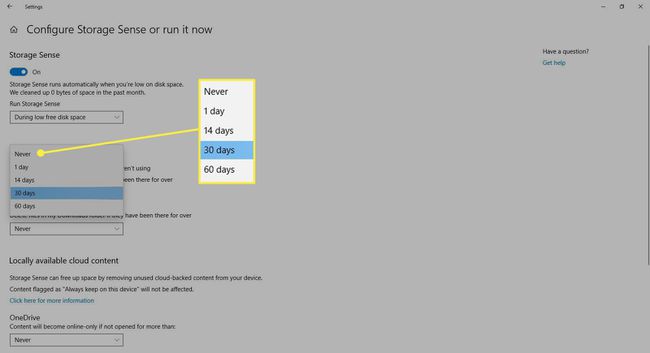
-
Auswählen Mach es jetzt sauber wenn Sie diese temporären Dateien sofort löschen möchten.
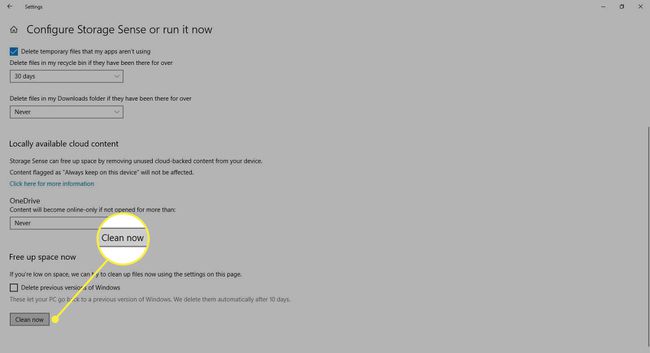
Verlassen Sie die Einstellungen Fenster.
Das Datenträgerbereinigungstool
Die Datenträgerbereinigung ist ein integriertes Tool in Windows. Das Ausführen dieses Tools vereinfacht die Aufgabe des Entfernens von Junk-Dateien in Windows 10, wie z vorherige Softwareinstallationen, Inhalt des Papierkorbs, temporäre Dateien und Miniaturansichten.
Eine weitere Funktion der Datenträgerbereinigung in Windows 10 ist die Systemkomprimierung, die noch nicht komprimierte Dateien komprimiert und so noch mehr Speicherplatz freigibt.
-
Eintreten Datenträgerbereinigungin dem Suche Kasten.
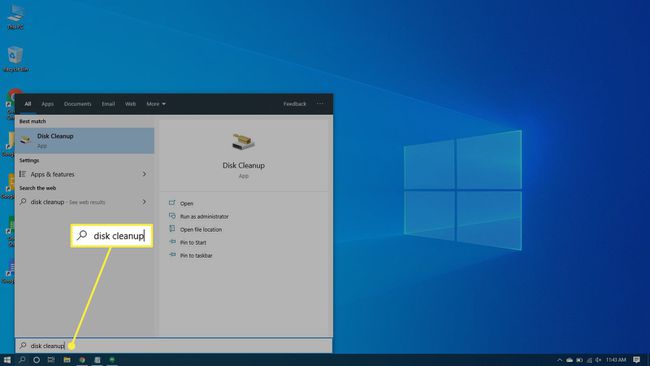
-
Auswählen Datenträgerbereinigung app, um das Tool zu öffnen.
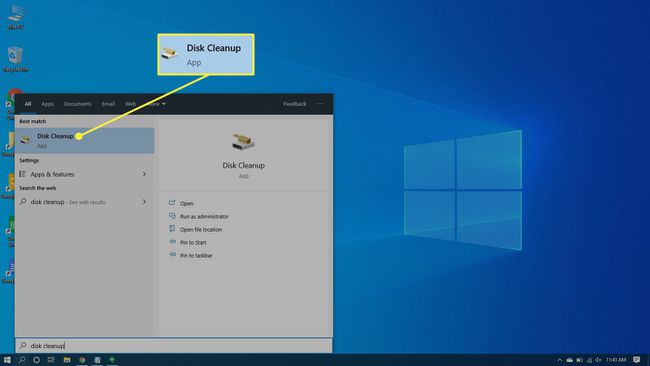
-
Wählen Sie das Laufwerk aus, das Sie bereinigen möchten. In den meisten Fällen ist dies Windows (C:), das als Standardlaufwerk ausgewählt ist.
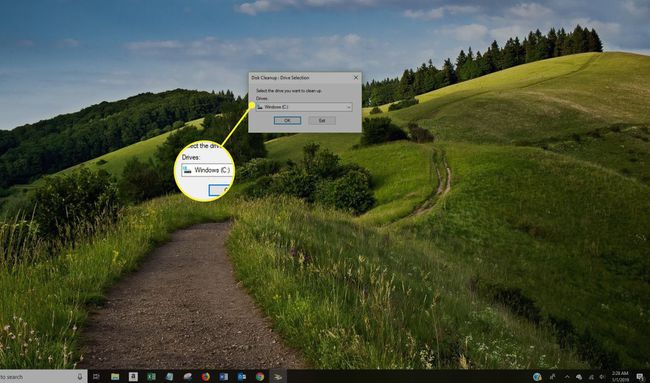
-
Auswählen OK.
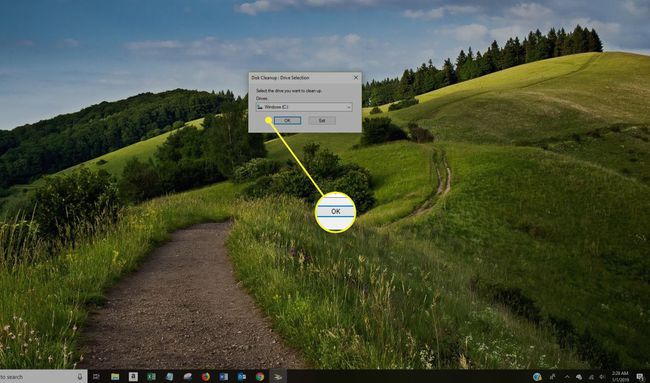
Warten Sie, während die Datenträgerbereinigung den Speicherplatz berechnet, der wiederhergestellt werden kann.
-
Aktivieren Sie die Kontrollkästchen neben den Dateitypen, die Sie löschen möchten.
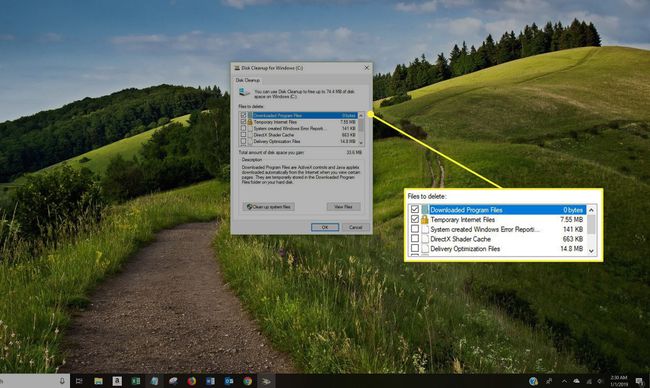
Vermeiden Sie die Auswahl Windows ESD-Installationsdateien wenn sie im erscheinen Zu löschende Dateien aufführen. Diese Dateien werden benötigt, wenn Sie Ihren Computer jemals auf die Werkseinstellungen zurücksetzen müssen.
-
Auswählen Dateien anzeigen wenn Sie die Dateien in der ausgewählten Kategorie sehen möchten.
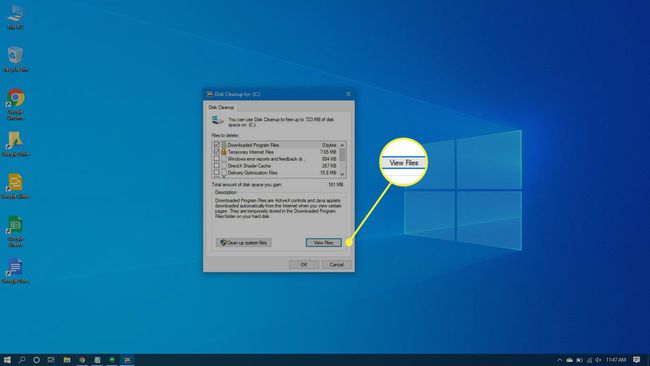
-
Auswählen OK um die Junk-Dateien zu löschen.
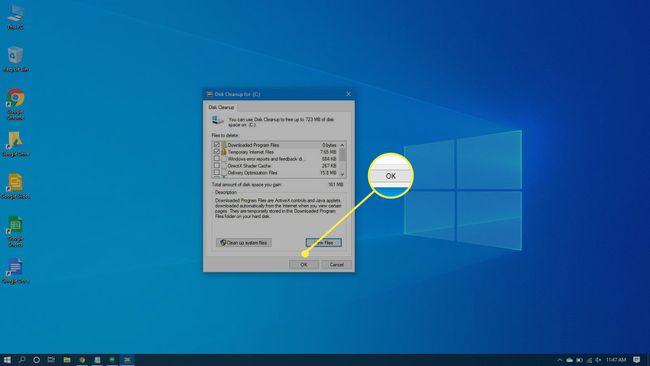
-
Auswählen Dateien löschen um zu bestätigen, dass Sie die Dateien dauerhaft löschen möchten. Die Datenträgerbereinigung entfernt die Dateien und wird geschlossen, wenn sie abgeschlossen ist.
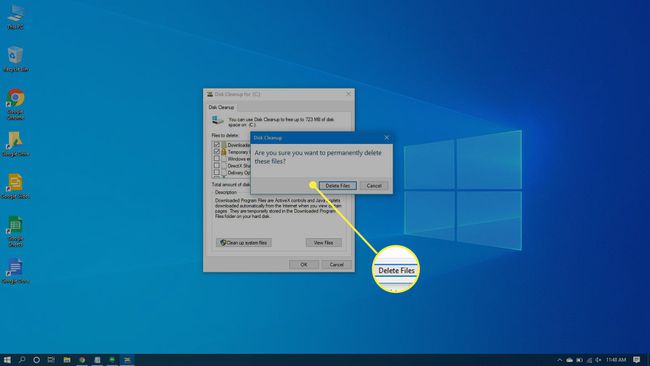
Wie oft sollten Sie Junk-Dateien von Ihrem Computer entfernen?
Wenn Sie Ihren Computer jeden Tag mehrere Stunden lang verwenden und Dutzende von Dateien herunterladen, müssen Sie den Müll häufiger bereinigen als jemand, der nur ein paar Mal pro Woche auftaucht.
Wenn Sie jedoch einmal pro Woche oder zweimal im Monat die Datenträgerbereinigung ausführen, können Sie verhindern, dass sich diese Junk-Dateien ansammeln und Sie verlangsamen.
