So ordnen Sie Apps und Ordner auf dem iPhone neu an
Was Sie wissen sollten
- Um eine App neu anzuordnen, tippen und halten Sie sie, ziehen Sie sie an eine neue Position und legen Sie sie ab.
- Erstellen Sie mehrere Startbildschirmseiten, indem Sie eine App oder einen Ordner nach rechts ziehen und auf die Schaltfläche Home tippen, um die neue Seite zu speichern.
In diesem Artikel wird erläutert, wie Sie Apps und Ordner auf iOS 4 bis iOS 12 neu anordnen.
So ordnen Sie Apps und Ordner auf einem iPhone neu an
Eine der einfachsten Möglichkeiten, ein iPhone anzupassen, besteht darin, die Apps und Ordner auf dem Startbildschirm neu anzuordnen. Apple legt einen Standard fest, aber diese Anordnung funktioniert für die meisten Leute nicht, also ändern Sie Ihren Startbildschirm entsprechend Ihrer Verwendung Ihres iPhones. Speichern Sie Apps in Ordnern, platzieren Sie Ihre Favoriten auf dem Startbildschirm, damit Sie leicht darauf zugreifen können, und ordnen Sie Ihre Apps und Ordner neu an. Weil der iPod Touch das gleiche Betriebssystem ausgeführt wird, können Sie diese Tipps auch verwenden, um es anzupassen. So ordnen Sie die Bildschirm-Apps des iPhones neu an:
Tippen und halten Sie eine App, bis die App Symbole schütteln.
Ziehen Sie das App-Symbol an eine neue Position auf dem Bildschirm. Ordnen Sie Apps in beliebiger Reihenfolge neu an, aber zwischen den Apps darf kein Leerraum sein.
Um ein Symbol auf einen neuen Bildschirm zu verschieben, ziehen Sie das Symbol nach rechts oder links und lassen Sie das Symbol los, wenn ein neuer Bildschirm angezeigt wird.
-
Wenn sich das Symbol an der gewünschten Stelle befindet, nehmen Sie Ihren Finger vom Bildschirm.
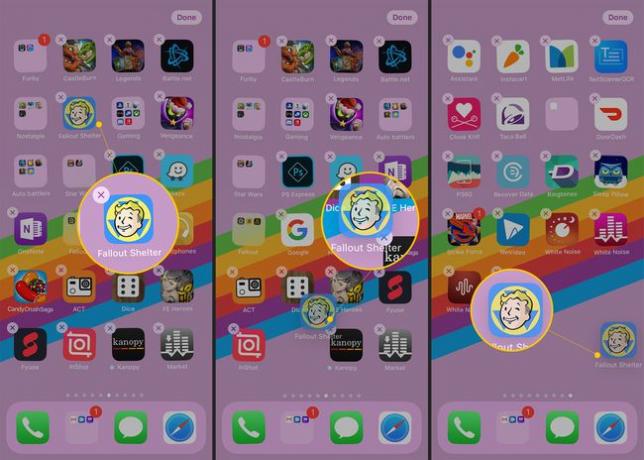
Um die Änderungen zu speichern, wischen Sie auf dem iPhone X vom unteren Bildschirmrand nach oben oder drücken Sie die Home "Buttonin früheren iPhone-Versionen.
Sie können auch die Apps auswählen, die im Dock am unteren Rand des iPhone-Bildschirms angezeigt werden. Ordnen Sie diese Apps auf die gleiche Weise neu an, wie Sie Apps auf dem Startbildschirm neu anordnen. Oder ersetzen Sie Apps durch neue, indem Sie die alten herausziehen und neue hineinziehen, während die Apps zittern. Das Dock ist auf allen Seiten des Startbildschirms sichtbar, also füllen Sie es bequem mit Ihren am häufigsten verwendeten Apps.
iPhone-Ordner erstellen
Sie können speichern iPhone-Apps oder Webclips in Ordnern, was eine praktische Möglichkeit ist, Halten Sie den Startbildschirm sauber, oder speichern Sie ähnliche Apps zusammen. In iOS 6 und früher kann jeder Ordner bis zu 12 Apps auf dem iPhone und 20 Apps auf dem iPad enthalten. In iOS 7 und höher, diese Zahl ist praktisch unbegrenzt.
Erstellen Sie einen iPhone-Ordner indem Sie eine Schüttel-App über eine andere ziehen. Ziehen Sie dann andere Apps in den Ordner und vergeben Sie einen Namen. Ordnen Sie Ordner wie bei Apps neu an. Drücken Sie einfach, bis sie zittern, und verwenden Sie dann Drag & Drop.
Erstellen Sie mehrere Startbildschirmseiten für Apps und Ordner
Die meisten Leute haben Dutzende von Apps auf ihren iPhones. Wenn sich alle diese Apps in Ordnern auf einem einzigen Bildschirm befinden würden, wäre die Verwendung nicht einfach. Hier kommen mehrere Startbildschirme ins Spiel. Wischen Sie von einer Seite zur anderen, um auf diese anderen Bildschirme zuzugreifen, die als Seiten bezeichnet werden.
Es gibt verschiedene Möglichkeiten, die Startbildschirmseiten zu verwenden. Verwenden Sie sie beispielsweise als Überlauf, damit neue Apps dorthin gelangen, oder sortieren Sie sie nach App-Typ mit allen Musik-Apps auf einer Seite und allen Produktivitäts-Apps auf einer anderen. Ein dritter Ansatz besteht darin, Seiten nach Standort zu organisieren: eine Seite mit Apps, die bei der Arbeit verwendet werden, eine andere für Reisen und eine dritte für die Verwendung zu Hause.
So erstellen Sie eine neue Seite:
Tippen und halten Sie eine App oder einen Ordner, bis der Bildschirm wackelt.
Ziehen Sie die App oder den Ordner auf die rechte Seite des Bildschirms. Es wird auf eine neue, leere Seite geschoben, die das iPhone automatisch hinzufügt.
-
Lassen Sie die App los, damit sie auf die neue Seite wechselt.
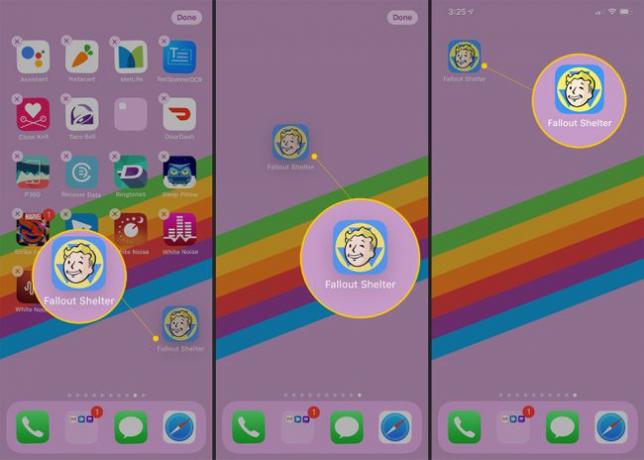
Wischen Sie vom unteren Bildschirmrand nach oben (iPhone X und höher) oder klicken Sie auf das Home "Button um die neue Seite zu speichern.
Durch die iPhone-Seiten scrollen
Wenn Sie nach dem Neuanordnen mehr als eine Seite mit Apps auf Ihrem iPhone haben, scrollen Sie durch die Seiten, indem Sie entweder nach links oder rechts wischen oder auf die weißen Punkte über dem Dock tippen. Die weißen Punkte geben die Anzahl der Seiten an.
