So deaktivieren Sie den Dunkelmodus auf iPhone und iPad
Was Sie wissen sollten
- Bitten Sie Siri, den Dunkelmodus auszuschalten, indem Sie sagen: "Hey Siri, schalte den Dunkelmodus aus."
- Wischen Sie diagonal nach unten, um das Kontrollzentrum zu öffnen. Halten Sie Ihren Finger auf die Helligkeitsanzeige. Zapfhahn Dunkelmodus Ein um es auszuschalten.
- Zapfhahn Einstellungen > Bildschirmhelligkeit > Hell. Auswählen Automatisch um es automatisch auszuschalten.
In diesem Artikel werden drei Möglichkeiten beschrieben, um den Dunkelmodus auf dem iPhone und iPad zu deaktivieren und den Dunkelmodus so einzustellen, dass er automatisch ausgeschaltet wird. Diese Anweisungen gelten sowohl für das iPhone als auch für das iPad mit Screenshots, die den Bildschirm des iPhone 11 zeigen.
So deaktivieren Sie den dunklen Modus auf dem iPhone und iPad mit Siri
Siri ist die einfachste Möglichkeit, den Dark Mode auf Ihrem iPhone oder iPad auszuschalten. Wenn Sie wissen möchten, wie Sie den schwarzen Hintergrund auf dem iPhone deaktivieren, ist dies der schnellste Weg. Hier ist, was zu tun ist.
Du musst haben Siri aktiviert auf Ihrem iPhone oder iPad, um diese Schritte auszuführen.
Sagen Sie in der Nähe Ihres iPhones oder iPads "Hey Siri", gefolgt von entweder "Dark Mode deaktivieren" oder "Dunkle Darstellung deaktivieren" oder "Dark Mode ausschalten".
-
Siri wird nun bejahen und den Dark Mode für dich ausschalten.
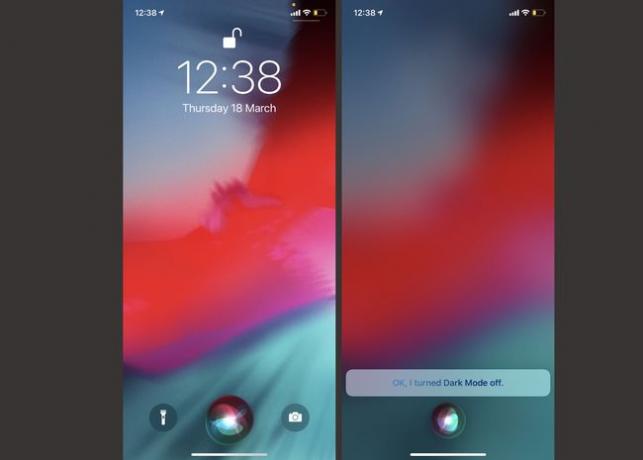
So deaktivieren Sie den dunklen Modus auf dem iPhone und iPad mit dem Kontrollzentrum
Wenn Sie den Dunkelmodus lieber auf praktischere Weise deaktivieren möchten, ist die Verwendung des Kontrollzentrums der richtige Weg. So deaktivieren Sie den Dark Mode auf diese Weise.
Wischen Sie von der oberen rechten Ecke des Displays Ihres iPhones oder iPads diagonal nach unten, um das Kontrollzentrum zu öffnen.
Halten Sie Ihren Finger auf die Helligkeitsanzeige.
-
Zapfhahn Dunkelmodus Ein um es in den Dunkelmodus zu schalten.
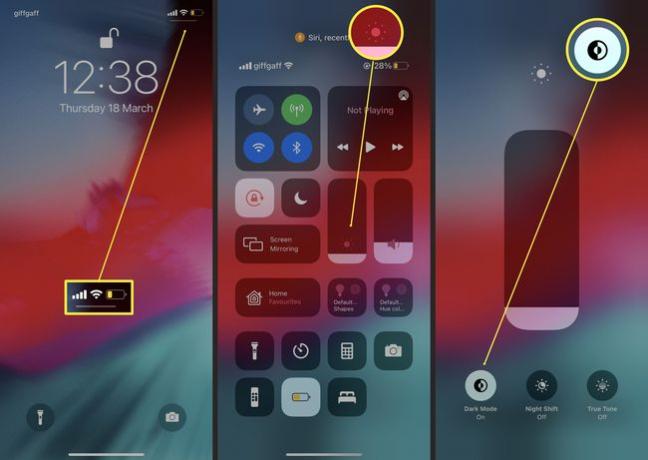
Tippen Sie auf einen leeren Teil des Bildschirms, um zum Kontrollzentrum zurückzukehren.
So deaktivieren Sie den Dunkelmodus auf dem iPhone und iPad mit den Einstellungen
Es ist auch möglich, den Dark Mode über die Einstellungen-App auf Ihrem iPhone oder iPad zu deaktivieren. Es sind einige Schritte mehr erforderlich als bei den vorherigen Methoden, aber es ist möglicherweise auch die einfachste Methode, um sich an die Vorgehensweise zu erinnern. Hier ist, was zu tun ist.
Zapfhahn Einstellungen.
Zapfhahn Bildschirmhelligkeit.
-
Zapfhahn Hell um den Dark Mode auszuschalten.
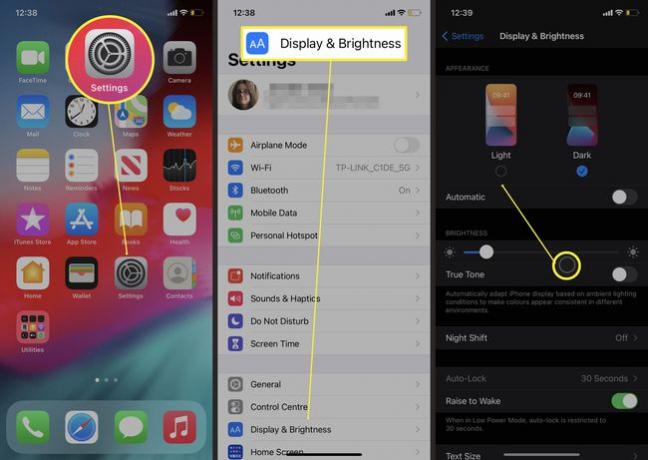
So deaktivieren Sie den Dunkelmodus auf iPhone und iPad automatisch
Wenn Sie es vorziehen, im Laufe des Tages automatisch zwischen Hell- und Dunkelmodus zu wechseln, z. B. wenn der Abend kommt, und Ihre Augen Wenn Sie die Anstrengung beim Betrachten eines Bildschirms spüren, ist es einfach, den Dunkelmodus je nach Tageszeit automatisch ein- oder auszuschalten. Hier ist, was zu tun ist.
Zapfhahn Einstellungen.
Zapfhahn Bildschirmhelligkeit.
-
Zapfhahn Automatisch.
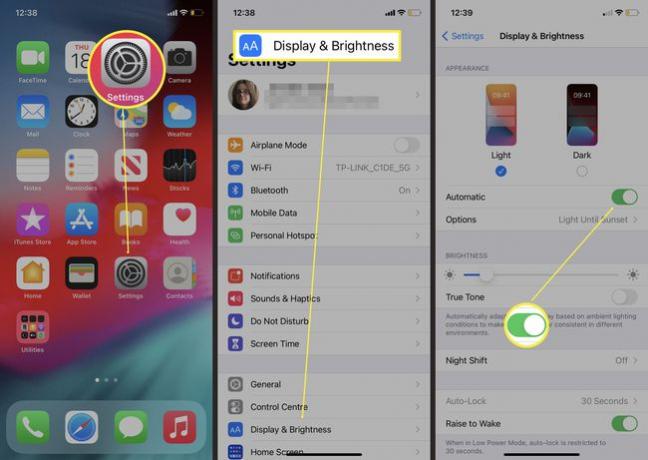
-
Der Dark Mode wird jetzt automatisch aktiviert, wenn die Sonne untergeht, bleibt aber ansonsten den ganzen Tag über ausgeschaltet.
Zapfhahn Optionen > Benutzerdefinierter Zeitplan ändern, wenn der Dunkelmodus ein- oder ausgeschaltet wird.
Warum sollte ich den Dark Mode auf iPhone und iPad deaktivieren?
Der Dunkelmodus funktioniert am besten abends und nachts. Das liegt daran, dass es das Farbschema Ihres iPhones oder iPads invertiert, was bedeutet, dass Sie einen dunklen Hintergrund und weißen Text sehen. Es kann tagsüber schwer sein, klar zu sehen, daher ist es eine gute Idee, den Dark Mode während dieser Zeit auszuschalten.
Alle nativen Apple-Apps unterstützen den Dark Mode und Light Mode, aber nicht alle Apps von Drittanbietern, was bedeutet, dass Sie manchmal sowieso ständig das Light Mode-Erlebnis haben. Die beste Option, um eine Belastung der Augen zu vermeiden, besteht darin, die Helligkeit automatisch regeln zu lassen, damit sich Ihr iPhone oder iPad im Laufe des Tages anpasst.
