Verwenden Sie Excel-Tastenkombinationen, um Ihre Arbeit schnell zu speichern
Sie haben viel Arbeit in Ihre Excel-Tabelle gesteckt, lassen Sie sie nicht wegrutschen, weil Sie vergessen haben, sie zu speichern. Verwenden Sie diese Tipps, um Ihre Arbeit zu schützen und für das nächste Mal aufzubewahren, wenn Sie diese wichtige Datei benötigen. Wenn Sie Ihre Arbeit freigeben möchten, speichern Sie die Arbeitsmappe im PDF-Format.
Die Anweisungen in diesem Artikel gelten für Excel 2019, 2016, 2013, 2010; Excel für Microsoft 365 und Excel für Mac.
Verwenden Sie Excel-Tastenkombinationen zum Speichern
Es gibt drei Möglichkeiten, eine Datei in Excel zu speichern:
- Auswählen Datei > Speichern als. Wählen Sie in Excel 2019 Datei > Speichere eine Kopie.
- Auswählen Speichern auf der Symbolleiste für den Schnellzugriff.
- Verwenden Sie die Strg+S Tastenkürzel.
Wenn Sie auf einem Mac arbeiten, verwenden Sie die Befehlstaste anstelle der Strg-Taste.

Wenn die Datei bereits gespeichert wurde, ändert sich der Zeiger während des Speicherns in ein Sanduhrsymbol. Wenn die Arbeitsmappe zum ersten Mal gespeichert wird, wird die
Erstes Mal speichern
Wenn eine Datei zum ersten Mal gespeichert wird, müssen im Dialogfeld Speichern unter zwei Informationen angegeben werden. Geben Sie einen Namen für die Datei ein und wählen Sie den Speicherort aus.
Dateinamen können bis zu 255 Zeichen einschließlich Leerzeichen enthalten.
Sparen Sie häufig
Die Verwendung von Strg+S ist eine einfache Möglichkeit, Daten zu speichern. Verwenden Sie diese Verknüpfung häufig, mindestens alle fünf Minuten, um Datenverlust zu vermeiden.
Speicherorte anpinnen
Wenn Sie bestimmte Dateien oder Ordner häufig in Excel öffnen, heften Sie sie an Ihre Liste der zuletzt geöffneten Dateien an. Dadurch bleibt der Standort leicht zugänglich oben in der Liste "Zuletzt verwendet".
Es gibt keine Begrenzung für die Anzahl der Orte, die angeheftet werden können. So pinnen Sie einen Speicherort an:
-
Um einen Ordner anzuheften, wählen Sie Datei > Speichern als.

-
Auswählen Jüngste und fahren Sie auf der rechten Seite des Fensters mit der Maus über die Arbeitsmappe oder den Ordner, den Sie anheften möchten. Für diese Position wird ein kleines horizontales Bild einer Stecknadel angezeigt.
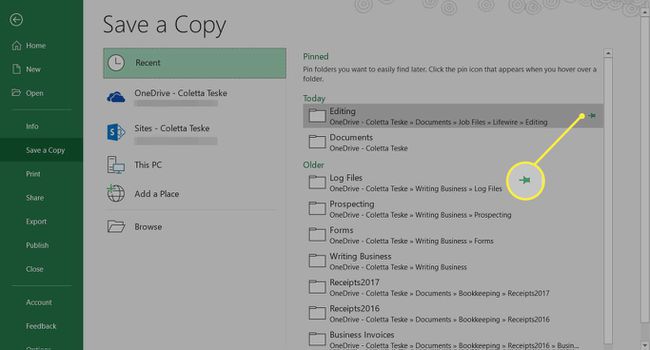
-
Wähle aus Stift für diesen Standort. Der Ordner wird in die Liste Angeheftet verschoben und die horizontale Stecknadel wird zu einer vertikalen Stecknadel.
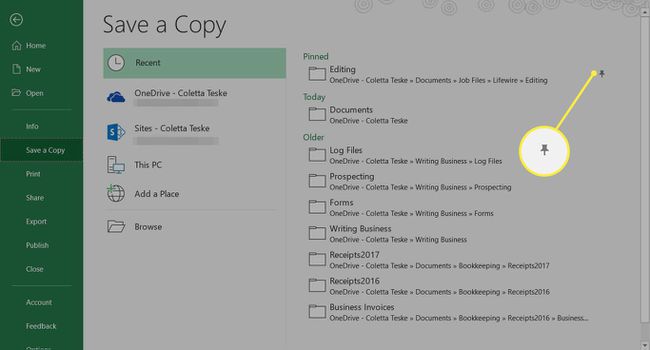
Um einen Standort aufzuheben, wählen Sie die vertikaler Druckstift , um es wieder in eine horizontale Stecknadel zu ändern und aus der Liste Angeheftet zu entfernen.
Excel-Arbeitsblätter als PDF-Dateien speichern
Wenn Sie eine Kopie eines Arbeitsblatts oder einer ganzen Arbeitsmappe wünschen, die niemand bearbeiten kann und jeder Ihre Excel-Dateien im PDF-Format anzeigen, konvertieren oder speichern kann. EIN PDF Datei (Portable Document Format) ermöglicht es anderen, Dokumente anzuzeigen, ohne dass das Originalprogramm wie Excel auf ihrem Computer installiert sein muss. Stattdessen öffnen Benutzer die Datei mit einem kostenlosen PDF-Reader-Programm wie Adobe Acrobat Reader.
Speichern des aktiven Arbeitsblatts im PDF-Format
Beim Speichern einer Datei im PDF-Format wird standardmäßig nur das aktuelle oder aktive Arbeitsblatt (das Arbeitsblatt auf dem Bildschirm) gespeichert.
So speichern Sie ein Excel-Arbeitsblatt im PDF-Format:
-
Auswählen Datei.
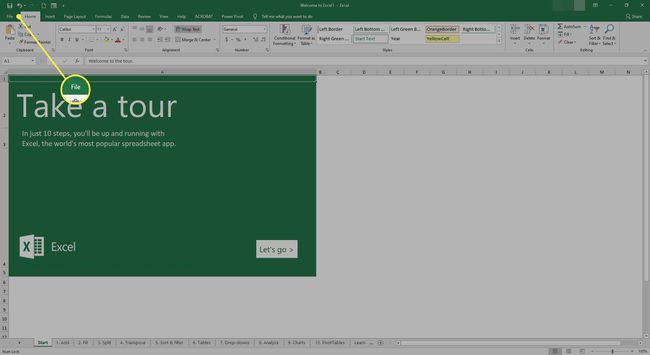
-
Auswählen Speichern als um das Fenster Speichern unter zu öffnen.
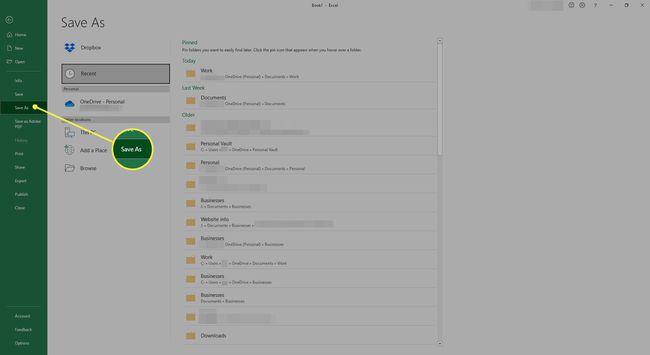
-
Wählen Sie den Ort, an dem Sie die Datei speichern möchten.
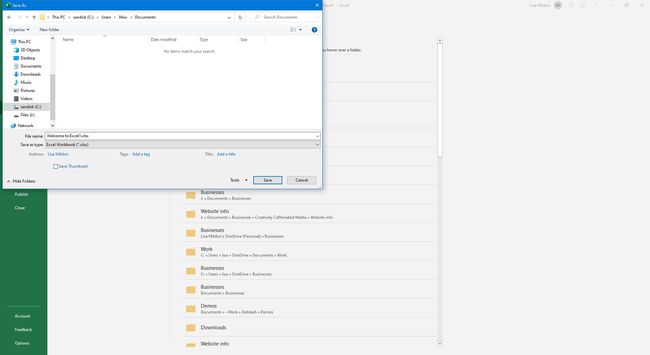
-
Geben Sie einen Namen für die Datei ein.
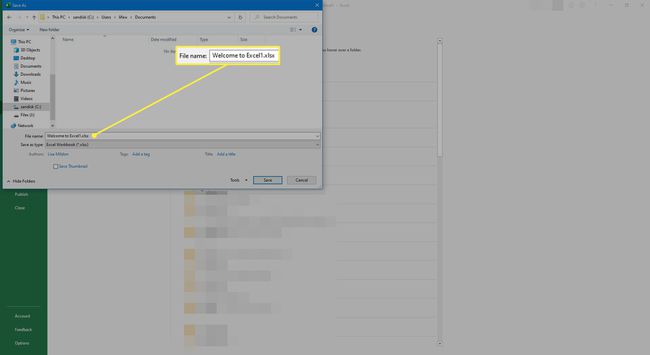
-
Wähle aus Speichern unter Pfeil nach unten.
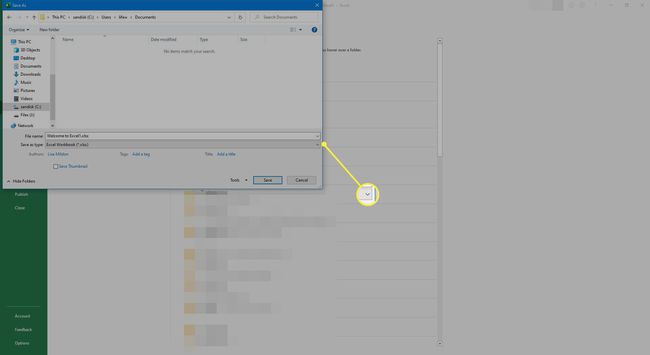
-
Scrollen Sie durch die Liste, um zu suchen und auszuwählen PDF (*.pdf).

-
Auswählen Speichern um die Datei im PDF-Format zu speichern und das Fenster zu schließen.
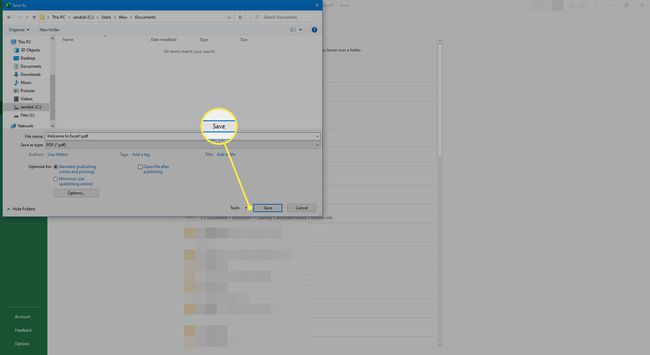
Speichern Sie eine gesamte Arbeitsmappe im PDF-Format
Die Standardoption Speichern unter speichert nur das aktuelle Arbeitsblatt im PDF-Format. Befolgen Sie diese Schritte, um Ihre gesamte Arbeitsmappe als PDF-Datei zu speichern:
-
Auswählen Datei > Speichern als.
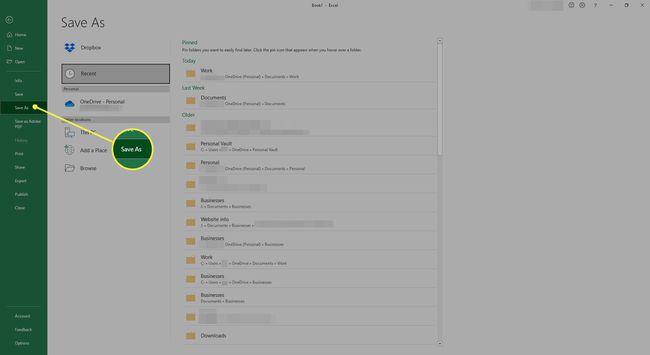
-
Auswählen Durchsuche um das Dialogfeld Speichern unter zu öffnen.
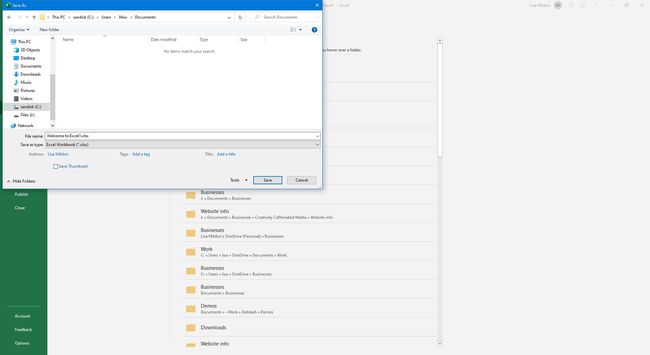
-
Auswählen Speichern unter um eine Dropdown-Liste zu öffnen und auszuwählen PDF. Die Schaltfläche Optionen wird im Dialogfeld Speichern unter angezeigt.

-
Auswählen Optionen um das Dialogfeld Optionen zu öffnen.
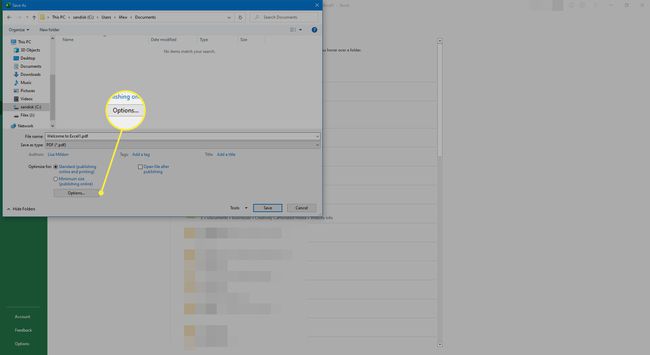
-
Auswählen Ganzes Arbeitsheft im Abschnitt Was veröffentlichen.

-
Auswählen OK , um zum Dialogfeld Speichern unter zurückzukehren.
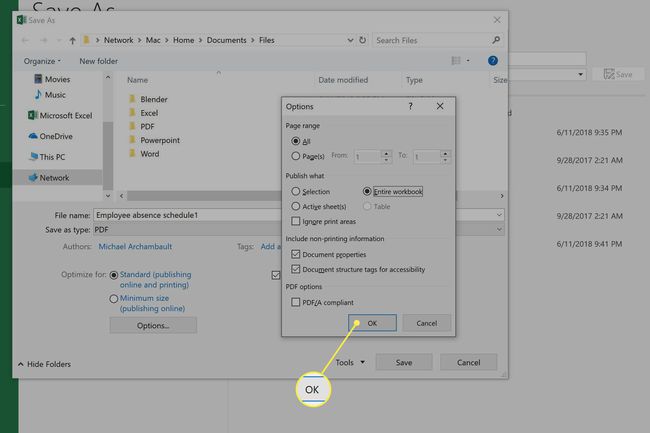
Auswählen Speichern , um die Arbeitsmappe im PDF-Format zu speichern und das Dialogfeld zu schließen.
Auf OneDrive automatisch speichern
Wenn du benutzt Microsoft 365, Excel speichert Ihre Arbeit automatisch, wenn Sie Dateien in Ihrem Eine Fahrt Cloud-Speicherkonto. Wenn Ihre Dateien auf OneDrive gespeichert werden, werden Dokumente automatisch alle paar Sekunden gespeichert, sodass Sie nicht ständig Speichern auswählen oder Tastenkombinationen verwenden müssen.
Damit die AutoSave-Funktion funktioniert, speichern Sie Dokumente an einem Speicherort in Ihrem OneDrive-Ordner. Die AutoSave-Funktion funktioniert mit keinem Speicherort auf Ihrem PC oder Mac.
Wenn Sie über Microsoft 365 verfügen und Ihre Dateien auf OneDrive speichern, aktivieren Sie AutoSave, indem Sie den Umschalter in der oberen linken Ecke des Excel-Bildschirms auswählen. Wenn aktiviert, zeigt der Schalter Ein an. Um die Funktion zu deaktivieren und Ihre Arbeit manuell zu speichern, ändern Sie sie in Aus.
