So legen Sie einen Passcode auf dem iPhone und iPod Touch fest
einstellen Passcode auf Ihrem iPhone oder iPod touch, um die persönlichen Daten – Finanzdaten, Fotos, E-Mails, SMS und mehr – zu schützen, die auf dem Mobilgerät gespeichert sind. Ohne einen Passcode kann jeder, der physischen Zugriff auf das Gerät hat, auf diese Informationen zugreifen. Das Anbringen eines Passcodes auf einem Gerät bietet eine starke Sicherheitsebene für sensible Daten. Außerdem müssen Sie einen Passcode einrichten, um ihn verwenden zu können Gesichts-ID oder Touch-ID.
Alle derzeit unterstützten Versionen von iOS unterstützen Passcodes. Touch ID erfordert ein iPhone 6 bis iPhone 8 oder einen iPod touch der aktuellen Generation. Face ID erfordert ein iPhone X oder neuer.

So legen Sie einen Passcode auf dem iPhone fest
So legen Sie einen Passcode auf Ihrem Gerät fest:
Öffne das Einstellungen App.
Zapfhahn Tippen Sie auf ID & Passcode (oder Gesichts-ID & Passcode auf iPhone X oder neueren Geräten). Wenn Sie einen Passcode registriert haben, geben Sie ihn ein, um den Einstellungsbildschirm zu öffnen.
Zapfhahn Passcode aktivieren.
-
Geben Sie einen 6-stelligen Passcode ein. Wählen Sie etwas, an das Sie sich leicht erinnern können.
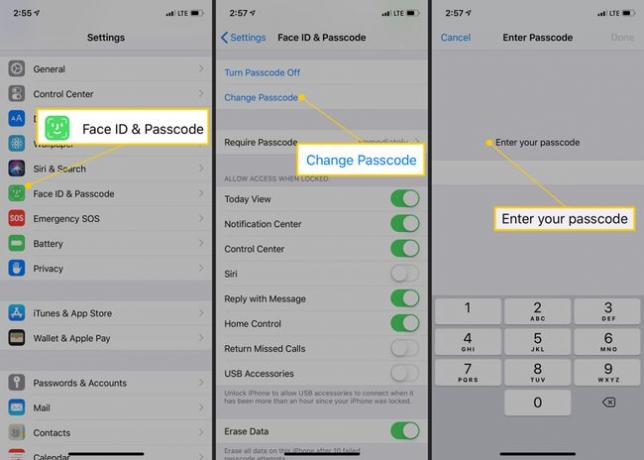
-
Bestätigen Sie den Passcode, indem Sie denselben Passcode erneut eingeben.
Wenn Sie glauben, dass Sie es vergessen werden, können Sie Ihr Passwort aufschreiben und an einem sicheren Ort aufbewahren. Wenn Sie den Passcode verlieren, lesen Sie unseren Artikel über Wie gehe ich mit einem vergessenen Passcode um?.
Möglicherweise werden Sie auch aufgefordert, sich bei Ihrem. anzumelden Apple ID. Geben Sie in diesem Fall Ihr Apple-ID-Passwort ein und tippen Sie auf Weitermachen.
Das iPhone ist nun durch einen Passcode gesichert. Sie werden aufgefordert, ihn einzugeben, wenn Sie das iPhone oder den iPod touch entsperren oder einschalten. Ein Passcode erschwert es nicht autorisierten Benutzern, auf ein Telefon zuzugreifen.
Touch-ID und iPhone-Passcode
Alle iPhones von 5S bis die iPhone 8-Serie (und mehrere andere Apple-Mobilgeräte) sind mit dem Touch-ID-Fingerabdruckscanner ausgestattet. Touch ID ersetzt die Eingabe eines Passcodes, wenn Sie Artikel im iTunes Store kaufen und Appstore, autorisieren Sie Apple Pay-Transaktionen und entsperren Sie das Gerät. Es gibt einige Fälle, in denen Sie zur zusätzlichen Sicherheit aufgefordert werden, Ihren Passcode einzugeben, z. B. nach dem Neustart des Geräts.
Wenn das iPhone repariert wurde, ist es möglicherweise anfällig für den Touch ID-bezogenen Fehler 53. Erfahren Sie mehr über den iPhone-Fehler 53 und wie Sie ihn beheben können.
Gesichts-ID und iPhone-Passcode
Auf der iPhone X, ersetzte das Gesichtserkennungssystem Face ID Touch ID. Es führt die gleichen Funktionen wie Touch ID aus – gibt Ihren Passcode ein, autorisiert Käufe und mehr – aber scannt Ihr Gesicht anstelle Ihres Fingers.
iPhone-Passcode-Optionen
Nachdem Sie einen Passcode auf dem Telefon eingerichtet haben, können Sie genau festlegen, was Sie tun können oder nicht, ohne den Passcode einzugeben (entweder durch Eingabe oder Verwendung von Touch ID oder Face ID). Die Passcode-Optionen umfassen:
- Passcode erforderlich: Diese Option steuert, wie lange das iPhone entsperrt bleibt, wenn es nicht verwendet wird. Je schneller der Bildschirm gesperrt wird, desto sicherer ist das Telefon vor Leuten, die schnüffeln wollen. Der Nachteil besteht darin, dass Sie den Passcode möglicherweise häufiger eingeben müssen.
Zu viele erfolglose Versuche, ein iPhone mit dem falschen Passcode zu entsperren, deaktivieren es. Schauen Sie sich unseren Artikel an, um zu lernen So beheben Sie den Fehler "iPhone ist deaktiviert".
- Sprachwahl: Bewegen Sie diesen Schieberegler auf Ein/Grün, um Anrufe zu tätigen ("Mama bei der Arbeit anrufen"), indem Sie mit Ihrem iPhone sprechen, ohne es zu entsperren. Möglicherweise möchten Sie diese Option jedoch nicht festlegen. Viele Menschen haben „Zuhause“ oder „Papa“ oder ähnliches in ihrem iPhone-Adressbuch. Ein Dieb, der das Telefon besitzt, braucht den Passcode nicht, um dem Telefon mitzuteilen, dass es einen dieser Kontakte anrufen soll.
- Heute-Ansicht: Diese Ansicht von Nachrichtencenter enthält Informationen zu Ihrem Kalender und Ihrem Tag. Bewegen Sie den Schieberegler auf off/white, um den Passcode zum Anzeigen zu benötigen.
- Aktuelle Benachrichtigungen: Dies ähnelt der Einstellung für die Heute-Ansicht, bietet jedoch Zugriff auf einen größeren Satz aktueller Benachrichtigungen von Apps, nicht nur Heute.
- Kontrollzentrum: Möchten Sie auf die Optionen und Verknüpfungen in zugreifen Kontrollzentrum ohne das iPhone zu entsperren? Schieben Sie den Schieberegler auf ein/grün.
- Siri: Greifen Sie auf dem iPhone 4S und höher über den Sperrbildschirm auf Siri zu, indem Sie die Taste. gedrückt halten Home "Button (oder bei neueren Modellen die Seitentaste). Auf diese Weise kann jemand auf einige Funktionen des Telefons zugreifen, auch wenn es durch einen Passcode geschützt ist. Blockieren Sie den Betrieb von Siri ohne Passcode, indem Sie diesen Schieberegler auf Off/White stellen.
- Antwort mit Nachricht: Dadurch wird eine Textnachricht vom Sperrbildschirm an jemanden gesendet, der Sie anruft – oft so etwas wie „Rufen Sie in 10 Minuten an“. Bewegen Sie den Schieberegler auf Aus/Weiß, um Antworten mit Nachricht zu deaktivieren.
- Heimsteuerung: iOS 10 führte die Home-App ein, die Smart-Home-Geräte steuert. Diese Einstellung verhindert, dass jemand mit dem Telefon Anweisungen an Ihr. sendet HomeKit Sicherheit, Beleuchtung und andere Geräte.
- Verpasste Anrufe zurückgeben: Wenn diese Option aktiviert ist, können Sie einen verpassten Anruf vom Sperrbildschirm aus zurückgeben, ohne den Passcode einzugeben.
- Löschen von Daten: Der ultimative Weg, um Daten vor neugierigen Blicken zu schützen. Bewegen Sie diesen Schieberegler auf Ein/Grün und wenn jemand 10 Mal einen falschen Passcode auf dem Gerät eingibt, werden alle Daten auf dem Gerät automatisch gelöscht. Keine gute Wahl, wenn Sie Ihr Passwort regelmäßig vergessen, aber es kann ein leistungsstarkes Sicherheitstool sein.
