So sichern Sie Ihr iPhone auf einer externen Festplatte
Was Sie wissen sollten
- Aktuelles Backup suchen: Gehe zu Finder > Standorte > Sicherungen verwalten. Halt Steuerung und wähle einen Namen, dann wähle Im Finder anzeigen.
- Auf Festplatte verschieben: In Finder, Zieh den Sicherung Ordner auf die unter. aufgeführte Festplatte Standorte. Benennen Sie den neuen und den alten Sicherungsordner um.
- Sie können den Speicherort von iPhone-Backups auf einem Mac mithilfe der Administratoreinstellungen und des Terminals dauerhaft ändern (Anweisungen unten).
Wenn Sie versucht haben, Ihre iPhone Daten zu a Mac Computer, Sie werden feststellen, dass der Platz begrenzt ist. Apple macht es zwar nicht einfach, ein iPhone auf eine externe Festplatte zu sichern, aber es ist möglich. In dieser Anleitung zeigen wir Ihnen, wie Sie dies mit iOS 13 und macOS Catalina (oder höher) tun.
So finden Sie Ihr aktuelles Backup unter MacOS
Um ein iPhone-Backup auf eine externe Festplatte zu verschieben, müssen Sie wissen, wo es auf Ihrem Mac gespeichert ist. Es ist nicht schwer zu finden.
-
Klicken Finder auf dem Dock des Mac.
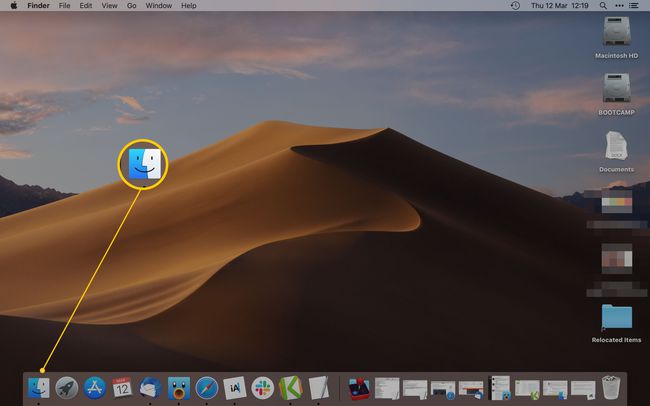
-
Wählen Sie Ihr iPhone aus, das unter aufgeführt ist Standorte.
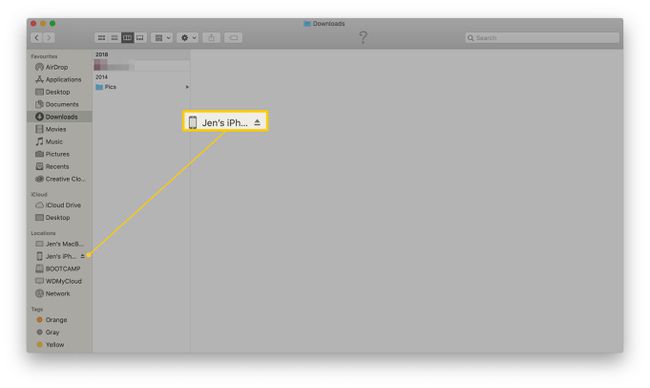
Wenn Sie eine ältere Version von macOS als macOS Catalina verwenden, verwenden Sie stattdessen iTunes, um Ihr iPhone zu finden
-
Klicken Sicherungen verwalten.
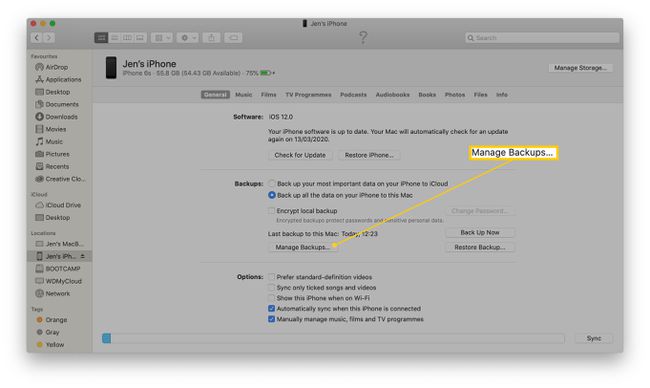
-
Halten Sie die Steuerung -Taste und klicken Sie auf den gewünschten Backup-Namen.
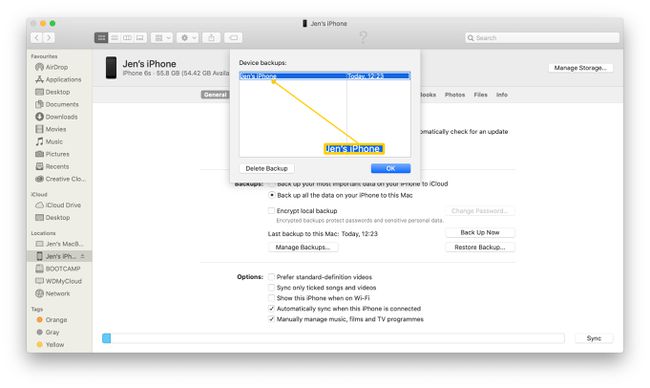
-
Klicken Im Finder anzeigen.
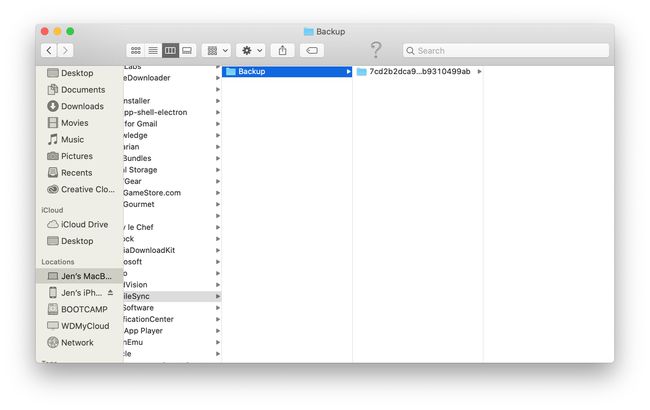
Sie haben das Backup erfolgreich aufgespürt.
So verschieben Sie das iPhone-Backup auf eine externe Festplatte
Nachdem Sie Ihr Backup gefunden haben, müssen Sie es auf Ihre externe Festplatte verschieben. Dieser Schritt ist ziemlich einfach.
Stellen Sie sicher, dass Ihre externe Festplatte eingesteckt ist!
Gehen Sie zum Finder-Fenster, das Ihr iOS-Backup anzeigt.
-
Klicken Sie auf die Sicherung Mappe.
Es wird entweder Backup genannt oder hat eine Reihe von Zahlen.
-
Ziehen Sie es auf die unter aufgeführte externe Festplatte Standorte.

Möglicherweise müssen Sie dazu Ihr Administratorkennwort eingeben.
-
Benennen Sie den iOS-Sicherungsordner auf der externen Festplatte um in ios_backup.

Wechseln Sie zurück zum ursprünglichen Finder-Fenster und benennen Sie das alte Backup um in altes_backup.
So ändern Sie dauerhaft, wo Ihr Mac Ihre iPhone-Backups speichert
Das Ändern des Speicherorts des Mac für iPhone-Backups ist der schwierigste Teil dieses Prozesses. Um Ihr iPhone immer auf einer externen Festplatte zu sichern, müssen Sie einen sogenannten Symlink erstellen, damit Ihr Mac weiß, wo er nach zukünftigen Backups suchen muss.
Dieser Schritt ist nicht unbedingt erforderlich, da Sie Ihre Backups manuell verschieben können, aber es ist viel einfacher, wenn Sie Ihren Mac so einrichten, dass dies automatisch geschieht. Außerdem müssen Sie sich keine Sorgen machen, dass auf der internen Festplatte Ihres Macs genug freier Speicherplatz vorhanden ist, um das Backup durchzuführen.
Es ist nicht allzu schwer, den Standort zu ändern, wenn Sie diese Schritte befolgen, aber es erfordert einige Konzentration. Sie müssen auch zuerst einige Berechtigungen auf Ihrem Mac ändern, um zum Endergebnis zu gelangen. Hier erfahren Sie, wie Sie diese Berechtigungen zuerst ändern.
Drücke den Apple-Symbol oben links auf Ihrem Bildschirm.
-
Klicken Systemeinstellungen.

-
Klicken Sicherheit.
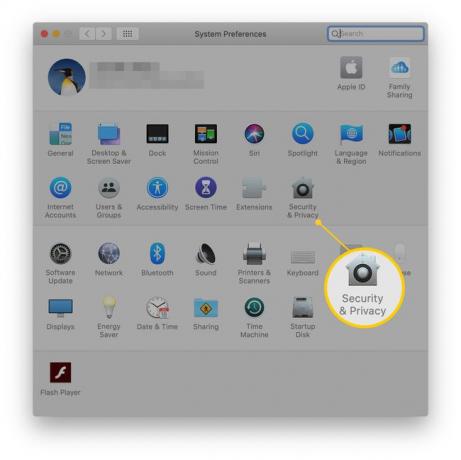
-
Klicken Privatsphäre.

-
Drücke den Sperren, um Änderungen vorzunehmen.
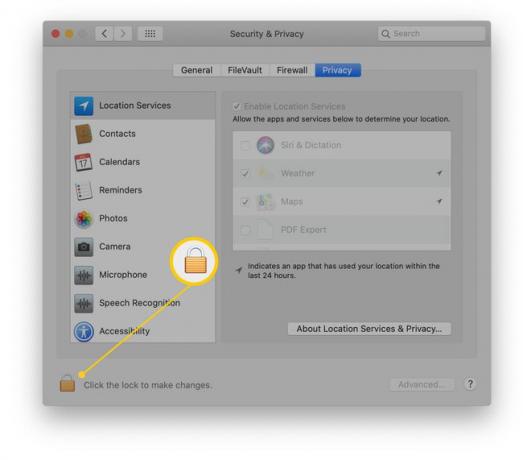
Geben Sie Ihr Admin-Passwort ein.
Klicken Vollständiger Festplattenzugriff.
-
Drücke den + (Pluszeichen).

-
Blättern Sie durch Ihre Anwendungen und klicke Terminal wenn du es findest.

Ändern Sie die Speicherorte für iPhone-Sicherungen auf dem Mac
Nachdem Sie diesen Schritt abgeschlossen haben, können Sie den Speicherort des iPhone-Backups auf dem Mac ändern.
Sie können "unterbrechen", wie Ihr Mac Ihr iPhone sichert. Wir empfehlen daher, zuerst eine vollständige Systemsicherung über Time Machine durchzuführen, damit Sie Ihre Schritte bei Bedarf nachvollziehen können.
Offen Terminal.
-
Fügen Sie diesen Code ein und stellen Sie sicher, dass Sie die relevanten Teile in den Namen Ihrer externen Festplatte ändern.
ln -s /Volumes/**IhrexternerFestplattenname**/ios_backup ~/Library/Application\ Support/MobileSync/Backup/
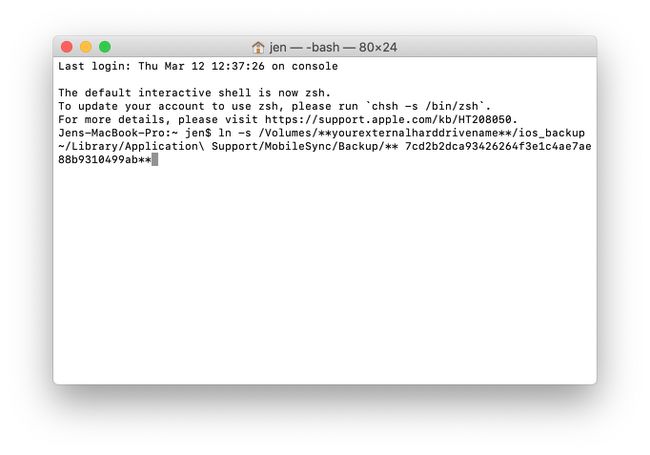
Zapfhahn Zurückkehren.
Nah dran Terminal.
Sie haben jetzt einen symbolischen Link zwischen dem neuen Ordner und dem alten Ordner erstellt, der Ihr Backup enthält.
Woher weiß ich, dass das neue iPhone-Backup funktioniert hat?
Wenn Sie mit Backups arbeiten, möchten Sie sicher sein, dass Sie alles richtig gemacht haben. So überprüfen Sie es.
-
Klicken Sie im Finder am iPhone-Standort auf Jetzt sichern.

Öffnen Sie nach Abschluss der Sicherung den neuen Ordner ios_backup auf Ihrer externen Festplatte und überprüfen Sie, ob die Datum geändert daneben hat sich auf die aktuelle Uhrzeit geändert.
So machen Sie Ihre Änderung des Backup-Speicherorts noch sauberer
Der Nachteil einer Sicherung auf Ihrer externen Festplatte besteht darin, dass Sie Probleme haben können, wenn die externe Festplatte nicht immer angeschlossen ist. So deaktivieren Sie automatische Backups, damit Sie Ihr iPhone nur dann sichern, wenn Sie dies tun möchten.
Klicken Finder.
Klicken Sie auf Ihre iPhone aufgeführt unter Standorte.
-
Deaktivieren Sie das Automatisch synchronisieren, wenn dieses iPhone verbunden ist Kasten.
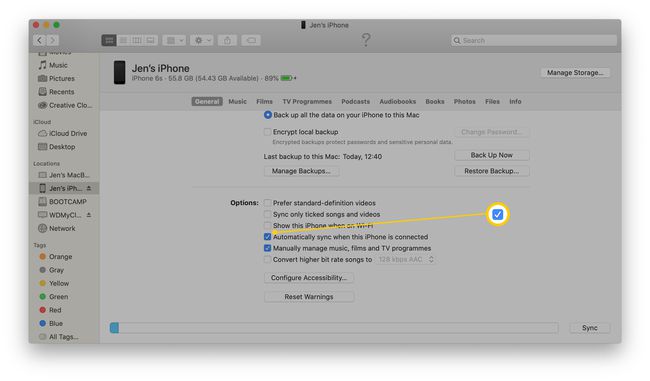
Vergessen Sie nicht, regelmäßig manuell zu sichern!
Warum eine Sicherung auf einer externen Festplatte eine gute Idee ist
Das Verschieben Ihres iPhone-Backups auf eine externe Festplatte ist nicht einfach. Dazu müssen Sie bequem einige Hintergrundeinstellungen auf Ihrem Mac über das ändern Terminalbefehl. Wenn Sie sich noch nie mit Terminal beschäftigt haben, kann es einschüchternd sein, da es mächtig und nicht gerade benutzerfreundlich ist.
Es ist möglich, Dinge mit Terminal zu "brechen". Wir empfehlen Ihnen, Ihren Mac über Time Machine zu sichern, bevor Sie sich mit Terminal beschäftigen.
Trotz des Schwierigkeitsgrades ist es sehr nützlich, Ihr iPhone-Backup verschieben zu können, da es oft viele Gigabyte an Daten auf Ihrer Festplatte beanspruchen kann. Sie können jederzeit ein Backup in iCloud erstellen, aber oft ist es nützlich zu wissen, dass Sie ein physisches Backup an einem sicheren Ort gespeichert haben, insbesondere wenn Sie Hunderte oder Tausende wichtiger Fotos auf Ihrem iPhone gespeichert haben.
Aufgrund der Komplexität haben wir die Schritte vor dem Verschieben Ihres iPhone-Backups auf eine externe Festplatte in mehrere Schritte unterteilt. Hier ist, was zu tun ist.
