So sichern Sie das iPhone 7 in iCloud und iTunes
Was Sie wissen sollten
- Um automatische Backups zu aktivieren, gehen Sie zu Einstellungen > dein Name > iCloud > iCloud-Backup und bewege die iCloud-Backup Schieberegler zu An/Grün.
- Um Ihren iCloud-Speicherplatz zu aktualisieren, gehen Sie zu Einstellungen > dein Name > iCloud > Speicher verwalten > Speicherplan ändern.
- Um Backups in iTunes zu erstellen, verbinden Sie Ihr Telefon mit Ihrem Mac, wählen Sie das iPhone Symbol, Häkchen Dieser Computer, dann wähle Jetzt sichern.
In diesem Artikel wird erklärt, wie Sie ein iPhone 7 in Ihrer iCloud sichern. Anleitung gilt für iOS 13, 12, 11 und 10.
So sichern Sie das iPhone 7 auf iCloud
Sichern Sie Ihr iPhone 7 auf iCloud ist einfach. Ihr iPhone kann dies automatisch tun, nachdem Sie es eingerichtet haben. Da es automatisch ist, empfehlen wir diese Option. Alles, was Sie brauchen, ist ein iCloud-Konto, das Sie wahrscheinlich erstellt haben, als Sie Richten Sie Ihr iPhone ein– und eine Wi-Fi-Verbindung. Angenommen, Sie haben diese Dinge, so können Sie das iPhone 7 mit iCloud sichern:
Stellen Sie sicher, dass Ihr iPhone bei iCloud angemeldet und mit Wi-Fi verbunden ist.
Zapfhahn Einstellungen.
Tippen Sie oben auf dem Einstellungsbildschirm auf Ihren Namen.
Zapfhahn iCloud.
Zapfhahn iCloud-Backup.
-
Bewege das iCloud-Backup Schieberegler auf Ein/Grün.
Wenn dieser Schieberegler aktiviert ist, sichert Ihr iPhone 7 automatisch in iCloud, wenn Ihr Telefon mit Wi-Fi verbunden ist, mit einer Stromquelle verbunden ist und der Bildschirm gesperrt ist.
Zapfhahn Jetzt sichern um eine manuelle Sicherung der Daten Ihres iPhone 7 in iCloud zu starten. Die Datenmenge, die Sie sichern müssen, bestimmt, wie lange dies dauert.

Wenn Sie eine Apple Watch mit dem zu sichernden iPhone gekoppelt haben, wird die Gesundheits- und Aktivitätsdaten Die von Ihrer Uhr gesammelten Daten werden ebenfalls in iCloud gesichert. Sie müssen nichts weiter tun, um diese Daten zu sichern.
So aktualisieren Sie den iCloud-Speicher
Jedes iCloud-Konto enthält 5 GB kostenlosen Speicherplatz. Das reicht den meisten Menschen nicht. Ihr iCloud-Konto speichert mehr als nur Backups. Es kann auch zum Speichern von Fotos, Kontakten, Kalendern und Dokumenten verwendet werden. Am Ende haben Sie ziemlich schnell mehr als 5 GB Daten auf Ihrem iPhone und können nicht sichern, wenn Ihr iCloud-Konto nicht über genügend freien Speicherplatz verfügt. Apple macht es einfach – und kostengünstig –, Ihren iCloud-Speicher zu aktualisieren. Hier ist wie:
Zapfhahn Einstellungen.
Tippen Sie auf Ihren Namen.
Zapfhahn iCloud.
Zapfhahn Speicher verwalten.
Zapfhahn Speicherplan ändern.
Überprüfen Sie die Planoptionen. Zum jetzigen Zeitpunkt reichen die Pläne für 50 GB für 0,99 US-Dollar/Monat bis 2 TB für 9,99 US-Dollar/Monat.
-
Tippen Sie auf den Plan, auf den Sie upgraden möchten. Die Kreditkarte, die Sie in Ihrer Apple-ID hinterlegt haben wird in Rechnung gestellt.
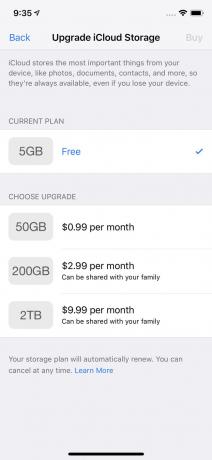
Bildschirmfoto Zapfhahn Besorgen in der oberen rechten Ecke.
Geben Sie Ihr Apple-ID-Passwort ein, wenn Sie dazu aufgefordert werden. Eine Meldung auf dem Bildschirm informiert Sie, wenn Sie ein Upgrade durchgeführt haben.
Sie können auch auf einen günstigeren (oder kostenlosen) Speicherplan herabstufen, wenn Sie möchten. Befolgen Sie einfach die gleichen Schritte und tippen Sie auf das Herabstufung Menü statt.
So sichern Sie das iPhone 7 in iTunes
Sie können das iPhone 7 auch auf einem Computer sichern, indem Sie iTunes. Dies erstellt die gleiche Art von Backup und bietet Ihnen die gleichen Optionen für Wiederherstellen der Daten auf einem neuen Telefon. Es gibt zwei wesentliche Unterschiede:
- Sie müssen diese Sicherung manuell erstellen.
- Wenn dem Computer, auf dem die Sicherung gespeichert war, etwas passiert, verlieren Sie die Sicherung.
Dennoch kann die Sicherung in iTunes die bessere Wahl für Sie sein, insbesondere wenn Sie eine langsame Wi-Fi-Verbindung haben, die dazu führt, dass iCloud-Backups ewig dauern. Möglicherweise möchten Sie auch nicht extra für ein aktualisiertes iCloud-Konto bezahlen.
Gehen Sie folgendermaßen vor, um ein Backup des iPhone 7 in iTunes zu erstellen:
Verbinden Sie Ihr iPhone mit Ihrem Computer.
Wenn iTunes nicht automatisch geöffnet wird, öffnen Sie es.
Klicken Sie auf das iPhone-Symbol in der oberen linken Ecke, direkt unter den Steuerelementen für die Musikwiedergabe.
-
Dadurch gelangen Sie zum Hauptbildschirm der iPhone-Verwaltung. In dem Sicherungen Abschnitt in der Mitte des Bildschirms, aktivieren Sie das Kontrollkästchen neben Dieser Computer.
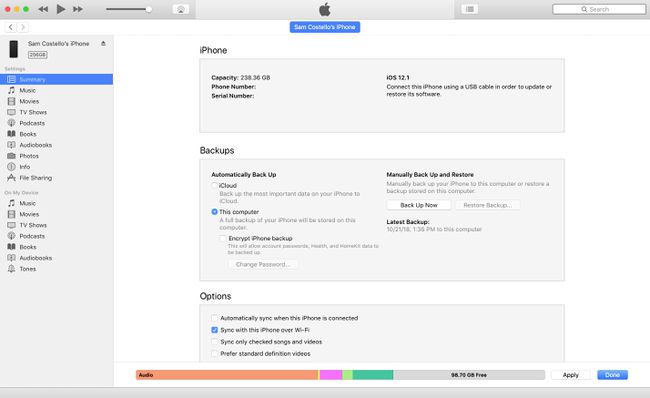
Bildschirmfoto Wenn Sie eine Apple Watch besitzen und Ihre Gesundheits- und Aktivitätsdaten von der Watch speichern möchten, müssen Sie Ihr Backup verschlüsseln. Überprüf den iPhone-Backup verschlüsseln Box und legen Sie ein Passwort fest.
Klicken Jetzt sichern.
Wie lange dies dauert, hängt davon ab, wie viele Daten Sie sichern müssen. Erwarten Sie, dass es mindestens ein paar Minuten dauert.
Wenn Sie ein anderes iPhone-Modell haben und eine Anleitung zum Sichern benötigen, sehen Sie sich an So sichern Sie das iPhone 6 auf Ihrem Computer oder in der Cloud, So sichern Sie iPhone 8 und 8 Plus, und So sichern Sie das iPhone X.
Warum sollten Sie Ihr iPhone 7 sichern?
Das Sichern Ihres Computers ist eine wichtige Möglichkeit, um sicherzustellen, dass Sie keine wertvollen Daten wie Familienfotos, Finanz- und Medienunterlagen sowie Musik verlieren. Computer gehen kaputt, Festplatten fallen aus und andere Katastrophen ereignen sich, aber wenn Sie ein Backup haben, sind Sie geschützt. All das gilt auch für Ihr iPhone 7.
Unsere Smartphones sind vollgepackt mit wichtigen Daten. Fotos, Textnachrichten, E-Mails und Musik sind alles Dinge, an denen Sie festhalten möchten. Aber Smartphones können noch häufiger kaputt gehen als Computer – sie sind definitiv einem größeren Risiko ausgesetzt, herunterzufallen, verloren zu gehen oder gestohlen, und andere Katastrophen.
Wenn Sie Ihr iPhone 7 gesichert haben, müssen Sie sich jedoch keine Sorgen machen. Ihre Daten sind sicher, gesund und können jederzeit auf einem neuen Telefon wiederhergestellt werden.
Warum Sie das iPhone 7 sowohl auf iCloud als auch auf iTunes sichern sollten
Nachdem Sie nun die beiden Möglichkeiten kennen, Ihr iPhone 7 zu sichern, stellt sich die Frage, welche Sie verwenden sollten. Die Antwort mag Sie überraschen: Es ist beides.
Das ist richtig, Sie sollten Ihr iPhone sichern auf beide iCloud und iTunes.
Das mag sinnlos und repetitiv erscheinen, aber es ist tatsächlich ein intelligentes Datenschutzverhalten. Im Allgemeinen möchten Sie immer zwei Backups haben. Sie möchten eine, auf die Sie leicht zugreifen können, und eine, die "offsite" ist. Ein Offsite-Backup ist ein Backup, das sich nicht am selben Ort wie das zu sichernde Gerät befindet.
Denken Sie darüber nach: Wenn Sie nur auf einem Computer sichern, könnte Ihr Backup verloren gehen, wenn Ihrem iPhone und Ihrem Computer etwas passiert. Wenn die Festplatte des Computers ausfällt, geht Ihr iPhone-Backup verloren. Wenn das Haus, in dem sich der Computer befindet, abbrennt, brennt Ihr iPhone-Backup mit.
Sie können iCloud als Offsite-, automatisiertes Backup und iTunes als bequemes Backup verwenden. Die Chancen stehen gut, dass Sie nicht in einer Situation enden werden, in der Sie zwei Backups benötigen, aber sollte es zu einer Katastrophe kommen, wird sich der geringe zusätzliche Aufwand, der erforderlich ist, um zwei Backups zu erstellen, mehr als lohnen.
