So verwenden Sie die Formelleiste in Excel und Google Sheets
Die Formelleiste ist eine Symbolleiste, die oben in Microsoft Excel- und Google Sheets-Tabellen angezeigt wird; es wird manchmal auch genannt fxBar weil diese Verknüpfung direkt daneben ist. Sie verwenden die Formelleiste um eine neue Formel einzugeben oder eine vorhandene Formel zu kopieren; seine Verwendung umfasst auch das Anzeigen und Bearbeiten von Formeln. Die Bearbeitungsleiste zeigt:
- Die Text- oder Zahlendaten aus dem aktuellen oder aktive Zelle.
- Formeln in der aktiven Zelle (statt der Formelantwort).
- Die Bereich von Zellen, die ein ausgewähltes Datenreihen in einem Excel-Diagramm.
Weil das Formelleiste Zeigt Formeln an, die sich in Zellen und nicht in den Formelergebnissen befinden. Es ist einfach, durch Anklicken herauszufinden, welche Zellen Formeln enthalten. Die Bearbeitungsleiste zeigt auch den vollständigen Wert für Zahlen an, die so formatiert wurden, dass weniger Dezimalstellen in einer Zelle angezeigt werden.
Diese Anweisungen gelten für die Excel-Versionen 2019, 2016, 2013, 2010 und Excel für Microsoft 365.
Bearbeiten von Formeln, Diagrammen und Daten
Die Formelleiste kann auch verwendet werden, um Formeln oder andere Daten in der aktiven Zelle zu bearbeiten, indem Sie mit dem Cursor auf die Daten in der Bearbeitungsleiste klicken. Es kann auch verwendet werden, um die Bereiche für einzelne Datenreihen zu ändern, die in einem Excel-Diagramm ausgewählt werden.
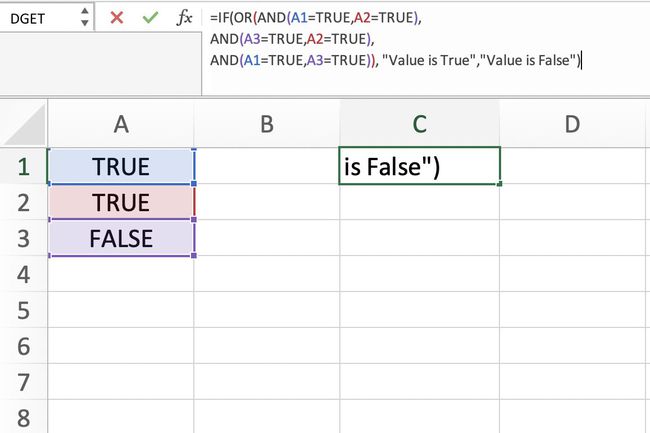
Erweitern der Excel-Formelleiste
Beim Arbeiten mit langen Dateneingaben oder komplexen Formeln können Sie die Formelleiste in Excel, sodass die Daten in mehrere Zeilen umgebrochen werden. Sie können die Größe des nicht erhöhen Formelleiste in Google Tabellen.
So erweitern Sie die Bearbeitungsleiste in Excel:
Bewegen Sie den Mauszeiger am unteren Rand der Bearbeitungsleiste, bis sie sich in eine Vertikale ändert, zweiköpfiger Pfeil.
drücken und halten unten das llinke Maustaste und runterziehen um die Formelleiste zu erweitern.
Alternativ lautet die Tastenkombination zum Erweitern der Bearbeitungsleiste:
Sie können jede Taste gleichzeitig drücken und loslassen oder die Strgund Schichtzuerst die Tasten und dann die U Schlüssel. Um die Standardgröße der Bearbeitungsleiste wiederherzustellen, drücken Sie denselben Tastensatz ein zweites Mal.
Umbrechen von Formeln oder Daten in mehrere Zeilen
Nachdem Sie die Excel-Formelleiste erweitert haben, besteht der nächste Schritt darin, lange Formeln oder Daten in mehrere Zeilen zu umbrechen. In der Formelleiste, klicken um Ihre Einfügemarke zu platzieren, und drücken Sie dann Alt + Eingabetaste auf der Tastatur.
Die Formel oder Daten ab dem Haltepunkt werden in die nächste Zeile in der Bearbeitungsleiste verschoben. Wiederholen Sie die Schritte, um bei Bedarf zusätzliche Pausen hinzuzufügen.
Formelleiste anzeigen/ausblenden
So blenden Sie die Bearbeitungsleiste in Excel ein oder aus oder Google Tabellen:
-
Excel: Klicken Sie auf die SichtRegisterkarte des Menübands.
Google Tabellen: Klicken Sie auf die Sicht Menüoption.
-
Excel: Aktivieren oder deaktivieren Sie das Formelleiste Möglichkeit.
Google Tabellen: Wenn die Formelleiste Option hat ein Häkchen daneben, dann ist sie sichtbar; Wenn es kein Häkchen gibt, ist es ausgeblendet. Drücke den Formelleiste Option und um das Häkchen hinzuzufügen oder zu entfernen.
-
Die Formelleiste sollte nun auf die von Ihnen ausgewählte Sichtbarkeit eingestellt sein.
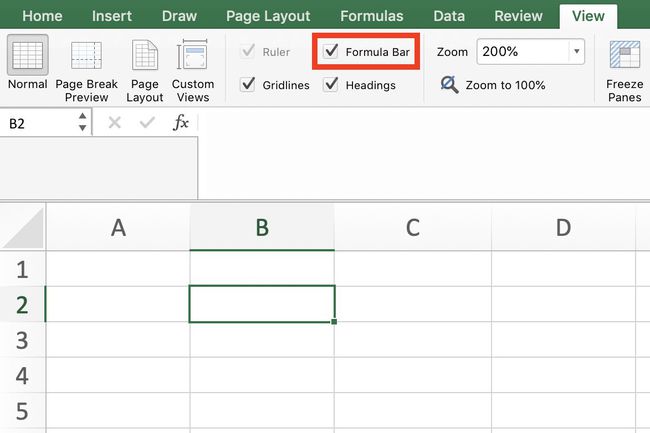
Verhindern, dass Formeln angezeigt werden
Arbeitsblattschutz von Excel enthält eine Option, die verhindert, dass Formeln in gesperrten Zellen in der Bearbeitungsleiste angezeigt werden. Sie können diese Funktion verwenden, um zu verhindern, dass andere Benutzer die Formeln in einem freigegebenen Arbeitsblatt bearbeiten. Das Ausblenden von Formeln ist ein zweistufiger Prozess. Zuerst werden die Zellen mit den Formeln ausgeblendet und dann der Arbeitsblattschutz angewendet.
Bis zum zweiten Schritt bleiben die Formeln im Formelleiste.
Blenden Sie zuerst die Zellen aus, die die Formeln enthalten:
Wähle aus Zellbereich enthält die Formeln, die Sie ausblenden möchten.
Auf der HeimTab des Schleife, klicken Sie auf die Format Option, um das Dropdown-Menü zu öffnen.
Klicken Sie im Menü auf Zellen formatieren die öffnen Zellen formatierenDialogbox.
Klicken Sie im Dialogfeld auf das SchutzTab.
Wähle aus VerstecktKontrollkästchen.
Klicken OK um die Änderung zu übernehmen und das Dialogfeld zu schließen.
Als nächstes aktivieren Sie den Arbeitsblattschutz:
Auf der HeimTab des Schleife, klicken Sie auf die Format Option, um das Dropdown-Menü zu öffnen.
Klicke auf Schutzblatt am Ende der Liste, um die zu öffnen Schutzblatt Dialogbox.
Aktivieren oder deaktivieren die gewünschten Optionen.
Klicken OK um die Änderungen zu übernehmen und das Dialogfeld zu schließen.
Zu diesem Zeitpunkt sind die ausgewählten Formeln in der Bearbeitungsleiste nicht sichtbar.
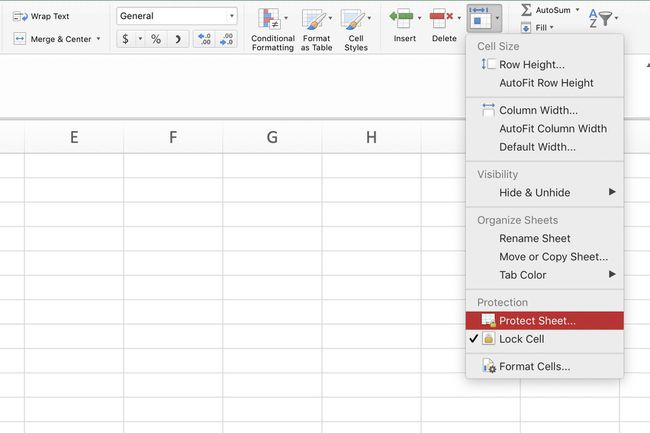
Formelleistensymbole in Excel
Die x, ✔, und fx Symbole neben der Bearbeitungsleiste in Excel Mach Folgendes:
- x – Brechen Sie Bearbeitungen oder partielle Dateneingaben in der aktiven Zelle ab.
- ✔ – Schließen Sie die Eingabe oder Bearbeitung von Daten in der aktiven Zelle ab (ohne die Markierung der aktiven Zelle in eine andere Zelle zu verschieben),
- fx – Stellen Sie eine Verknüpfung zum Einfügen von Funktionen in die aktive Zelle bereit, indem Sie das Einfügefunktion Dialogfeld, wenn Sie darauf klicken.
Die Tastaturäquivalente für diese Symbole sind jeweils:
- Die EscTaste – Bricht Bearbeitungen oder partielle Dateneingaben ab.
- Die EintretenTaste – Schließt die Eingabe oder Bearbeitung von Daten in der aktiven Zelle ab (Verschieben der Markierung der aktiven Zelle in eine andere Zelle).
- Umschalt + F3 – Öffnet die EinfügungDialogbox.
Bearbeiten in der Formelleiste mit Tastenkombinationen
Die Tastenkombination zum Bearbeiten von Daten oder Formeln lautet F2 sowohl für Excel als auch für Google Sheets – standardmäßig ermöglicht dies die Bearbeitung in der aktiven Zelle. In Excel können Sie die Möglichkeit zum Bearbeiten von Formeln und Daten in einer Zelle deaktivieren und nur die Bearbeitung in der Bearbeitungsleiste zulassen.
So deaktivieren Sie die Bearbeitung in Zellen:
Klicken Sie auf die DateiTab des Schleife um das Dropdown-Menü zu öffnen.
Klicke auf Optionenim Menü zum Öffnen der Excel-Optionen Dialogbox.
Klicke auf Fortschrittlichim linken Bereich des Dialogfelds.
In dem Bearbeitungsoptionen Abschnitt des rechten Bereichs, deaktivieren Sie das Bearbeitung direkt in Zelle zulassen Möglichkeit.
Klicken OK um die Änderung zu übernehmen und das Dialogfeld zu schließen.
Google Tabellen erlaubt keine direkte Bearbeitung im Formelleiste mit F2.
