So laden Sie iPhone-Apps mit iTunes aus dem App Store herunter
Vielleicht das Spannendste und Fesselndste an iOS-Geräte – das iPhone, iPod touch und iPad – ist die Möglichkeit, das große Auswahl an Apps verfügbar im App Store – vor allem Fotografie Apps. Es gibt kostenlose Musik, Spiele, soziale Netzwerke und Kochen zu Laufen Apps im App Store.
In diesem Artikel geht es speziell um die Verwendung von iTunes zum Abrufen und Synchronisieren von iPhone- und iPad-Apps. Ab iTunes 12.7, veröffentlicht im Mai 2018, enthält iTunes den App Store nicht mehr, sodass die Anweisungen in diesem Artikel nur für ältere iTunes-Versionen relevant sind. Der App Store ist derzeit nur auf iOS-Geräten verfügbar.
Verwenden Sie den App Store
Die Verwendung des App Store in iTunes ähnelt der Verwendung des iTunes Store. Genau wie bei iTunes können Sie mit der App Store-App auch Apps auf iOS-Geräte herunterladen, es gibt jedoch einige wichtige Unterschiede.
Um den App Store mit iTunes zu verwenden, benötigen Sie:
- Ein iPhone 3G oder höher, ein iPod touch der 2. Generation oder höher oder ein beliebiges iPad-Modell.
- iTunes 7.7 bis iTunes 12.6, obwohl es am besten ist, die neueste Version zu verwenden, die auf dem Computer ausgeführt werden kann.
- iOS 2.0 oder höher (wieder je neuer, desto besser).
- Ein Apple ID.
Wenn Sie diese Anforderungen erfüllen, starten Sie das iTunes-Programm auf Ihrem Desktop oder Laptop. Klicken Sie in der oberen rechten Ecke auf die Schaltfläche mit der Bezeichnung iTunes Store um zum iTunes Store zu gehen, zu dem der App Store gehört.
iPhone-Apps in iTunes finden
Suchen Sie im iTunes Store entweder nach einer App, indem Sie ihren Namen in das Suchfeld oben im iTunes-Fenster eingeben, oder gehen Sie zur Schaltflächenreihe oben und wählen Sie Appstore um zum Startbildschirm für den App Store zu gelangen.
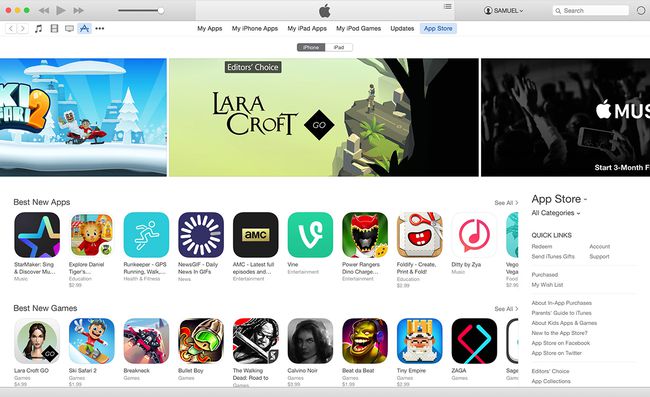
Nach einer App suchen
Um nach einer bestimmten App oder einem App-Typ zu suchen, geben Sie einen Suchbegriff in die Suchleiste oben auf dem Bildschirm ein und drücken Sie Eintreten. Die Liste der Suchergebnisse zeigt Elemente im iTunes Store, die Ihrer Suche entsprechen. Dazu gehören Musik, Filme, Bücher, Apps und mehr. An dieser Stelle können Sie:
- Klicken Sie entweder iPhone-Apps oder iPad-Apps in der rechten Spalte, um die Suchergebnisse einzugrenzen und einen Vollbildschirm der Apps anzuzeigen.
- Drücke den Alles sehen Link rechts neben einem der Suchergebnisseiten, um die Apps anzuzeigen, die Ihrer Suche entsprechen.
- Klicken Sie auf eine App, wenn die gewünschte App in der ersten Gruppe der Suchergebnisse angezeigt wird.
Suchen Sie nach einer App
Wenn Sie die gesuchte App nicht genau kennen, durchsuchen Sie den App Store. Der Startbildschirm des App Store bietet viele Apps, aber Sie können noch mehr finden, indem Sie entweder auf die Links auf der rechten Seite der Startseite klicken oder auf den Pfeil in der Appstore Menü oben auf der Seite, um ein Menü anzuzeigen, das die Kategorien der im Store verfügbaren Apps anzeigt. Klicken Sie auf die Kategorie, die Sie anzeigen möchten.
Egal, ob Sie suchen oder durchsuchen, wenn Sie die App finden, die Sie herunterladen möchten (falls sie kostenlos ist) oder kaufen (falls nicht), klicken Sie darauf.
Laden Sie die App herunter oder kaufen Sie sie
Wenn Sie auf die App klicken, wird die Informationsseite der App angezeigt, die eine Beschreibung, Screenshots, Rezensionen, Anforderungen und eine Möglichkeit zum Herunterladen oder Kaufen der App enthält.
Auf der linken Seite des Bildschirms befinden sich grundlegende Informationen zur App. Die rechte Spalte enthält eine Beschreibung der App, Screenshots, Benutzerbewertungen und die Voraussetzungen zum Ausführen der App. Stellen Sie vor dem Kauf sicher, dass Ihr Gerät und die iOS-Version mit der App kompatibel sind.
Wenn Sie zum Kaufen oder Herunterladen bereit sind, klicken Sie auf die Schaltfläche unter dem App-Symbol. Eine kostenpflichtige App zeigt den Preis auf dem Button an. Der Download-Button bei kostenlosen Apps ist beschriftet Kostenlos. Wenn Sie zum Kaufen oder Herunterladen bereit sind, klicken Sie auf diese Schaltfläche. Möglicherweise müssen Sie sich mit Ihrer Apple-ID anmelden, um den Kauf abzuschließen.
Haben Sie Probleme beim Herunterladen oder Aktualisieren von Apps aus dem App Store? Wir haben die Lösungen in iPhone lädt keine Apps herunter? 11 Möglichkeiten, es zu beheben.
Synchronisieren Sie die App mit Ihrem iOS-Gerät
Im Gegensatz zu anderer Software funktionieren iPhone-Apps nur auf Geräten mit iOS, nicht unter Windows oder Mac OS. Das bedeutet, dass Sie den Computer mit Ihrem iPhone, iPod touch oder iPad synchronisieren müssen, um die App zu übertragen und zu verwenden.

Um das Gerät mit einem Computer zu synchronisieren, befolgen Sie die Anweisungen zum Synchronisieren iPhone, IPod Touch, oder iPad. Wenn Sie die Synchronisierung abgeschlossen haben, ist die App auf Ihrem Gerät installiert und einsatzbereit.
Apps mit iCloud erneut herunterladen
Wenn Sie eine App – auch eine kostenpflichtige – versehentlich löschen, müssen Sie sie nicht erneut kaufen. Mit iCloud, dem webbasierten Speichersystem von Apple, können Sie Laden Sie Ihre Apps erneut herunter kostenlos entweder über iTunes oder die App Store App auf iOS.
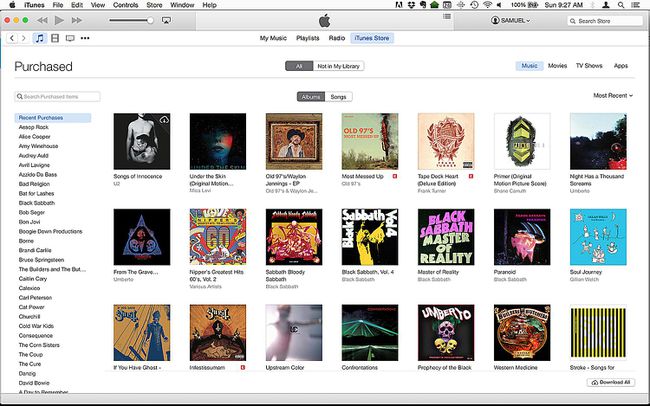
Das erneute Herunterladen funktioniert auch für Musik, Filme, Fernsehsendungen und Bücher, die Sie bei iTunes gekauft haben.
