So fügen Sie Favoriten auf dem Mac hinzu
Ihr Mac-Computer wird mit zwei Produktivitätstools geliefert, mit denen Sie die am häufigsten verwendeten Anwendungen, Dateien und Ordner schnell finden und öffnen können. Ein Werkzeug ist das Favoriten-Panel innerhalb von Finder. Das zweite Werkzeug ist das Dock, ein schmales Feld am Rand des Bildschirms, das Verknüpfungssymbole für diese Elemente enthält. So fügen Sie mit diesen beiden Tools Favoriten auf dem Mac hinzu.
So fügen Sie dem Mac Finder Favoriten hinzu
Der Finder hilft Ihnen, schnell eine App, Datei, einen Ordner oder eine Webseite zu finden, die auf Ihrem Mac gespeichert sind und iCloud-Laufwerk. Es gibt eine Seitenleiste im Finder, die einen Abschnitt für Favoriten enthält, in dem Sie Verknüpfungen hinzufügen können, um die Suche nach Ihren am häufigsten verwendeten Ordnern, Dateien und Apps zu beschleunigen. So fügen Sie Ihre Favoriten zum Finder hinzu.
-
Klicken Finder im Dock.
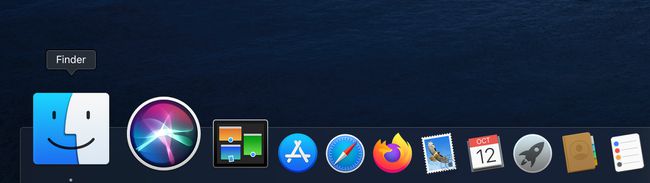
Sie sehen eine Liste mit Dateien. Suchen Sie die Anwendung, Datei oder den Ordner, die Sie in der Dateiliste hinzufügen möchten.
-
Klicken Sie auf das Element in der Liste und ziehen Sie es in den Favoritenbereich der Finder-Seitenleiste. Eine rote Linie wird angezeigt, die den Standort des Elements anzeigt.

Um eine Anwendung zum Favoritenfenster hinzuzufügen, halten Sie die Befehlstaste gedrückt, während Sie die Anwendungsdatei in das Favoritenfenster ziehen.
Nachdem Sie das Element an der richtigen Stelle platziert haben, lassen Sie das Element von der Maus los.
Um ein Element aus dem Favoritenbedienfeld zu entfernen, ziehen Sie es einfach weg.
So fügen Sie dem Dock Favoriten hinzu
Das Dock ist eine nützliche Zeitersparnis, da jedes Symbol eine Verknüpfung ist, mit der Sie Apps, Dateien oder Webseiten schnell öffnen können. Auf deinem Mac sind bereits Symbole im Dock vorinstalliert, in einer bestimmten Reihenfolge von links nach rechts:
- Der Finder
- Lieblings-App-Verknüpfungen
- Derzeit laufende Apps, angezeigt durch einen kleinen schwarzen Punkt am unteren Rand des Symbols
- Lieblingsdateien oder -ordner
- Mülleimer
So fügen Sie Apps zum Dock auf Ihrem Mac hinzu
Das Dock zeigt bis zu drei kürzlich verwendete Apps, die sich noch nicht im Dock befinden, und einen Ordner für Elemente, die Sie aus dem Internet herunterladen. Es gibt mehrere Möglichkeiten, das Aussehen des Docks zu ändern. Sie können es anpassen, indem Sie Symbole hinzufügen, Symbole löschen und die Reihenfolge der Symbole ändern.
-
Klicken Launchpad im Dock.
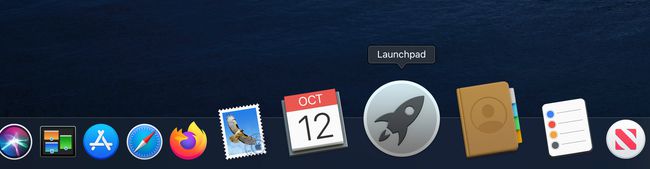
Wählen Sie eine Anwendung Ihrer Wahl aus und ziehen Sie sie in das Dock.
-
Die bereits im Dock befindlichen Symbole schaffen Platz für die App, um dazwischen zu gleiten. Ziehen Sie das Symbol an die gewünschte Position im Dock.
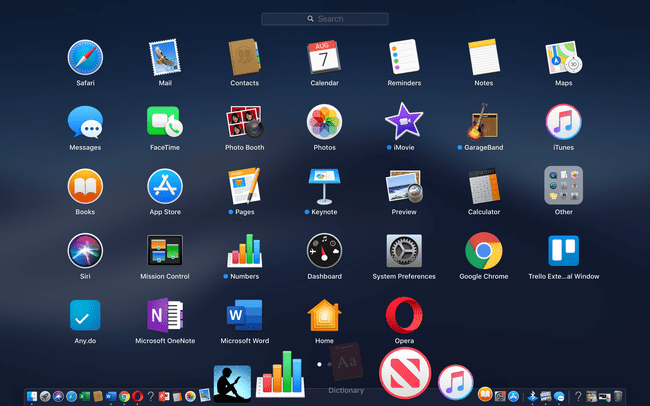
Sobald Sie die App an der gewünschten Position loslassen, wird sie dem Dock hinzugefügt.
So fügen Sie Ihrem Mac-Dock eine Website hinzu
Wenn Sie eine Webseite häufig besuchen, können Sie eine Verknüpfung zum Dock erstellen, damit Sie die Seite schnell laden können.
Öffnen Sie die Webseite in jedem Browser, einschließlich Safari, Chrome oder Firefox.
Markieren Sie bei geöffneter Seite das URL in der Adressleiste des Browsers.
-
Ziehen Sie das kleine Symbol links von der URL in das Dock und positionieren Sie es links neben dem Papierkorbsymbol, jedoch vor der vertikalen Linie, die das Papierkorbsymbol von den anderen Apps trennt. In einigen Fällen müssen Sie möglicherweise die gesamte URL in das Dock ziehen.
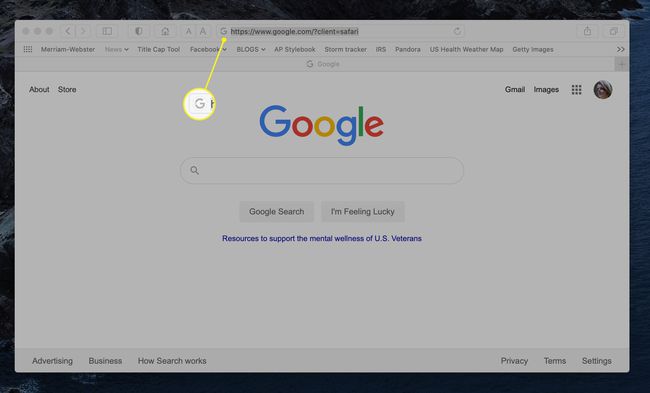
-
Lassen Sie die Maus los, um das Webseitensymbol zum Dock hinzuzufügen.
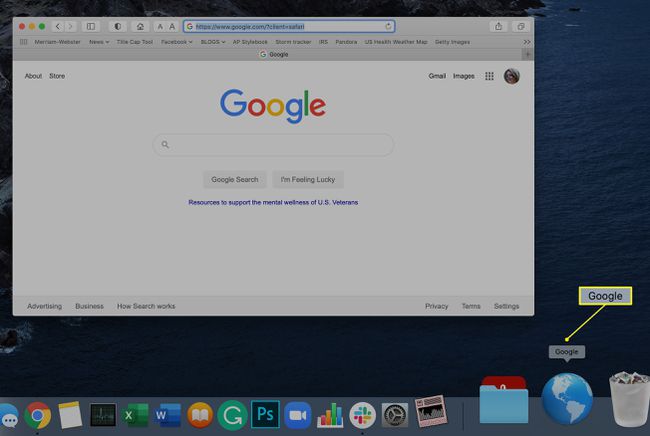
Klicken Sie auf das Webseitensymbol im Dock, um diese Seite zu starten.
So fügen Sie Dateien oder Ordner zum Dock hinzu
Wenn Sie eine Datei oder einen Ordner in einer Anwendung haben, die Sie schnell öffnen möchten, können Sie sie zum Dock hinzufügen, sodass der Ordner immer oben auf Ihrem Desktop liegt.
Start Finder, um die Datei oder den Ordner zu finden, die Sie speichern möchten.
-
Ziehen Sie die Datei oder den Ordner in das Dock und legen Sie sie links vom Papierkorbsymbol, aber rechts von der vertikalen Linie ab.
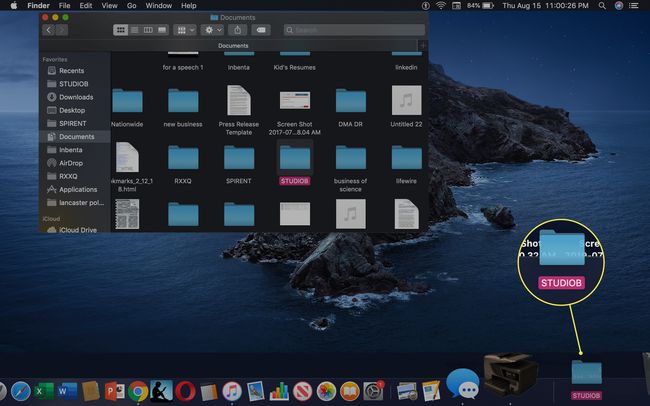
Je nach Anwendung kann das Symbol das Aussehen der Anwendung annehmen. Word-Dokumente zeigen beispielsweise "DOCX" an. Klicken Sie auf das Symbol, um die zugehörige Anwendung und den Ordner zu öffnen.
So ordnen Sie die Position der Symbole im Dock neu an
Während das Dock in einer bestimmten Reihenfolge vorgeladen ist, können Sie anpassen, welche Anwendungen im Dock angezeigt werden und wo oder in welcher Reihenfolge die Anwendungen angezeigt werden. Die Finder- und Papierkorbsymbole können nicht verschoben werden, aber Sie können die Position von App-Verknüpfungen verschieben und andere App-Verknüpfungen hinzufügen oder löschen, um Ihren Vorlieben zu entsprechen.
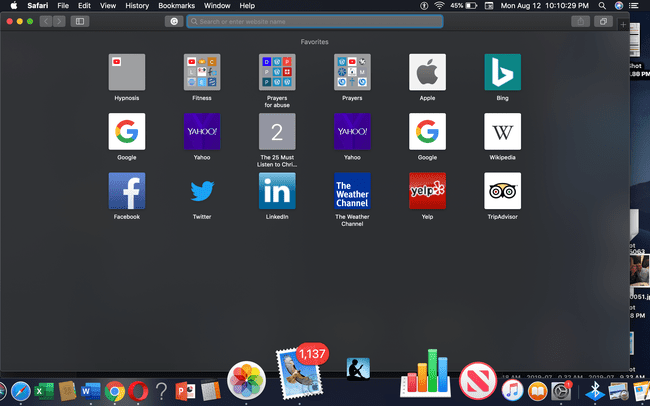
Alles, was Sie tun müssen, ist das Symbol der App, die Sie verschieben möchten, auszuwählen und an eine neue Position im Dock zu ziehen. Die anderen Symbole im Dock liegen um das Symbol, das Sie verschieben, sodass alles gleichmäßig auf dem Dock verteilt ist.
So löschen Sie Elemente im Dock
Wenn Ihr Dock zu voll ist oder Sie das Dock aufräumen möchten, können Sie Symbole entfernen und Ihrem Dock etwas Luft zum Atmen geben.
Klicken Sie auf ein Symbol, das Sie entfernen möchten.
Ziehen Sie das Symbol nach oben (oder quer, je nach Position Ihres Docks) in die Mitte des Bildschirms.
-
Das Wort "Entfernen" wird angezeigt.

Lassen Sie die Maus los und das Symbol wird aus dem Dock entfernt.
Ändern des Standorts des Docks
Auf deinem Mac befindet sich das Dock standardmäßig horizontal am unteren Bildschirmrand. Sie können das Dock so verschieben, dass es zusammen mit anderen vertikal zur linken oder rechten Seite Ihres Bildschirms erscheint Anpassung Funktionen, einschließlich des Genie-Effekts. Hier ist wie:
-
Klicken Sie mit der rechten Maustaste auf das vertikale Linie im Dock in der Nähe des Papierkorbsymbols.
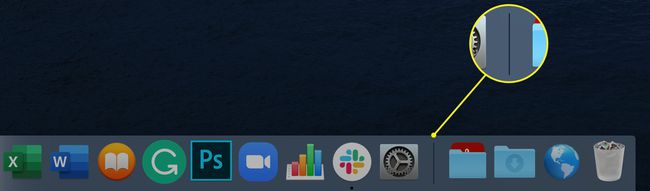
-
Klicken Dock-Einstellungen im angezeigten Popup-Menü.
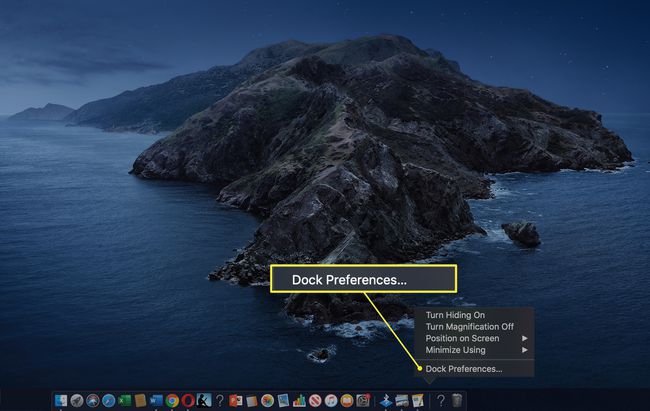
-
Ein neues Fenster wird geöffnet, in dem Sie die Position des Docks, die Größe des Docks und den Genie-Effekt ändern können.

