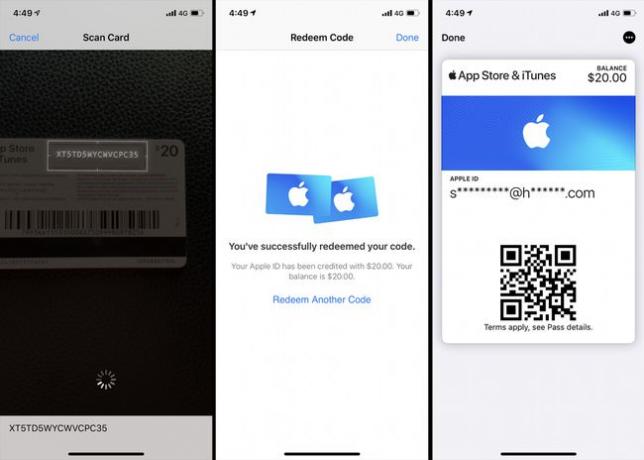So fügen Sie Apple-Geschenkkarten zum Wallet hinzu
Was Sie wissen sollten
- So verwenden Sie iTunes Pass: App Store > Profilbild > Geschenkkarte einlösen > Loslegen (iTunes-Pass). Anmelden > Okay > iTunes-Pass hinzufügen > Hinzufügen > Fertig.
- So fügen Sie Bargeld hinzu: Brieftasche > App Store & iTunes Pass > Ellipse (oben rechts) > Geld hinzufügen. Wählen Sie einen Betrag > Nächste > Doppelklicken Sie auf die Seitentaste.
- So fügen Sie eine Geschenkkarte hinzu: Öffnen Sie den App Store > Profilbild > Geschenkkarte einlösen > Kamera verwenden. Verwenden Sie Ihre Telefonkamera, um die Karte zu lesen.
In diesem Artikel werden verschiedene Möglichkeiten zum Hinzufügen von Guthaben zu Ihrem Apple-Geldbörse, einschließlich Geschenkkarten, iTunes Pass und Barüberweisungen von Ihrer bevorzugten Zahlungsmethode.
So fügen Sie den App Store & iTunes Pass zur iPhone Wallet App hinzu
So fügen Sie den App Store & iTunes Pass zur Wallet-App auf Ihrem iPhone hinzu:
Öffne das Appstore auf deinem iPhone und tippe dann auf dein Kontoprofilbild in der oberen rechten Ecke.
Zapfhahn Geschenkkarte oder Code einlösen.
-
Tippen Sie unter dem iTunes Pass auf Loslegen.
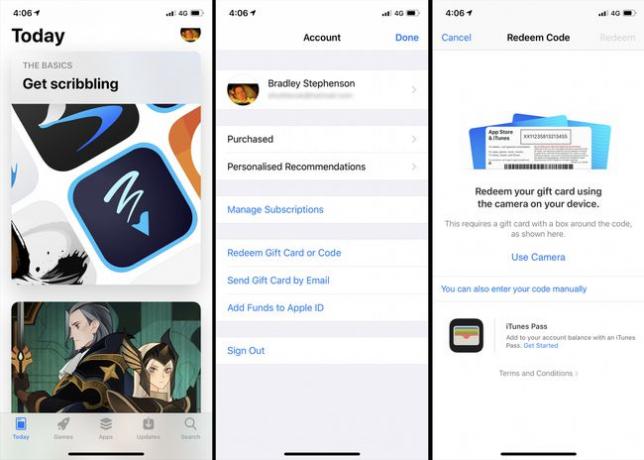
Geben Sie Ihr Apple ID Passwort und tippe dann auf OK.
-
Zapfhahn iTunes Pass zu Wallet hinzufügen.
Der App Store & iTunes Pass ist völlig anders als ein iTunes-Saisonpass, mit dem Sie einfach in iTunes auf alle Episoden einer Staffel einer TV-Show zugreifen können.
-
Zapfhahn Hinzufügen.
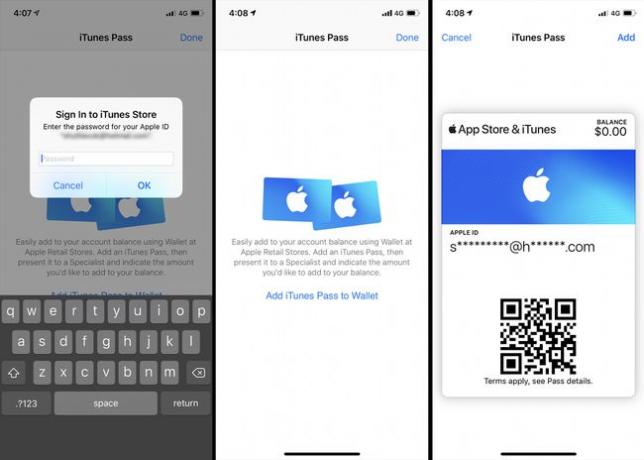
-
Zapfhahn Fertig. Der App Store & iTunes Pass wird jetzt in der Wallet-App angezeigt.
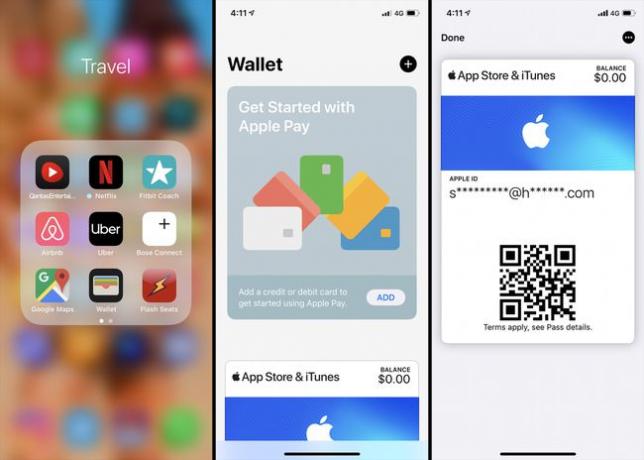
So fügen Sie der Geschenkkarten-Wallet in einem Apple Store Geld hinzu
Nachdem Sie Ihren digitalen App Store und Ihren iTunes Pass erstellt haben, können Sie jetzt die iPhone Wallet-App verwenden, um Ihrem iTunes- oder App Store-Konto Guthaben hinzuzufügen, wenn Sie das nächste Mal einen physischen Apple Store besuchen.
Diese Methode ist wirklich nützlich, wenn Sie für Dinge bezahlen möchten mit Kasse und kein Guthaben auf Ihr Konto laden möchten, indem Sie eine Online- oder digitale Zahlung vornehmen.
Öffnen Sie die Wallet-App auf Ihrem iPhone oder iPad.
-
Tippen Sie auf die App-Store und iTunes Karte in der Wallet-App. Dies öffnet Ihren App Store & iTunes Pass und zeigt seine einzigartigen QR-Code.
Dieser QR-Code ist für Ihr Konto eindeutig. Wenn Sie dem Konto einer anderen Person Guthaben hinzufügen möchten, müssen Sie deren App Store und iTunes Pass anzeigen.
Zeigen Sie einem Apple Store-Mitarbeiter Ihr Telefon mit dem App Store & iTunes Pass vor und teilen Sie ihm mit, wie viel Sie Ihrem Konto hinzufügen möchten.
Sie müssen dem Mitarbeiter nun den gewählten Betrag zahlen. Sie scannen den QR-Code in Ihrem App Store & iTunes Pass in der Wallet-App. Der Betrag wird Ihrem App Store & iTunes Pass-Guthaben fast unmittelbar nach Abschluss der Transaktion hinzugefügt.
So fügen Sie iTunes Geld mit der iPhone Wallet-App hinzu
Sie können auch die iPhone Wallet-App verwenden, um Ihrem Apple-Konto Geld hinzuzufügen, indem Sie eine direkte Zahlung vornehmen. Hier ist wie:
Öffne das Brieftasche App auf deinem iPhone und tippe dann auf das App-Store und iTunes Passieren.
Tippen Sie auf die Ellipse in der oberen rechten Ecke.
-
Zapfhahn Guthaben zur Apple-ID hinzufügen.
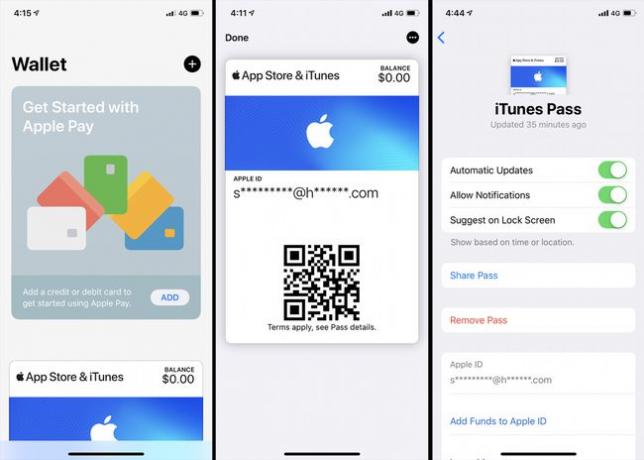
Tippen Sie auf den Betrag, den Sie hinzufügen möchten.
Zapfhahn Nächste.
-
Doppelklicken Sie auf das Seitentaste auf der rechten Seite Ihres iPhones, um das Guthaben zu Ihrem App Store & iTunes Pass hinzuzufügen.
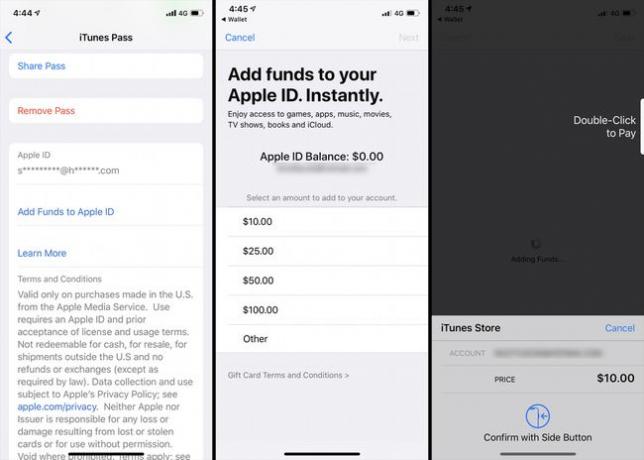
Wenn Sie Ihrem Konto auf diese Weise Geld hinzufügen, wird die reguläre Zahlungsmethode belastet, die mit Ihrem App Store- oder iTunes-Konto verknüpft ist, z. B. Ihre Kreditkarte.
So fügen Sie eine iTunes-Geschenkkarte zur Wallet auf dem iPhone hinzu
Sie können die Wallet-App zwar nicht verwenden, um eine iTunes-, Apple Music- oder App Store-Geschenkkarte einlösen, können Sie Ihren Kontostand im App Store & iTunes Pass einsehen. So lösen Sie Ihre Apple-Geschenkkarte auf einem iPhone ein und verwenden ihr Guthaben in der Wallet-App.
-
Nehmen Sie Ihre iTunes- oder App Store-Geschenkkarte aus der Verpackung.

Lebensdraht Wenn Sie einen digitalen Code haben, fahren Sie mit Schritt 4 fort.
-
Drehen Sie die Geschenkkarte um, damit Sie ihre Rückseite sehen können.
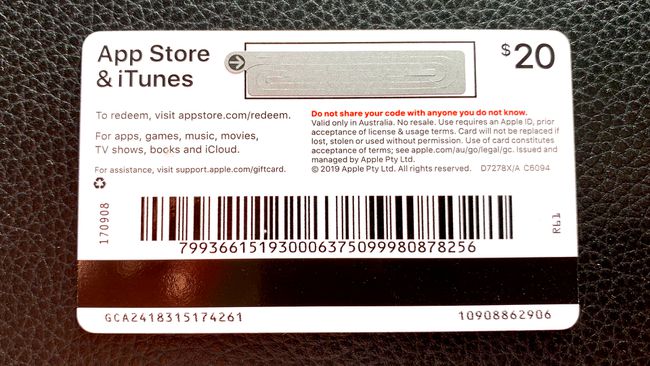
Lebensdraht -
Entfernen Sie vorsichtig den grauen Film oben auf der Karte, um den einzigartigen Code zu enthüllen.
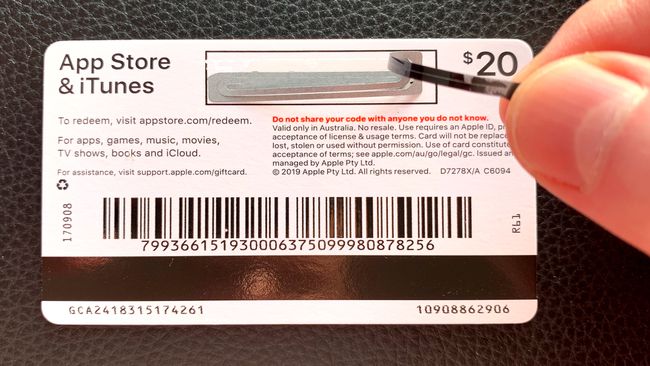
Lebensdraht Kaufen Sie niemals eine Apple Music-Geschenkkarte oder Apple iTunes-Geschenkkarte, bei der dieser Film bereits entfernt wurde. Dies bedeutet, dass jemand es möglicherweise bereits im Geschäft eingelöst und sein Guthaben einem Apple-Konto hinzugefügt hat.
Entsperren Sie Ihr iPhone und öffnen Sie das Appstore App.
-
Tippen Sie auf Ihre Kontoprofilbild > Geschenkkarte oder Code einlösen > Kamera verwenden.

-
Positionieren Sie Ihre Geschenkkarte vor der Kamera, damit sie den Code lesen kann.
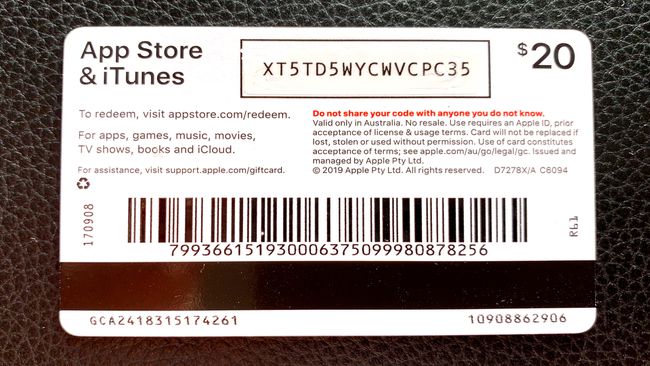
Lebensdraht Die Karte registriert sich sofort und das Guthaben wird Ihrem Kontostand gutgeschrieben.
-
Sie können Ihr hinzugefügtes Geschenkkartenguthaben jetzt in der Wallet-App im App Store & iTunes Pass anzeigen.