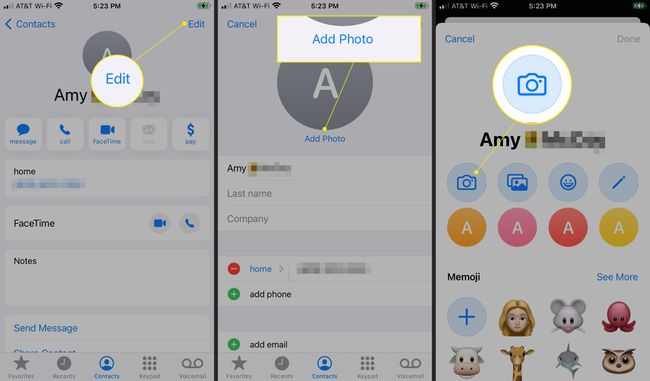12 fantastische, wenig bekannte iPhone-Funktionen
Mit einem so leistungsstarken Gerät wie dem iPhone, und ein Betriebssystem so komplex wie iOS, gibt es Dutzende, wenn nicht Hunderte von Funktionen, von denen die meisten Menschen nichts wissen.
Egal, ob Sie neugierig auf diese Funktionen sind oder glauben, ein iPhone-Experte zu sein, diese Liste wird Ihnen helfen, neue Dinge über Ihr iPhone zu erfahren. Vom Hinzufügen Emoji an Ihre Tastatur und das Blockieren bestimmter Benachrichtigungen und Anrufe, um zu geben Sirius eine neue Stimme, diese coolen versteckten Funktionen können Sie zu einem Power-User machen und Ihnen helfen, genau das zu bekommen, was Sie von Ihrem iPhone wollen.
Einige dieser Funktionen funktionieren nur für bestimmte iOS-Versionen. Alle wichtigen Call-Outs sind in jeder der unten aufgeführten Funktionen enthalten.
Zum Rückgängig schütteln
Hast du etwas geschrieben, nur um deine Meinung darüber zu ändern? Halten Sie die Rücktaste nicht gedrückt. Schütteln Sie stattdessen das iPhone, um eine Rückgängig-Schaltfläche anzuzeigen.
Wenn Sie das Telefon schütteln, werden Sie in einem Popup-Fenster gefragt, ob Sie die Eingabe rückgängig machen möchten. Zapfhahn Rückgängig machen um den eingegebenen Text zu entfernen.
Wenn Sie Ihre Meinung ändern, stellen Sie den Text wieder her, indem Sie das iPhone erneut schütteln, aber diesmal tippen Sie auf Eingabe wiederholen.
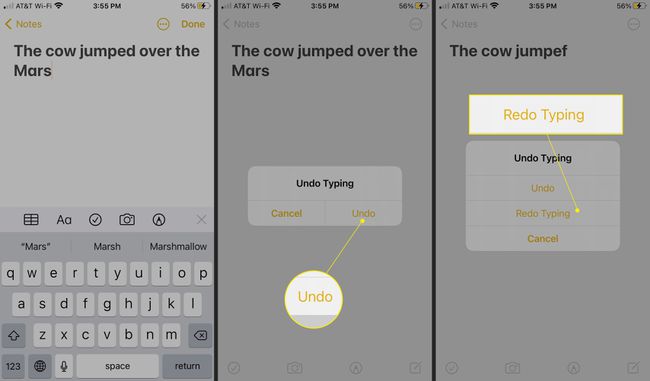
Die Shake to Undo-Funktion funktioniert in vielen Apps, einschließlich Safari, Post, Mitteilungen, Anmerkungen, und mehr. Sie können das iPhone sogar in anderen Situationen schütteln, um andere Dinge als das Tippen rückgängig zu machen.
Erhalten Sie Warnungen von einem blinkenden Licht
Auf Android- und BlackBerry-Smartphones blinkt ein Licht, um zu benachrichtigen, wenn ein Text vorhanden ist. Voicemail, oder eine andere Warnung. Benutzer dieser Geräte geben diese Funktion oft als Grund an, dass ihre Plattformen besser sind als das iPhone.
Wenn Sie jedoch eine Einstellung ändern, leuchtet die iPhone-Kamera für Warnungen auf. Offen Einstellungen und gehe zu Barrierefreiheit > Audio/Visual > LED-Blitz für Warnungen. Schalten Sie dann den ein LED-Blitz für Warnungen Kippschalter. Mach das... an Blitz auf lautlos Kippschalter, wenn das Licht blinken soll, wenn der Ringschalter stumm ist.
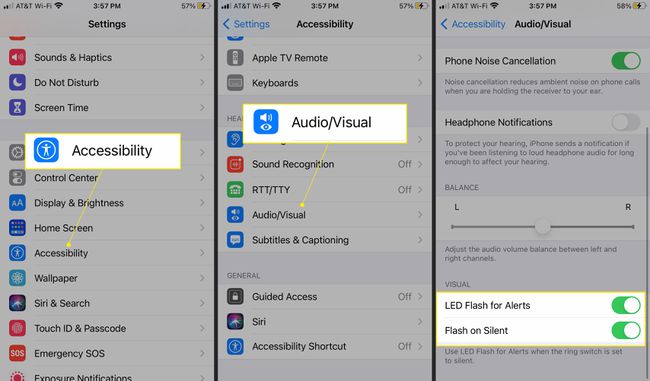
Zugriff auf integrierte Emoji
Emojis sind kleine Symbole wie Smileys, Menschen, Tiere und mehr, die Spaß machen oder Emotionen ausdrücken Textnachrichten und andere Dokumente.

Es gibt eine Menge Apps in der Appstore die einem iPhone Emojis hinzufügen, aber Sie brauchen sie nicht. Das liegt daran, dass in iOS Hunderte von Emojis integriert sind. Folgen Sie dem untenstehenden Link, um zu erfahren, wie Sie die Emoji-Tastatur zu Ihrem iPhone hinzufügen und wo Sie das Emoji auf der neuen Tastatur finden.
Versteckte Akzente finden
Wenn Sie in einer Fremdsprache schreiben oder ein oder zwei Wörter aus einer Fremdsprache verwenden, können einige Buchstaben mit Symbolen akzentuiert werden, die normalerweise nicht zum Englischen gehören.
Diese Akzente sind nicht auf der Bildschirmtastatur. Um Ihrem Schreiben Buchstaben mit Akzent hinzuzufügen, halten Sie einige Sondertasten gedrückt.
Anrufe und SMS auf dem iPhone blockieren
Wenn es Menschen in Ihrem Leben gibt, von denen Sie nichts hören möchten, sei es eine frühere Beziehung oder ein Telemarketer, blockieren Sie sie. Sie werden nichts von ihnen per Telefon, SMS oder. hören FaceTime nie wieder, wenn Sie sie daran hindern, Sie zu kontaktieren.
Blockieren Sie Personen, die Ihr Adressbuch verwenden (wenn es sich um einen bestehenden Kontakt handelt) oder über die App, über die sie Ihnen Nachrichten gesendet haben.
Ändere Siris Stimme
Siri, der persönliche digitale Assistent von Apple, ist berühmt für seinen Witz und seine höfliche, ausgeglichene Lieferung. In iOS 7 Benutzer erhielten die Möglichkeit, Siris Stimme zu ändern. In iOS 14.5 hat Apple mehr Siri-Sprachoptionen und -Verbesserungen bereitgestellt, um eine vielfältige Welt besser widerzuspiegeln.
Um Siris Stimme zu ändern, gehe zu Einstellungen, dann tippe auf Siri & Suche > Siri Stimme. Unter Vielfalt, wählen Sie Ihre grundlegende Siri-Nationalität und wählen Sie dann eine der verschiedenen Optionen unter Stimme um Ihre Siri anzupassen.
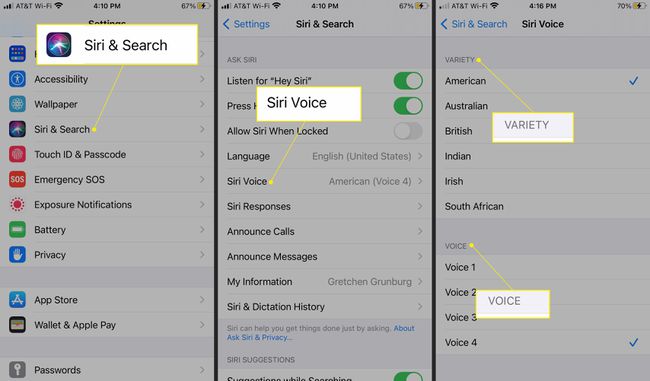
Die neueren Siri-Stimmen verwenden neuronale Text-to-Speech-Technologie für einen natürlicheren Klang.
Teilen Sie Texte, indem Sie sie weiterleiten
Wenn Sie eine SMS erhalten, die Sie unbedingt teilen müssen, leiten Sie diese an andere Personen weiter. Halten Sie die Nachricht gedrückt, die Sie weiterleiten möchten, und adressieren Sie sie dann an die Personen, mit denen Sie sie teilen möchten.
Folgen Sie dem untenstehenden Link für Details, oder Erfahren Sie, wie Sie eine SMS an ein E-Mail-Konto senden.
Nehmen Sie Tonnen von Fotos mit dem Burst-Modus auf
Das iPhone macht wunderschöne Fotos von stillstehenden Menschen, Essen und Landschaften. Wie die meisten Telefone leistet das iPhone jedoch keine guten Dienste bei Action-Aufnahmen.

Wenn Sie eine iPhone 5s oder neuer, verwendenBurst-Modus um bis zu 10 Fotos pro Sekunde aufzunehmen. Halten Sie einfach die Foto-Taste gedrückt. Mit so vielen Fotos können Sie die ganze Action festhalten.
Deaktivieren Sie Bernsteinwarnungen auf dem iPhone
Ab iOS 6 benachrichtigt Sie das iPhone automatisch, wenn Bernstein- oder andere Notfallwarnungen für Ihre Region ausgegeben werden. Um diese Warnungen nicht mehr zu erhalten, schalten Sie sie aus.
Um gelbe Warnungen, Notfallwarnungen und Warnungen zur öffentlichen Sicherheit zu deaktivieren, öffnen Sie Einstellungen, Zapfhahn Benachrichtigungen, dann scrollen Sie zu Regierungswarnungen Abschnitt, um die Warnungen auszuschalten.
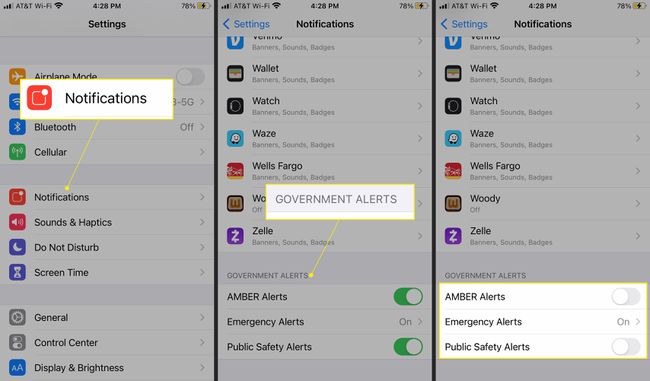
Tracking durch Werbetreibende reduzieren
Um in älteren iOS-Versionen personalisierte, zielgerichtete In-App-Werbung zu reduzieren, gehen Sie zu Einstellungen > Privatsphäre > Werbung und schalten Sie die Begrenztes Werbe-Tracking Kippschalter.
In iOS 14.5 hat Apple jedoch erweiterte Datenschutzfunktionen eingeführt, mit denen Sie das Anzeigen-Tracking steuern können. Jetzt müssen Apps Ihre Erlaubnis anfordern, Sie über ein Popup-Fenster zu verfolgen, das etwa Folgendes sagt: "App darf Ihre Aktivitäten über die Apps und Websites anderer Unternehmen hinweg verfolgen?" Wählen Erlauben wenn du damit einverstanden bist, dich von der App verfolgen zu lassen, oder tippe auf Bitten Sie die App, nicht zu verfolgen den Zugang zu verweigern.
Wenn Sie sich lieber nicht mit diesen Aufforderungen befassen möchten und nicht möchten irgendein App, um dich zu verfolgen, gehe zu Einstellungen und wählen Sie Privatsphäre > Verfolgung, und ausschalten Apps erlauben, die Verfolgung anzufordern.
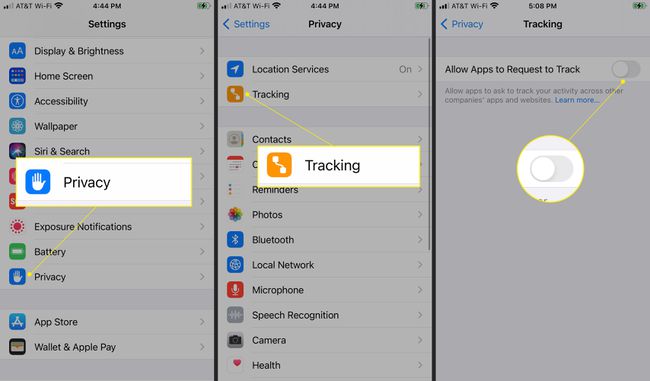
Sie können zu den Einstellungen zurückkehren, um zu sehen, welche Apps Sie aufgefordert haben, Sie zu verfolgen und Änderungen an Ihren Einstellungen vorzunehmen.
Erfahren Sie Ihre häufigen Standorte
Ihr iPhone verwendet Geographisches Positionierungs System um den Überblick über die Orte zu behalten, die Sie besuchen. Wenn du zum Beispiel jeden Morgen zur Arbeit in eine Stadt gehst, wird dein Handy das irgendwann lernen und stellen Sie Informationen wie Verkehr und Wetter in Bezug auf dieses Ziel bereit, um Ihnen zu helfen pendeln.
Diese Funktion namens "Significant Locations (Häufige Standorte für einige iOS-Geräte)" ist standardmäßig aktiviert, wenn Sie die GPS-Funktionen während der Ersteinrichtung des Telefons aktivieren.
Um seine Daten zu bearbeiten oder auszuschalten, gehen Sie zu Einstellungen > Privatsphäre > Standortdienste. Scrollen Sie zum unteren Rand dieses Bildschirms und tippen Sie auf Systemdienste, dann ausschalten Bedeutende Standorte (oder bei einigen Geräten, Häufige Standorte).
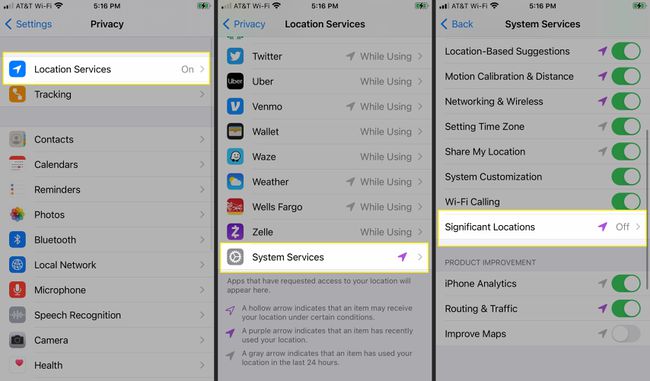
Wiederherstellen von Vollbildfotos für Anrufe
In iOS 7 hat Apple den Bildschirm für eingehende Anrufe, auf dem ein Foto der Person angezeigt wurde, die Sie anruft, in einen generischen Bildschirm mit einem kleinen Foto und einigen Schaltflächen umgewandelt. Wenn Ihr iPhone mindestens hat iOS 8, gibt es eine Möglichkeit, das Problem zu lösen und Vollbildfotos wiederherzustellen.
Gehe zu deinen Kontakten und wähle einen Kontakt aus, dann wähle Bearbeiten > Foto hinzufügen. Tippen Sie auf die Kamera, um ein Foto auszuwählen, oder tippen Sie auf einen Smiley, ein Memoji, eine Initiale oder andere Optionen.