So verwenden Sie Musterfüllungen in Illustrator
Musterfüllungen können Objekte und Text beleben und Muster in Illustrator sind einfach zu bedienen. Sie können auf Füllungen, Striche angewendet und sogar in der Größe geändert, gedreht oder innerhalb eines Objekts neu positioniert werden. Illustrator wird mit einer großen Auswahl an voreingestellten Mustern geliefert, und Sie können Ihre eigenen aus Symbolen oder Ihrer eigenen Grafik erstellen. Schauen wir uns das Anwenden von Mustern auf ein Objekt an und sehen wir dann, wie einfach es ist, die Größe zu ändern, neu zu positionieren oder sogar das Muster innerhalb eines Objekts zu drehen.
Auf Musterfüllungen kann über das Farbfeldbedienfeld zugegriffen werden. Fenster > Farbfelder. Wenn Sie Illustrator zum ersten Mal öffnen, gibt es im Farbfeldbedienfeld nur ein Muster, aber lassen Sie sich davon nicht täuschen. Das Menü Farbfeldbibliotheken befindet sich unten im Farbfeldbedienfeld. Es enthält zahlreiche voreingestellte Farbfelder, darunter kommerzielle Paletten wie Trumatch und Pantone, sowie Farbpaletten, die die Natur, Kindersachen, Feiern und vieles mehr widerspiegeln. In diesem Menü finden Sie auch voreingestellte Farbverläufe und Mustervoreinstellungen.
Sie benötigen eine Illustrator-Version CS3 oder höher Muster erfolgreich zu verwenden.
Auswählen einer Musterbibliothek
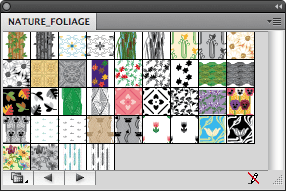
Wählen Sie Muster aus dem Menü „Farbfeldbibliotheken“, während ein beliebiges Objekt auf der Zeichenfläche ausgewählt ist. Sie können aus drei Kategorien wählen:
- Grundlegende Grafik, die aus Linien-, Punkt- oder Texturmusterbibliotheken besteht
- Dekorativ, bestehend aus klassischen, geometrischen, Ornament- oder primitiven Musterbibliotheken
- Natur, die aus Tierhäuten oder Laubmusterbibliotheken besteht
Klicken Sie im Menü auf die Bibliothek, um sie zu öffnen. Die von Ihnen geöffneten Farbfelder werden in einem eigenen schwebenden Bedienfeld auf Ihrem Arbeitsbereich angezeigt. Sie werden dem Farbfeldbedienfeld erst hinzugefügt, nachdem sie für ein Objekt in der Illustration verwendet wurden.
Rechts neben dem Menüsymbol der Farbfeldbibliothek, unten im neuen Farbfeldbedienfeld, sehen Sie zwei Pfeile, mit denen Sie durch die anderen Farbfeldbibliotheken blättern können. Auf diese Weise können Sie schnell sehen, welche anderen Farbfelder verfügbar sind, ohne sie aus dem Menü auswählen zu müssen.
Anwenden einer Musterfüllung
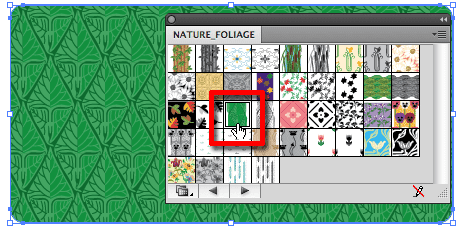
Stellen Sie sicher, dass das Füllsymbol in den Füll-/Strich-Chips unten in der Toolbox aktiv ist. Klicken Sie auf ein beliebiges Muster im Bedienfeld, um es auszuwählen und auf das aktuell ausgewählte Objekt anzuwenden. Das Ändern des Musters ist so einfach wie das Klicken auf ein anderes Muster. Wenn Sie verschiedene Farbfelder ausprobieren, werden sie dem Farbfeldbedienfeld hinzugefügt, sodass Sie sie leicht finden können, wenn Sie sich für eines verwenden, das Sie bereits ausprobiert haben.
Skalieren einer Musterfüllung ohne Größenänderung des Objekts
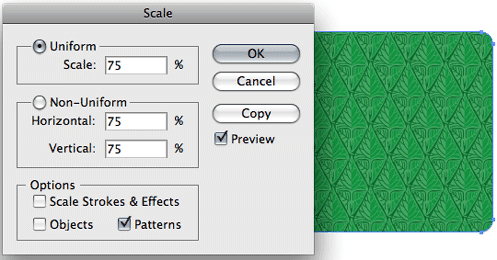
Muster werden nicht immer auf die Größe des Objekts skaliert, auf das Sie sie anwenden, aber sie können skaliert werden. Wählen Sie das Skalierungswerkzeug in der Toolbox und doppelklicken Sie darauf, um seine Optionen zu öffnen. Stellen Sie den gewünschten Skalierungsprozentsatz ein und stellen Sie sicher, dass "Muster" aktiviert ist und "Strich und Effekte skalieren" und "Objekte" nicht aktiviert sind. Dadurch wird die Musterfüllung skaliert, das Objekt jedoch in seiner ursprünglichen Größe belassen. Stellen Sie sicher, dass "Vorschau" aktiviert ist, wenn Sie den Effekt auf Ihrem Objekt in der Vorschau anzeigen möchten. Klicken Sie auf OK, um die Transformation festzulegen.
Neupositionieren einer Musterfüllung innerhalb eines Objekts
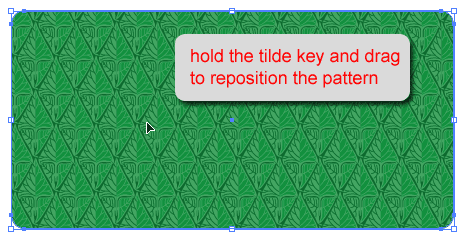
Wählen Sie den Auswahlpfeil in der Toolbox, um eine Musterfüllung innerhalb eines Objekts neu zu positionieren. Halten Sie dann die Tilde-Taste (~ unter der Escape-Taste oben links auf Ihrer Tastatur) gedrückt, während Sie das Muster auf das Objekt ziehen.
Ein Muster innerhalb eines Objekts drehen
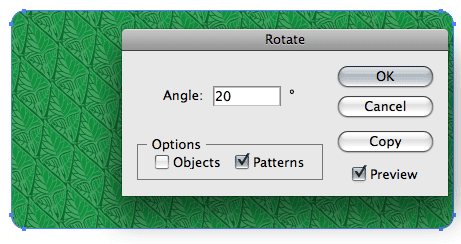
Doppelklicken Sie auf das Rotationswerkzeug in der Toolbox, um seine Optionen zu öffnen und eine Musterfüllung innerhalb eines Objekts zu drehen, ohne das Objekt selbst zu drehen. Stellen Sie den gewünschten Drehwinkel ein. Aktivieren Sie "Muster" im Abschnitt "Optionen" und stellen Sie sicher, dass "Objekte" nicht aktiviert ist. Aktivieren Sie das Vorschaukästchen, wenn Sie die Auswirkungen der Drehung auf das Muster sehen möchten.
Verwenden einer Musterfüllung mit einem Strich
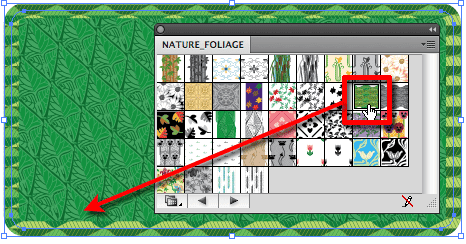
Um einem Strich eine Musterfüllung hinzuzufügen, stellen Sie zunächst sicher, dass das Strichsymbol in den Füll-/Strich-Chips unten in der Toolbox aktiv ist. Dies funktioniert am besten, wenn der Strich breit genug ist, um das Muster zu sehen. unser Strich auf diesem Objekt beträgt 15 pt. Klicken Sie nun einfach auf das Musterfeld im Farbfeldbedienfeld, um es auf den Strich anzuwenden.
Füllen von Text mit einer Musterfüllung
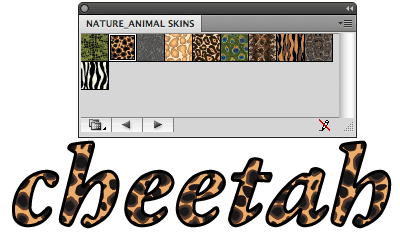
Das Füllen von Text mit einer Musterfüllung erfordert einen zusätzlichen Schritt. Sie müssen den Text erstellen, dann gehen Sie zu Typ > Konturen erstellen. Stellen Sie sicher, dass Sie sich der Schriftart sicher sind und dass Sie den Text nicht ändern, bevor Sie dies tun! Sie können keinen Text bearbeiten, nachdem Sie ihn erstellt haben umreißt daraus, sodass Sie die Schriftart oder Schreibweise nach diesem Schritt nicht mehr ändern können.
Wenden Sie nun einfach die Füllung auf die gleiche Weise an, wie Sie es bei jedem anderen Objekt tun würden. Es kann auch einen gefüllten Strich haben, wenn Sie möchten.
Verwenden eines benutzerdefinierten Musters
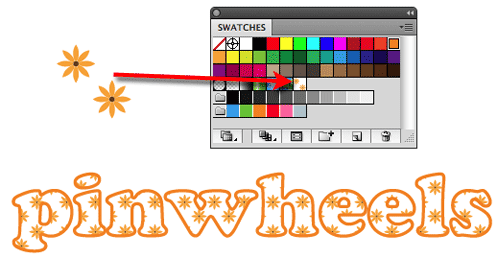
Sie können auch Ihre eigenen Muster erstellen. Erstellen Sie das Bildmaterial, aus dem Sie ein Muster erstellen möchten, wählen Sie es aus, ziehen Sie es in das Farbfeldbedienfeld und legen Sie es dort ab. Verwenden Sie es, um ein beliebiges Objekt oder Text zu füllen, nachdem Sie den Befehl Konturen erstellen verwendet haben. Sie können auch nahtlose Muster verwenden, die in Photoshop erstellt wurden. Öffnen Sie die PSD, PNG oder JPG-Datei im Illustrator (Datei > Öffnen) und ziehen Sie es dann in das Farbfeldbedienfeld. Verwenden Sie es als Füllung wie bei jedem anderen Muster. Beginnen Sie mit einem hochauflösenden Bild für beste Ergebnisse.
Layering-Muster
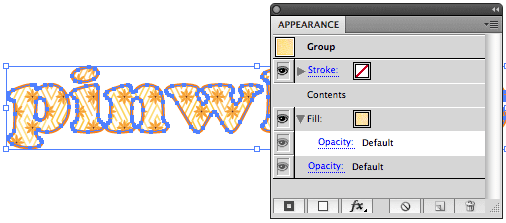
Muster können mit dem Aussehenbedienfeld überlagert werden. Drücke den Neue Füllung hinzufügen -Taste, öffnen Sie das Menü "Farbfeldbibliotheken" und wählen Sie eine andere Füllung aus. Experimentieren und genießen! Den Mustern, die Sie erstellen können, sind wirklich keine Grenzen gesetzt.
