Verwenden Sie Access-Eingabeformulare, um Daten einzugeben und zu ändern
Ein Zugriff auf Datenbank besteht aus einer oder mehreren Tabellen, die verwandte Informationen enthalten. Sobald Sie eine so leere Datenbank erstellt haben, können Sie sich durch alle Tabellen arbeiten, um sie mit Informationen zu füllen.
Dies kann jedoch mühsam und verwirrend werden. Es ist schwierig, Beziehungen zwischen Daten in Tabellen zu verfolgen, während Sie versuchen, Daten einzugeben. Access-Eingabeformulare sind hierfür ein wertvolles Werkzeug. Sie können Eingabeformulare entwerfen, damit Sie Daten in einem logischen Format eingeben können.
Beginnen wir damit, ein paar einfache Tabellen zu erstellen und dann darauf ein Access-Eingabeformular aufzubauen.
Die Anweisungen in diesem Artikel gelten für Access 2019, Access 365, 2016, 2013 und 2010, sofern nicht anders angegeben.
Tabellen in Access erstellen
Bevor Sie ein Access-Eingabeformular erstellen können, müssen Sie einige Tabellen erstellen, in die Ihre Formulardaten einfließen.
Microsoft Access ist ideal für kleine Unternehmen. In diesem Beispiel erstellen Sie also eine Access-Datenbank zum Nachverfolgen von Verkaufsinformationen.
Diese Datenbank enthält Informationen über Ihr Verkaufspersonal, den monatlichen Umsatz und die monatlichen Ausgaben.
So erstellen Sie Ihre Tabelle in Access:
-
Starten Sie eine neue Datenbank in Access. Sie sehen ein Leerzeichen Tabelle 1.
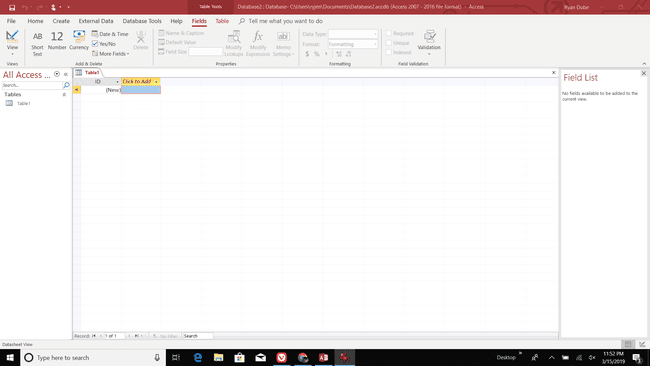
-
Auswählen Zum Hinzufügen anklicken, und fügen Sie fünf Felder hinzu. Erstellen Sie einen Kurztext, einen Langtext, eine große Zahl, einen Kurztext und zwei Währungsfelder.
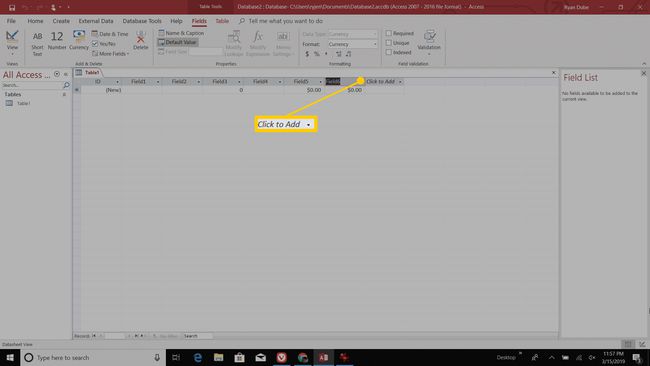
-
Klicken Sie mit der rechten Maustaste auf jedes Feld, wählen Sie Feld umbenennen und geben Sie den neuen Feldnamen ein. Benennen Sie jedes Feld Name des Verkäufers, Adresse, Telefonnummer, Monat, Umsatz und Ausgaben.
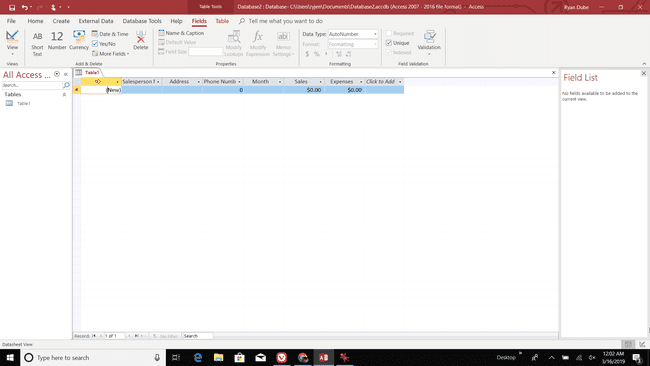
Nachdem Sie alle Felder umbenannt haben, können Sie mit dem nächsten Schritt fortfahren.
Da Ihre Tabelle nun für Daten bereit ist, ist es an der Zeit, ein Formular zur Eingabe aller Daten zu erstellen.
Das große Zahlenfeld ist nur in Access 2019 oder höher verfügbar. In früheren Versionen von Access müssen Sie ein String-Feld verwenden, um Daten wie eine Telefonnummer aufzuzeichnen.
Erstellen Sie ein Access-Eingabeformular
Sie beginnen damit, ein einfaches Formular zu erstellen, mit dem Sie mit den Tabelle 1 Tisch.
So erstellen Sie Ihr neues Eingabeformular Schritt für Schritt:
-
Auswählen Schaffen im Menü und wählen Sie Formzauberer.
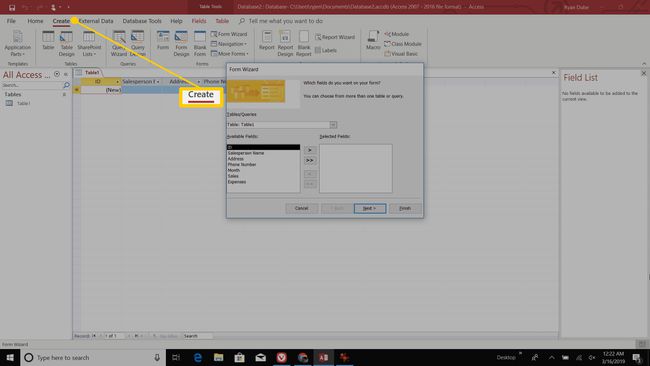
-
Wähle aus >> um alle Felder in der Tabelle auszuwählen.
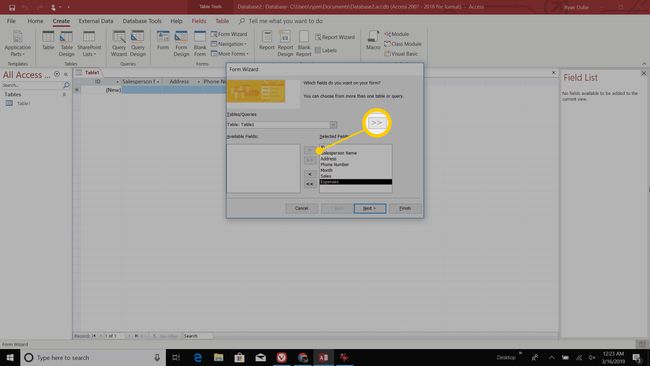
Wähle aus Nächste, um fortzufahren.
-
Wählen Sie das gewünschte Formularlayout aus. Gerechtfertigt ist ein guter, attraktiver Ausgangspunkt. Denken Sie daran, dies ist nur ein Ausgangspunkt. Sie können das tatsächliche Aussehen des Formulars später im Prozess ändern.

Wähle aus Nächste, um fortzufahren.
-
Geben Sie dem Formular einen Titel, und wählen Sie dann das entsprechende Optionsfeld aus, um das Formular entweder im Dateneingabemodus oder im Layoutmodus zu öffnen.

Wähle aus Beenden Schaltfläche, um Ihr Formular zu generieren.
Verwenden des Formulars

Nachdem Sie das Formular erstellt haben, können Sie nach Belieben damit interagieren.
In der Layoutansicht können Sie das Aussehen bestimmter Felder und des Formulars selbst anpassen. In der Dateneingabeansicht können Sie mit dem Formular interagieren und Daten eingeben.
So funktioniert das Formular:
- Verwenden Sie die > und < -Tasten, um sich vorwärts und rückwärts durch das Recordset zu bewegen.
- Die > erstellt automatisch einen neuen Datensatz am Ende des aktuellen Datensatzes.
- Die Suche -Feld können Sie bestimmte Elemente in Ihrer Tabelle finden.
- Verwenden Gehe zu in dem Heim Menü, um durch Tabellendatensätze vor und zurück zu blättern. Sie können auch zum ersten oder letzten Datensatz gehen oder einen neuen erstellen.
Nachdem Sie dieses erste Formular erstellt haben, können Sie mit der Dateneingabe beginnen.
Versuchen Sie, mit dem Formularentwurf herumzuspielen. Da Formulare der Bereich Ihrer Access-Datenbank sind, den Sie am häufigsten sehen und verwenden, ist es wichtig, dass das Formular gut gestaltet ist.
Zugangsformular für die Dateneingabe
Nachdem Sie nun ein Formular für Ihre Tabelle erstellt haben, können Sie mit der Dateneingabe beginnen.
Der Vorteil der Verwendung Ihres neuen Access-Eingabeformulars besteht darin, dass Sie nicht nach einzelnen Feldern in der Tabelle suchen müssen, um die Daten einzugeben. Wenn Sie Daten in ein Feld einfügen, können Sie einfach auswählen Tab auf der Tastatur, um zum nächsten Feld zu wechseln.
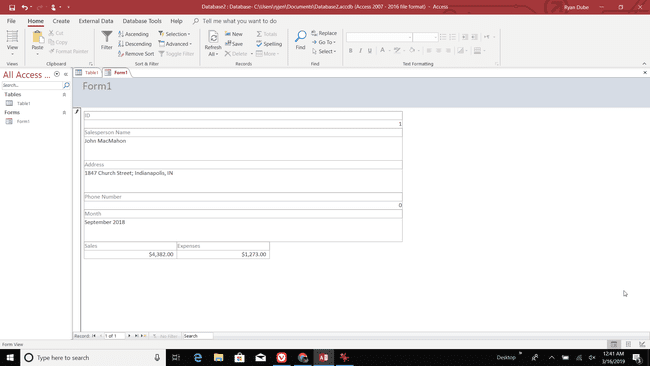
Sobald Sie die Tab Geben Sie in das letzte Feld ein, um den zuletzt bearbeiteten Datensatz in der Tabelle zu speichern und zum nächsten leeren Datensatz zu wechseln.
Verwenden Sie Ihr neues Access-Eingabeformular, um einige Datensätze in Ihre Tabelle einzugeben.
Sie werden sehen, dass Sie durch Eingabe von Formulardaten und Drücken der Tabulatortaste schnell und ohne großen Aufwand viele Datensätze in die Tabelle eingeben können.
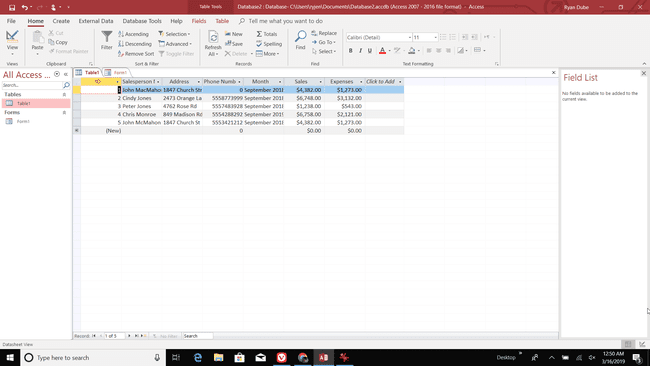
Wie Sie sehen, ist die Eingabe von Daten über ein Access-Eingabeformular viel schneller als der Versuch, Daten direkt in eine Access-Tabelle einzugeben.
Tabellendaten ändern
Neben dem Hinzufügen neuer Daten zu einer Tabelle können Sie mit einem Access-Eingabeformular auch Daten ändern, die sich bereits in einer Tabelle befinden.
So funktioniert das:
-
Blättern Sie mit den durch die Datensätze vor und zurück < oder > Symbole, oder verwenden Sie die Suche -Feld, um in einem beliebigen Feld der Tabelle nach Daten zu suchen.
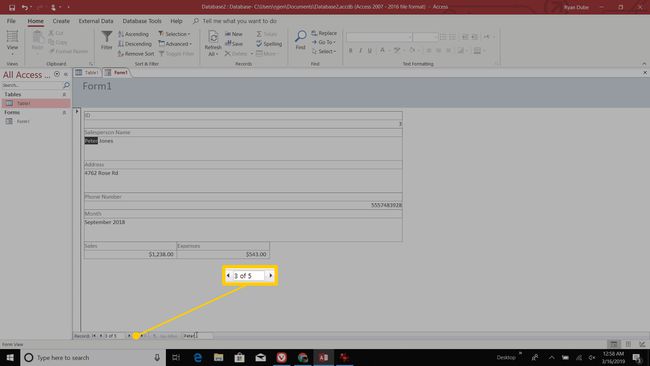
Auswählen Speichern in der Gruppe Datensätze im Menü Home. Oder Sie können im letzten Formularfeld die Tabulatortaste drücken. Bei beiden Optionen wird Ihre Änderung gespeichert.
-
Verwenden Sie die > Symbol mit einem Stern rechts daneben, um sofort zu einem neuen Datensatz zu springen, unabhängig davon, welchen Datensatz Sie gerade anzeigen.
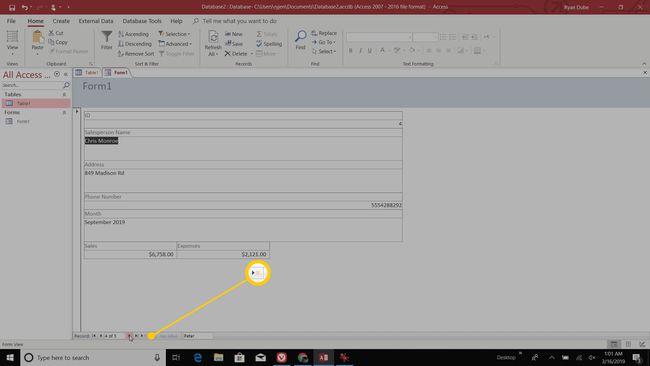
Sobald Sie über genügend Daten verfügen, können Sie mit dem Hinzufügen und Verknüpfen neuer Tabellen beginnen und Erstellen von nützlichen Berichten.
Microsoft Access ist ein sehr leistungsstarkes Tool, um alles zu verfolgen, von einer persönlichen Buchbibliothek bis hin zu Ihrem gesamten kleinen Unternehmen. Formulare bieten Ihnen viel einfacheren Zugriff auf alle Daten, die Sie in Ihren Access-Tabellen gespeichert haben.
