So organisieren und finden Sie Daten mit Excel-Pivot-Tabellen
Pivot-Tabellen in Excel sind ein vielseitiges Berichterstellungstool, das das Extrahieren von Informationen aus großen Tabellen von Daten ohne die Verwendung von Formeln. Pivot-Tabellen sind äußerst benutzerfreundlich. Sie verschieben oder schwenken Datenfelder von einem Ort zum anderen, sodass die Daten auf verschiedene Weise betrachtet werden können.
Die Anweisungen in diesem Artikel gelten für Excel 2019, 2016, 2013, 2010; und Excel für Mac.
Geben Sie die Pivot-Tabellendaten ein
Der erste Schritt beim Erstellen einer Pivot-Tabelle besteht darin, die Daten in die Arbeitsblatt. Um diesem Tutorial zu folgen, geben Sie die im Bild unten gezeigten Daten ein.
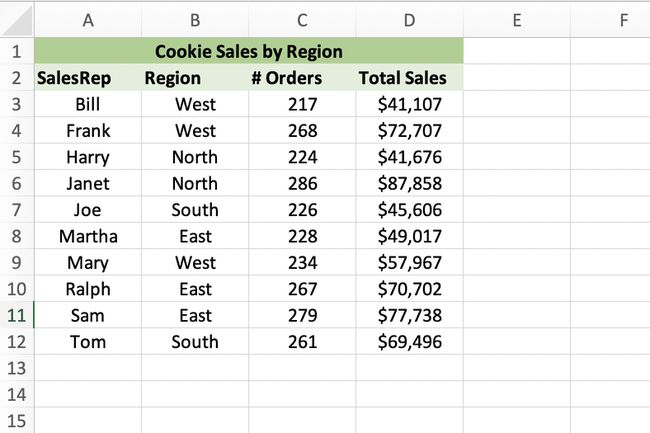
Beachten Sie folgende Punkte:
- Zum Erstellen einer Pivot-Tabelle sind mindestens drei Datenspalten erforderlich.
- Es ist wichtig, die Daten richtig einzugeben. Fehler durch falsche Dateneingabe sind die Quelle vieler Probleme im Zusammenhang mit der Datenverwaltung.
- Lassen Sie keine leeren Zeilen oder Säulen bei der Dateneingabe. Dazu gehört, dass zwischen den Spaltenüberschriften und der ersten Datenzeile keine leere Zeile gelassen wird.
Erstellen Sie die Pivot-Tabelle
Führen Sie diese Schritte aus, um eine Pivot-Tabelle mit den Lernprogrammdaten zu erstellen:
Zellen hervorheben A2 zu D12.
Auswählen Einfügung.
Wählen Sie in der Gruppe Tabellen die Option PivotTable, um das Dialogfeld PivotTable erstellen zu öffnen.
Wählen Vorhandenes Arbeitsblatt für die Position der Pivot-Tabelle.
Platzieren Sie den Cursor im Textfeld Standort.
-
Zelle auswählen D15 im Arbeitsblatt, um diesen Zellbezug in die Positionszeile einzugeben.

Auswählen OK.
Auf dem Arbeitsblatt wird eine leere Pivot-Tabelle mit der oberen linken Ecke der Pivot-Tabelle in Zelle D15 angezeigt. Der Bereich PivotTable-Felder wird auf der rechten Seite des Excel-Fensters geöffnet.

Oben im Bereich PivotTable-Felder befinden sich die Feldnamen (Spaltenüberschriften) aus der Datentabelle. Die Datenbereiche am unteren Rand des Panels sind mit der Pivot-Tabelle verknüpft.
Daten zur Pivot-Tabelle hinzufügen
Die Datenbereiche im Panel PivotTable-Felder sind mit entsprechenden Bereichen der Pivot-Tabelle verknüpft. Wenn Sie den Datenbereichen die Feldnamen hinzufügen, werden der Pivot-Tabelle Daten hinzugefügt. Je nachdem, welche Felder in welchem Datenbereich platziert sind, werden unterschiedliche Ergebnisse erhalten.
Beim Hinzufügen von Daten zur Pivot-Tabelle haben Sie zwei Möglichkeiten:
- Ziehen Sie die Feldnamen aus dem Bereich PivotTable-Felder und legen Sie sie in der Pivot-Tabelle im Arbeitsblatt ab.
- Ziehen Sie die Feldnamen an den unteren Rand des Bereichs PivotTable-Felder und legen Sie sie in den Datenbereichen ab.
Ziehen Sie die folgenden Feldnamen in die notierten Datenbereiche:
- Gesamtumsatz zum Bereich Filter.
- Region zum Bereich Spalten.
- Vertriebsmitarbeiter in den Zeilenbereich.
- Aufträge zum Bereich Werte.
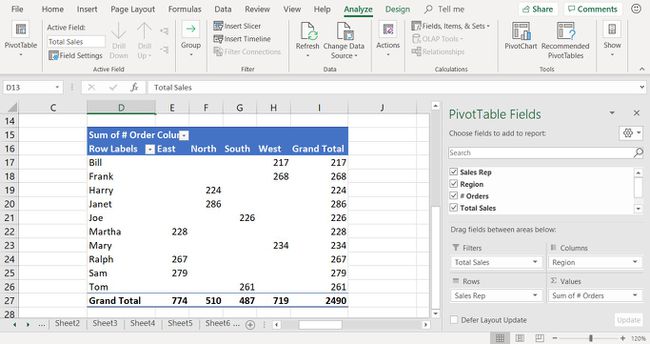
Filtern der Pivot-Tabellendaten
Die Pivot-Tabelle verfügt über integrierte Filtertools, die die in der Pivot-Tabelle angezeigten Ergebnisse verfeinern. Beim Filtern von Daten werden bestimmte Kriterien verwendet, um einzuschränken, welche Daten von der Pivot-Tabelle angezeigt werden.
Wählen Sie den Abwärtspfeil Spaltenbeschriftungen in der Pivot-Tabelle aus, um die Dropdown-Liste des Filters zu öffnen.
Entfernen Sie das Häkchen neben Alle auswählen, um das Häkchen aus allen Feldern in der Liste zu entfernen.
-
Setzen Sie ein Häkchen neben Westen und Norden.
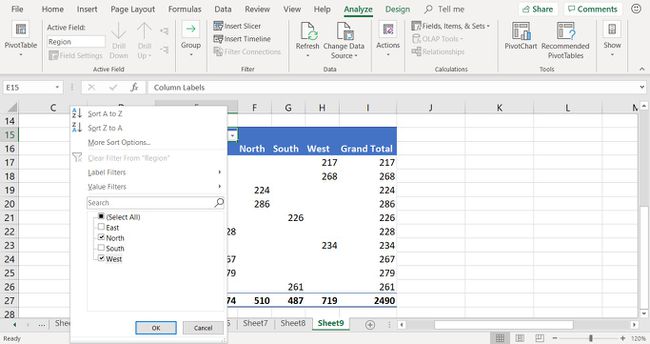
Auswählen OK.
Die Pivot-Tabelle zeigt die Auftragssummen für die Vertriebsmitarbeiter, die in den Regionen West und Nord arbeiten.
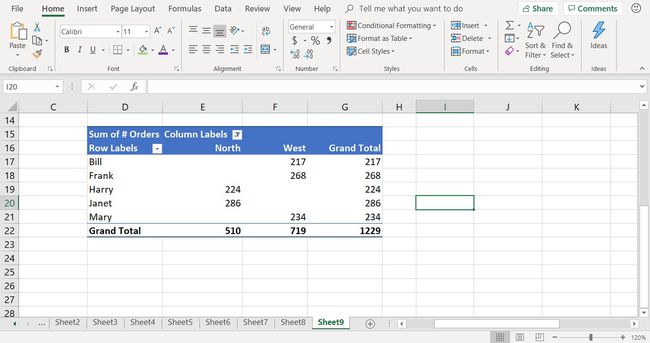
Ändern Sie die Pivot-Tabellendaten
So ändern Sie die in der Pivot-Tabelle angezeigten Ergebnisse:
-
Ordnen Sie die Pivot-Tabelle neu an, indem Sie die Datenfelder im Bereich PivotTable-Felder von einem Datenbereich in einen anderen ziehen.
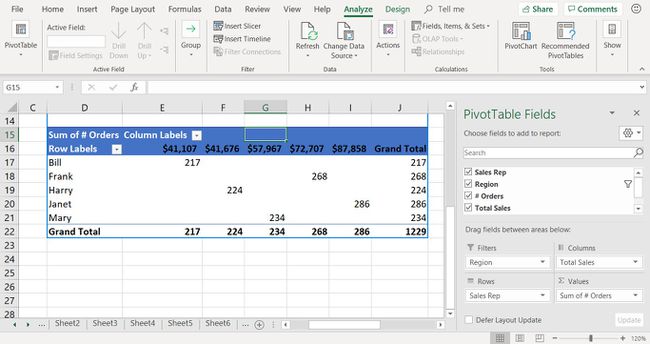
Wenn Sie den Bereich PivotTable-Felder geschlossen haben, wählen Sie eine beliebige Zelle in der Pivot-Tabelle aus und wählen Sie Analysieren > Feldliste.
Wenden Sie die Filterung an, um die gewünschten Ergebnisse zu erhalten.
