Entdecken Sie, wie die Barrierefreiheitsfunktionen des iPhone wirklich funktionieren
Die iPhone ist mit leistungsstarken Barrierefreiheitsfunktionen ausgestattet, die es ermöglichen, die Art und Weise, wie Sie mit Ihrem Telefon interagieren, anzupassen. Ob es darum geht, Apps zu sperren, weißes Licht herauszufiltern, um Blendung zu reduzieren, oder ein digitales Buch in ein Hörbuch, oder um Hilfe beim Lesen des Kleingedruckten in einem dunkel beleuchteten Restaurant zu erhalten, bietet das iPhone eine Eingabehilfeoption.
Apple hat Personen mit Unterschieden in den Bereichen Sehen, Hören und Motorik besondere Aufmerksamkeit geschenkt, um sicherzustellen, dass jeder dies hat die Möglichkeit, eine Nachricht zu senden, Wegbeschreibungen zu erhalten, ein Selfie aufzunehmen und zu senden und an einem interaktiven Live-Telefon teilzunehmen Anruf.
In dieser Anleitung erfahren Sie, was mit den Eingabehilfen für das iPhone möglich ist und wie sie funktionieren. Wenn Sie eine Option gefunden haben, die Sie aktivieren möchten, schieben Sie den Umschaltknopf auf der rechten Seite, um die Option zu aktivieren. Schieben Sie ihn zurück, um die Einstellung auszuschalten. Einige Einstellungen erfordern möglicherweise einen Neustart Ihres Telefons, um sie zu aktivieren. Es gibt auch eine Möglichkeit, mit einem Dreifachklick auf Ihre Home- oder Seitentaste eine Verknüpfung für Ihre Lieblingsfunktionen zu erstellen.
Beginnen wir mit dem Öffnen der iPhone-Eingabehilfen und entdecken Sie, wie Sie sie für sich nutzen können.
Sirius
Sirius ist ein praktischer Assistent, wenn es um die Barrierefreiheit auf einem Apple-Gerät geht. Ähnlich wie Google Home oder Amazons Alexa, Siri ist Apples Version eines sprachaktivierten persönlichen digitalen Assistenten. Siri hört zu, spricht und versteht den Kontext Ihrer Anfragen, sodass Sie Siri bitten können, Informationen nachzuschlagen Sie an geplante Termine erinnern, Nachrichten senden, Wegbeschreibungen nachschlagen und Fragen zu den Wetter. Um auf die Siri-Einstellungen zuzugreifen, gehe zu Einstellungen > Barrierefreiheit > Sirius.
Um Siri-Befehle einzugeben, anstatt sie zu sprechen, aktivieren Sie Tippen Sie auf Siri. Gehe zu Einstellungen > Barrierefreiheit > Sirius, und schalten Sie ein Tippen Sie auf Siri.
Bildschirm sprechen
Wenn "Bildschirm sprechen" aktiviert ist, liest Siri alles auf Ihrem Bildschirm. Das beinhaltet Textnachrichten, E-Mails, Webseiten und ein Kindle oder ein anderes E-Book in Ihrer iCloud-Bibliothek.
Um Speak Screen zu aktivieren, gehen Sie zu Einstellungen > Barrierefreiheit > Gesprochener Inhalt und einschalten Bildschirm sprechen. Passen Sie Optionen an, z. B. die zu verwendende Stimme und deren Sprechgeschwindigkeit. Streichen Sie anschließend mit zwei Fingern vom oberen Bildschirmrand nach unten, und Sie hören den Inhalt des Bildschirms.
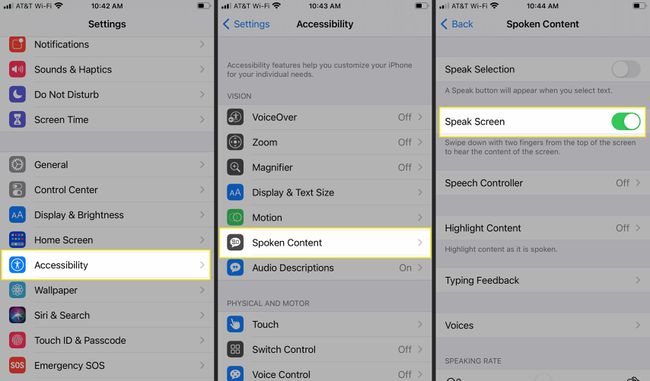
Voice-over
Der Hauptunterschied zwischen VoiceOver und Speak Screen besteht darin, dass VoiceOver nicht nur den Bildschirm liest, sondern Ihnen auch beim Navigieren auf dem Bildschirm hilft. Dies kann für jeden mit Sehproblemen äußerst hilfreich sein. VoiceOver gibt eine Beschreibung des Bereichs, den Sie auf dem Smart Screen berühren, und gibt Ihnen weiterhin Sprachansagen, während Ihr Finger über den Bildschirm bewegt wird.
Wenn Sie die App gefunden haben, die Sie öffnen möchten, doppeltippen Sie, wischen Sie nach links und rechts, um von einem Element zum nächsten zu wechseln, während VoiceOver Sie weiterhin durch das Lesen des Inhalts auf dem Bildschirm führt. VoiceOver informiert Sie auch über den Akkustand.
Um VoiceOver zu aktivieren, gehen Sie zu Einstellungen > Barrierefreiheit > Voice-over. Umschalten Voice-over, passen Sie dann die Sprechgeschwindigkeit, die Sprache und mehr an.
Wenn Sie aktivieren Bilder navigieren, kann VoiceOver ein Bild auch mit den Optionen zum Sprechen von Bildbeschreibungen scannen, einschließlich der Beschreibung des Gesichtsausdrucks von Personen auf Ihren Fotos.
Wenn Sie Text eingeben müssen, liest VoiceOver jedes Zeichen laut vor, wenn Sie es berühren, und teilt Ihnen noch einmal mit, dass Sie es eingegeben haben. VoiceOver unterstützt Braille-Akkord in 6- und 8-Punkt-Braille.
Diktat
Das Diktat wandelt Ihre Wörter in Text um. Um auf diese Funktion auf Ihrer iOS-Tastatur zuzugreifen, wählen Sie das Mikrofon aus und beginnen Sie zu sprechen. Ihre Worte erscheinen sofort auf dem Bildschirm; Senden Sie eine Nachricht oder E-Mail, ohne ein Wort zu tippen.
Zoomen
Ist das Lesen des kleinen Bildschirms schwierig? Das iPhone Zoomen Funktion vergrößert Ihren Bildschirm mit benutzerdefinierten Vergrößerungsstufen. Sie haben die Möglichkeit, den Vollbildmodus zu zoomen oder die Bild-in-Bild-Ansicht zu verwenden. Aktivieren Sie den iPhone-Zoom unter Einstellungen > Barrierefreiheit > Zoomen. Schalten Sie Zoom ein und verwenden Sie dann den Schieberegler, um Ihre Zoomstufe einzustellen.
Doppeltippen Sie nach der Aktivierung mit drei Fingern auf den Bildschirm und ziehen Sie mit drei Fingern, um sich auf dem Bildschirm zu bewegen. Sie haben auch die Möglichkeit auszuwählen, ob Sie den Zoom-Controller während des Zoomens auf dem Bildschirm sehen möchten. Durch Aktivieren der Smart-Typing-Funktion von Zoom wird ein Fensterzoom mit der Tastatur erstellt, sodass der Text gezoomt wird, während die Tastatur die gleiche Größe behält.

Textgröße
Im Gegensatz zu Zoom belassen Textgrößenanpassungen andere Seitenelemente in ihrer Originalgröße, während der Text vergrößert wird. Diese Einstellung gilt für alle Apps, die Dynamic Type unterstützen. Passen Sie an, wie groß die Schriftarten angezeigt werden sollen und ob der Text fetter und dunkler sein soll.
Um auf die Optionen für die Textgröße zuzugreifen, gehen Sie zu Einstellungen > Bildschirmhelligkeit > Textgröße und erhöhen Sie die Größe mit dem Schieberegler. Umschalten Fetter Text wenn du möchtest.
Es gibt noch mehr Optionen für die Textgröße, die angepasst werden können. Gehe zu Einstellungen > Barrierefreiheit > Anzeige- und Textgröße, wo Sie sich für größeren Text, Fettdruck, zusätzlichen Kontrast und mehr entscheiden können.
Lupe
Wenn das iPhone-Lupe aktiviert ist, wird Ihr Telefon zu einer tragbaren Lupe, die Gegenstände im wirklichen Leben um bis zu 500 Prozent vergrößert. Dies ist in Situationen wie dem Lesen von Kleingedrucktem hilfreich.
Die Lupe verwendet die integrierte Kamera des iPhones sowie die Option, den Blitz einzuschalten, um das Objekt zu beleuchten, das Sie sehen möchten. Finden Sie die Lupe unter Einstellungen > Barrierefreiheit > Lupe.
FaceTime
FaceTime ist Apples Voice-over-IP (VoIP)-Anrufdienst, der es iPhone-Benutzern ermöglicht, kostenlos Videoanrufe mit anderen Apple-Benutzern über Wi-Fi oder Mobilfunkverbindungen zu tätigen. FaceTime ermöglicht nicht nur persönliche Treffen über Zeitzonen hinweg, sondern ermöglicht auch gehörlosen Menschen die Kommunikation über Gebärdensprache.
Um ganz einfach einen FaceTime-Anruf zu tätigen, bitten Sie Siri um Hilfe. Sagen Sie: "Hey Siri, FaceTime [Kontakt]."
Geführter Zugang
Geführter Zugang ist eine iPhone-Eingabehilfefunktion, mit der Sie das iPhone für eine einzelne App sperren können. Dies ist eine perfekte Umgebung für jeden von uns, der Schwierigkeiten hat, "bei der Sache" zu bleiben.
Wenn der geführte Zugriff aktiviert ist, kann nur eine bestimmte App verwendet werden, und es gibt keine Möglichkeit, die App ohne Eingabe des Passworts zu beenden. Die Funktion ist für Kinder in Bildungseinrichtungen nützlich und kann auch eine "Gastmodus"-Option erstellen. Wenn Sie beispielsweise jemandem Ihr Telefon geben, um ein Video anzusehen oder ein Buch zu lesen, kann er Ihre Nachrichten oder E-Mails nicht anzeigen. Um den geführten Zugriff zu finden, gehen Sie zu Einstellungen > Barrierefreiheit > Geführter Zugang. Legen Sie dann Ihren Passcode für den geführten Zugriff fest.
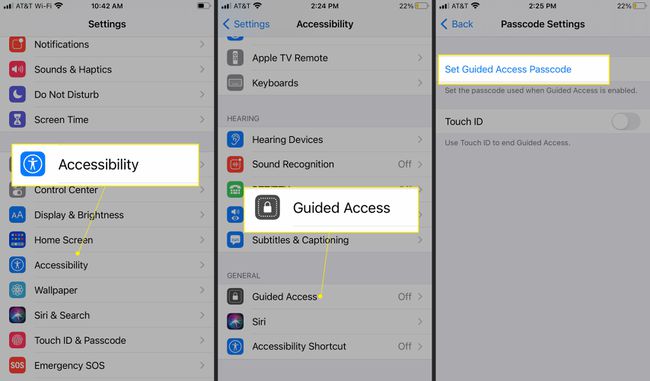
Anzeige- und Textoptionen
Passen Sie in den Anzeige- und Texteinstellungen das Erscheinungsbild Ihres Bildschirms weiter an, einschließlich Farbfilter und Helligkeitsstufen. Um diese Optionen zu finden, gehen Sie zu Einstellungen > Barrierefreiheit > Anzeige & Text.
Automatische Helligkeit spart Batterie, indem die Helligkeit des Bildschirms an das Umgebungslicht angepasst wird. Intelligente Umkehrung (begrenzt die Umkehrung auf Bereiche der Benutzeroberfläche) und Klassische Umkehrung Anzeigefarben umkehren.

Wenn Sie eine bestimmte Art von Farbenblindheit haben, Farbfilter können Sie bestimmte Farben entfernen und enthält auch eine Graustufenoption, die Ihrem Telefon einen Retro-Schwarzweiß-Look verleiht.
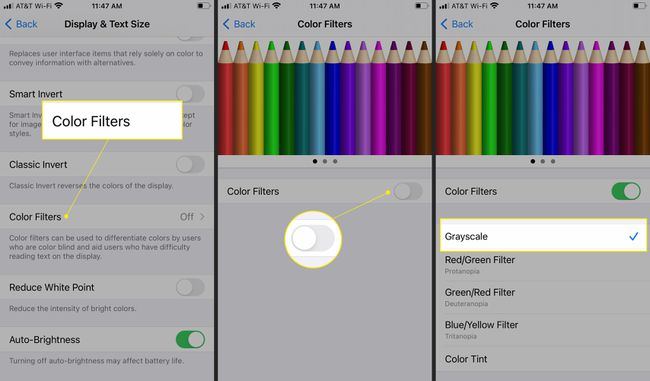
Tipp-Feedback-Software TTY
Apple unterstützt Texttelefon (TTY), ohne dass zusätzliche TTY-Hardware erforderlich ist, damit iPhone-Benutzer Nachrichten mit dem iPhone hin und her eingeben können. Transkripte werden in der Anrufliste der Telefon-App gespeichert.
Sichtbare und vibrierende Warnungen
Mit der Option, Warnungen anzuzeigen, kann jeder, der keine Warnungen hören kann, das iPhone anpassen LED-Blitz Einstellung, um ein Licht zu blinken, wenn eine Nachricht, ein Alarm oder eine andere Benachrichtigung über das Telefon eingeht. Der Blitz kommt durch die iPhone-Kamera und kann für verschiedene Muster und Warnungen angepasst werden. Zum Aktivieren gehen Sie zu Einstellungen > Barrierefreiheit > Audio/Visual und dann einschalten LED für Blitzwarnungen.
Mono-Audio
Wenn Sie Probleme haben, aus einem Ohr zu hören, schalten Sie Mono Audio ein und drücken Sie den Ton gleichmäßig durch beide Lautsprecher, damit Sie keinen Takt verpassen. Diese Einstellung finden Sie unter Einstellungen > Barrierefreiheit > Audio/Visual und dann einschalten Mono-Audio.
Untertitel
Apple unterstützt Closed Captions (CC), Open Captions und Untertitel. Sie können sogar Schriftarten anpassen, um sie größer und leichter lesbar zu machen. Suchen Sie bei Elementen im iTunes Store nach dem CC-Symbol.
Für Taubblinde bietet das iPhone VoiceOver-Benutzern den Zugriff auf Untertitel- und Untertitelspuren über ihre Braillezeilen. Gehe zu Einstellungen > Barrierefreiheit > Untertitel & Bildunterschriften > Stil um Optionen für die Anpassung zu finden.
Schaltersteuerung
Unabhängig von körperlichen Einschränkungen kann jeder die Barrierefreiheitstechnologie verwenden, um sein iPhone über ein adaptives Zubehör mit einem externen Schalter zu verwenden. Aktionen können vereinfacht werden, oder Sie können neue erstellen, um Ihre Präferenzen zu unterstützen. Die Schaltersteuerung erstreckt sich auf jedes Apple-Gerät, das mit demselben iCloud-Konto synchronisiert ist, und funktioniert auch mit Hilfsgeräten von Drittanbietern. Switch Control ermöglicht es, jedes Apple-Gerät an unterschiedliche physische Einschränkungen anzupassen. Um auf die Schaltersteuerung zuzugreifen, gehen Sie zu Einstellungen > Barrierefreiheit > Schaltersteuerung.
AssistiveTouch
Apple hat das iPhone für alle mit körperlichen Einschränkungen einfacher gemacht mit AssistiveTouch, während auch eine Problemumgehung für alle mit einem defekten Home-Button erstellt wird. AssistiveTouch funktioniert, indem es einen schwebenden Rotorbildschirm erstellt, der bestimmte Funktionen enthält, die Sie auswählen. Wenn Sie beispielsweise den Home-Button hinzufügen, wird ein virtueller Home-Button um Ihren Bildschirm schweben, sodass Sie den virtuellen Home-Button anstelle des physischen Home-Buttons drücken können.
Erstellen Sie Ihre eigenen Verknüpfungen, indem Sie Ihr virtuelles Layout in AssistiveTouch anpassen, indem Sie auf tippen Einstellungen > Barrierefreiheit > Berühren. Umschalten AssistiveTouch und suchen Sie nach Optionen, um zu steuern, wie lange Sie berühren, wie oft Sie tippen, und um wiederholte Berührungen zu ignorieren.
Klaviatur
Mit der Option, Kleinbuchstaben anzuzeigen, verwenden Sie die Umschalttaste, um zwischen Groß- und Kleinbuchstaben zu wechseln. Diese Option finden Sie unter Einstellungen > Barrierefreiheit > Tastaturen.
Sprachsteuerung für Barrierefreiheit
Stimmenkontrolle ist eine hilfreiche Eingabehilfefunktion, die eine freihändige Sprachsteuerung Ihres iOS-Geräts ermöglicht. Es ist nicht erforderlich, ein Aktivierungswort wie "Hey, Siri" zu verwenden, um die Sprachsteuerung zu aktivieren. Wenn Sie es eingerichtet haben, sagen Sie Dinge wie "Nachrichten öffnen", "Nach Hause gehen" und "Tippen", um in Ihrem Telefon zu navigieren.
Die Sprachsteuerung unterstützt viele Sprachen, aber Sie sehen Optionen in Bezug auf die Sprache, die Sie derzeit auf Ihrem iOS-Gerät verwenden. Insbesondere unterstützt Voice Control Spanisch in Mexiko, Spanien und den Vereinigten Staaten und unterstützt Englisch in Großbritannien, Australien, Kanada und den USA.
Greifen Sie auf die Sprachsteuerung zu, indem Sie zu. gehen Einstellungen > Barrierefreiheit > Stimmenkontrolle.
Bedienungshilfen-Kurzbefehle
Um einfach auf eine häufig verwendete Eingabehilfeeinstellung zuzugreifen, gehen Sie zu Einstellungen > Barrierefreiheit und tippen Sie auf Verknüpfung für Barrierefreiheit und tippen Sie dann auf Ihre am häufigsten verwendete Funktion. Wenn Sie ein iPhone X oder neuer haben, klicken Sie dreimal auf die Seitentaste, um auf die Funktion zuzugreifen. Klicken Sie bei älteren iPhones dreimal auf die Home-Taste.
Wenn Sie mehr als eine Barrierefreiheitsfunktion auswählen, wird bei einem Dreifachklick ein Menü mit Optionen angezeigt. Tippen Sie auf den Namen der Barrierefreiheitsoption, die Sie aktivieren möchten.
